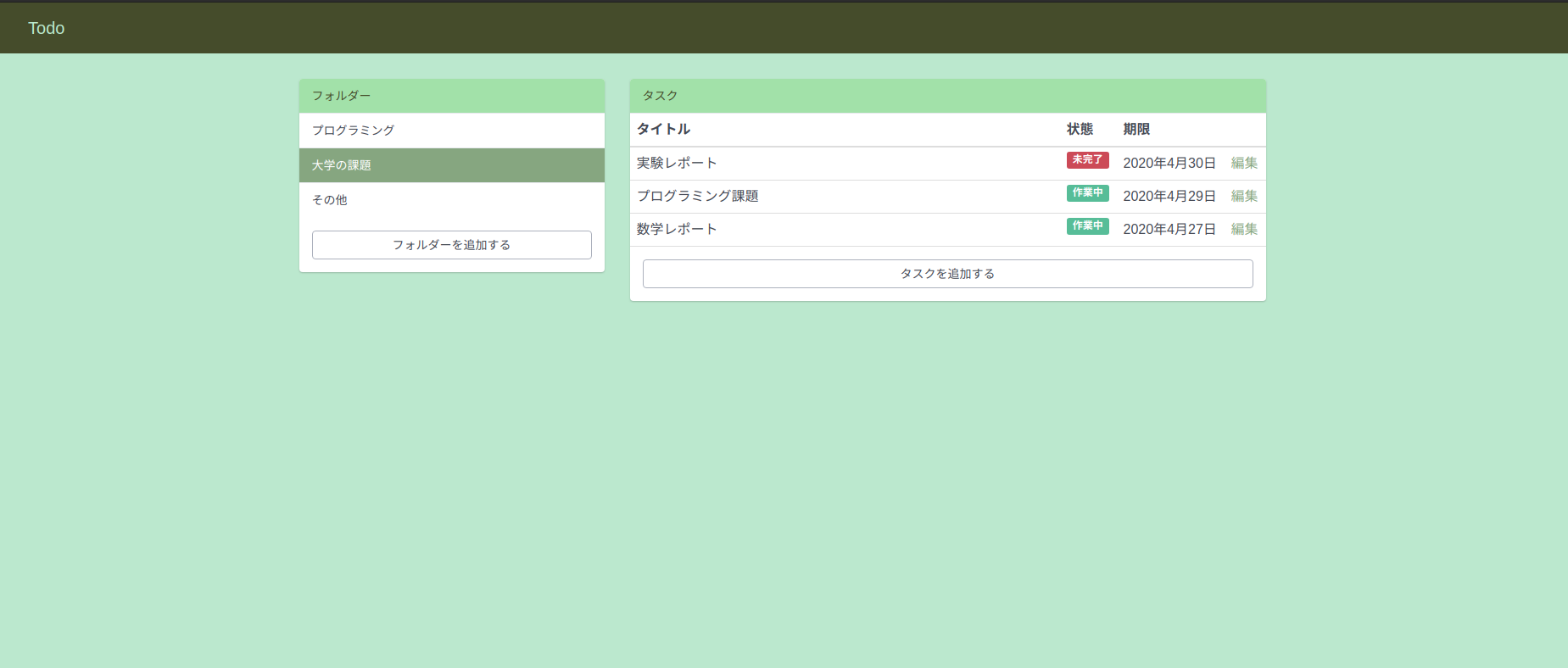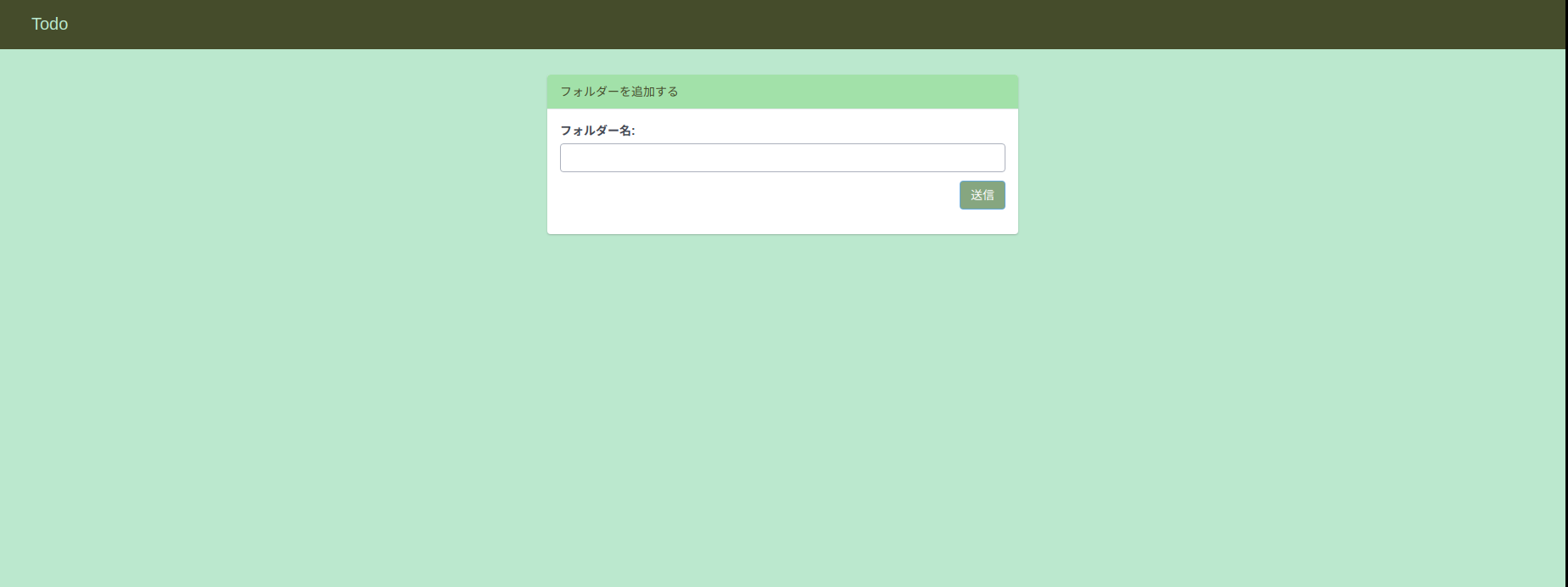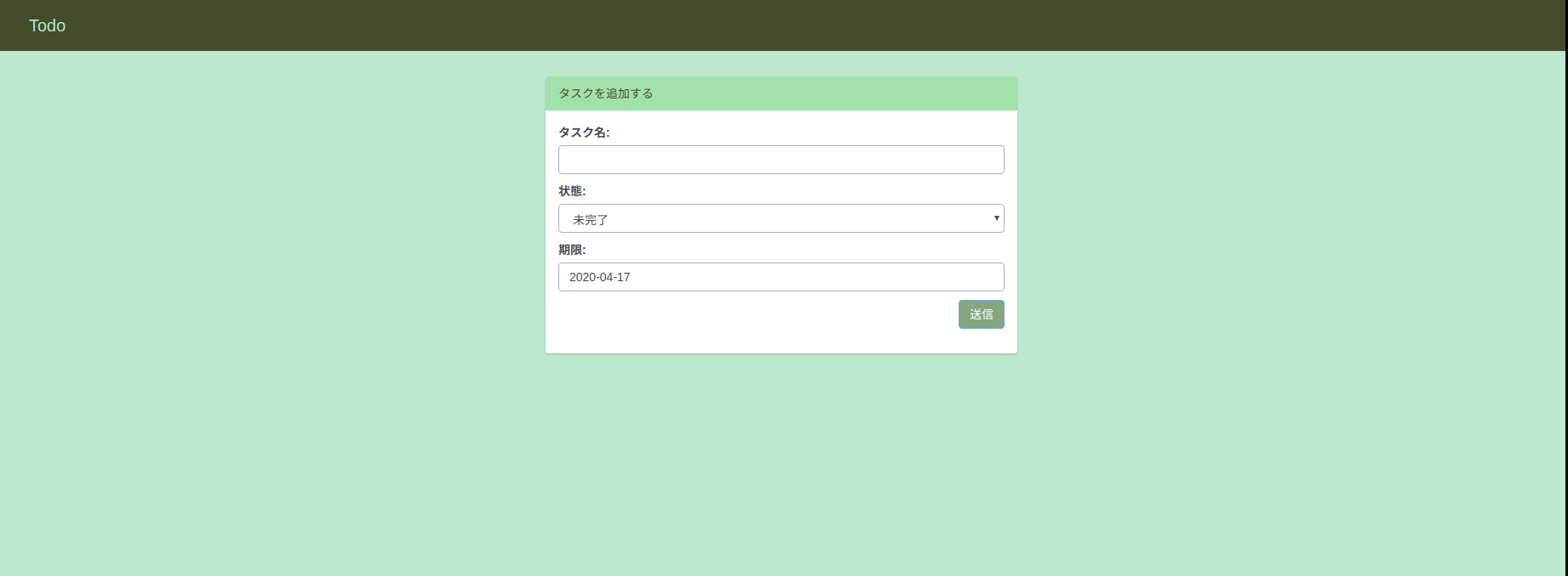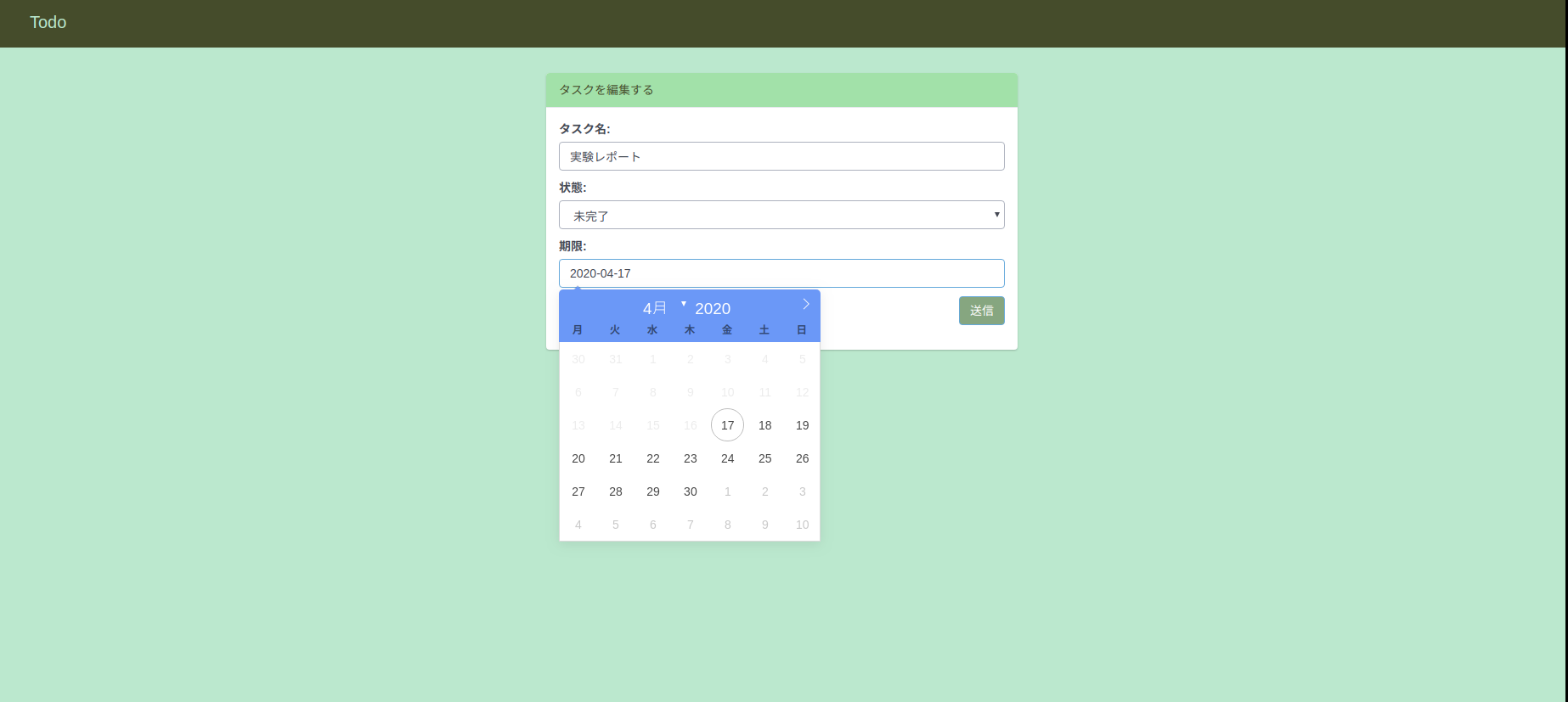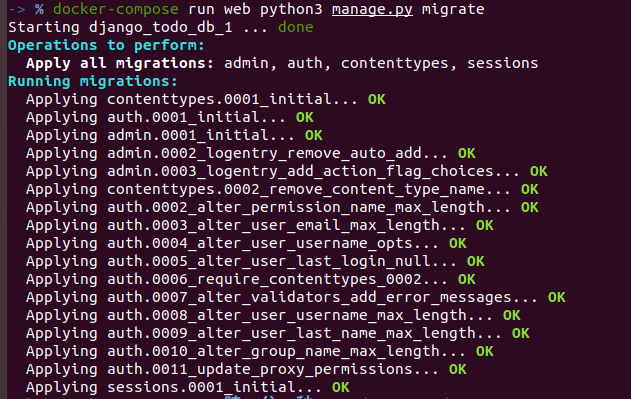はじめに
チュートリアルの代表格であるTodoアプリをDjangoで作ってみました。
コードの意味などでっっきる限り細かく丁寧に書いたつもりです。
※もし、間違いなどあればご指摘ください!![]()
対象者
djangoに入門したい方
記事一覧
DjangoでTodoアプリを作る①Dockerで環境を構築する
DjangoでTodoアプリを作る②フォルダ一覧ページの作成
DjangoでTodoアプリを作る③タスク一覧ページの作成
DjangoでTodoアプリを作る④フォルダー、タスク作成機能の実装
DjangoでTodoアプリを作る⑤タスク編集機能の作成
完成図
機能一覧
- タスク作成機能
- タスク編集機能
- タスク一覧表示
- フォルダ作成機能
- フォルダ一覧表示
大きく機能を分類するとこんな感じです!
では、作っていきます!
Dockerで開発環境構築
以下のディレクトリ構成を作成していきます。
django_todo
├── docker-compose.yml
├── dockerfile
├── manage.py
├── requirements.txt
└── django_todo
├── __init__.py
├── __pycache__
│ ├── __init__.cpython-38.pyc
│ ├── settings.cpython-38.pyc
│ ├── urls.cpython-38.pyc
│ └── wsgi.cpython-38.pyc
├── settings.py
├── urls.py
└── wsgi.py
1.作業ディレクトリの作成
$ mkdir django_todo
$ cd django_todo
2.dockerファイル, requirements.txtを作る
django_todoディレクトリ配下にDockerfileとdocker-compose.ymlとrequirements.txtを作成します。
$ touch Dockerfile docker-compose.yml requirements.txt
3.Dockerfile
Dockerfile, docker-compose.yml, requirements.txt に以下のように記述します。
# ベースとなるイメージを指定
FROM python:3
# バッファにデータを保持しない設定(1でなくても任意の文字でいい)
ENV PYTHONUNBUFFERED 1
# コンテナの中にディレクトリを作成
RUN mkdir /code
# 作業ディレクトリを指定
WORKDIR /code
COPY requirements.txt /code/
RUN pip install -r requirements.txt
COPY . /code/
# ymlファイルのバージョン指定
version: '3'
# コンテナを定義
services:
web:
# Dockerfileをビルド
build: .
command: python3 manage.py runserver 0.0.0.0:8000
# マウント場所の指定
volumes:
- .:/code
ports:
- "8000:8000"
# dbサービスが立ち上がってから起動するように指定
depends_on:
- db
db:
image: postgres
ports:
- "5432"
environment:
- POSTGRES_DB=postgres
- POSTGRES_USER=postgres
- POSTGRES_PASSWORD=postgres
Django>=2.0,<3.0
psycopg2>=2.7,<3.0
requirements.txtを記述することによって、記述したパッケージを指定したバージョンで一括インストールすることができます。
4.Djangoプロジェクトの作成
$ docker-compose run web django-admin.py startproject django_todo .
これは Compose に対して、コンテナ内で django-admin.py startproject django_todo を実行するよう命令しています。
これによりディレクトリ構成が以下のようになります。
django_todo
├── Dockerfile
├── django_todo
│ ├── __init__.py
│ ├── settings.py
│ ├── urls.py
│ └── wsgi.py
├── docker-compose.yml
├── manage.py
└── requirements.txt
5.データベースの設定
データベースはpostgresqlを利用します。
データベースを設定するために、django_todo/setting.pyを編集していきます。
DATABASES = ...
ALLOWED_HOSTS =...
を以下のものに変更する。
ALLOWED_HOSTS = ['localhost']
DATABASES = {
'default': {
'ENGINE': 'django.db.backends.postgresql',
'NAME': 'postgres',
'USER': 'postgres',
'PASSWORD': 'postgres',
'HOST': 'db',
'PORT': 5432,
}
}
6.イメージの構築、コンテナの構築・起動
以下のコマンドで、イメージの構築、コンテナの構築・起動します。
$ docker-compose up --build
7.環境構築完了!
http://localhost:8000/
にアクセスし、以下の画面が表示されればOKです!
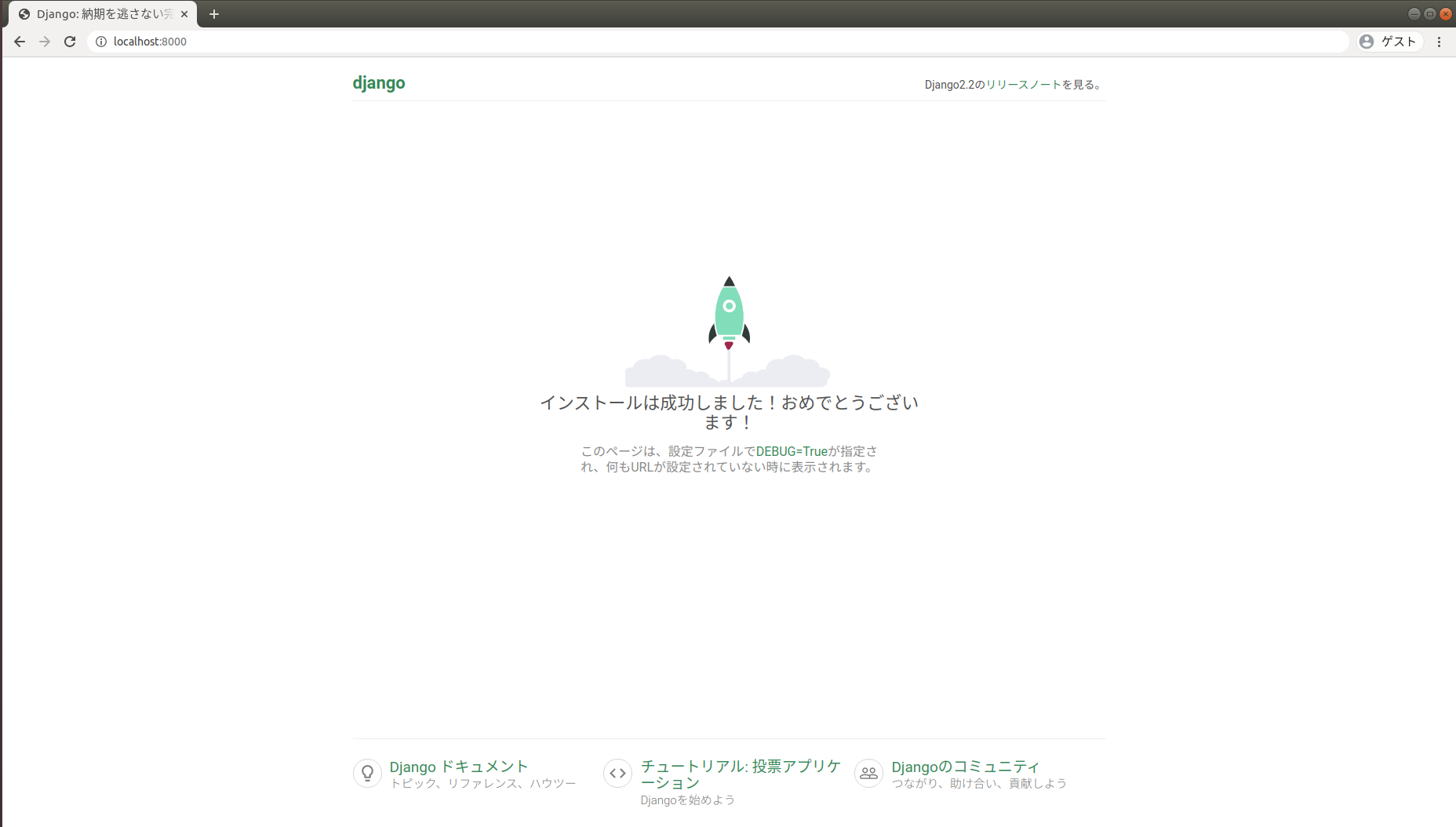
データベースのセットアップ
$ docker-compose run web python3 manage.py migrate
このコマンドを実行すると、以下のようにマイグレーションが行われる。
新しいアプリケーションを作成する
アプリケーションを作成するために以下のコマンドを実行します。
$ docker-compose run web python3 manage.py startapp todo
実行後のディレクトリ構成は以下の通りです。
django_todo
├── Dockerfile
├── django_todo
│ ├── __init__.py
│ ├── __pycache__
│ │ ├── __init__.cpython-38.pyc
│ │ ├── settings.cpython-38.pyc
│ │ ├── urls.cpython-38.pyc
│ │ └── wsgi.cpython-38.pyc
│ ├── settings.py
│ ├── urls.py
│ └── wsgi.py
├── docker-compose.yml
├── manage.py
├── requirements.txt
└── todo
├── __init__.py
├── admin.py
├── apps.py
├── migrations
│ └── __init__.py
├── models.py
├── tests.py
└── views.py
アプリケーションを作ったら、Djangoにそれを使うように伝える必要があります。 そのために、django_todo/settings.py のINSTALLED_APPS にtodoを追加します。つまりsettings.pyは以下のようになります。
INSTALLED_APPS = [
'django.contrib.admin',
'django.contrib.auth',
'django.contrib.contenttypes',
'django.contrib.sessions',
'django.contrib.messages',
'django.contrib.staticfiles',
'todo',
]
また、ここでタイムゾーン、言語、静的ファイルのパスも以下のように設定しておきます。
LANGUAGE_CODE = 'ja'
TIME_ZONE = 'Asia/Tokyo'
STATIC_URL = '/static/'
STATIC_ROOT = os.path.join(BASE_DIR, 'static')
おわりに
以上で環境構築は終了です!
ここまでのコードはリポジトリのchapter1ブランチにあります。
次のチャプターでは、フォルダ一覧表示を実装していきます!
DjangoでTodoアプリを作る②フォルダ一覧ページの作成
記事一覧
DjangoでTodoアプリを作る①Dockerで環境を構築する
DjangoでTodoアプリを作る②フォルダ一覧ページの作成
DjangoでTodoアプリを作る③タスク一覧ページの作成
DjangoでTodoアプリを作る④フォルダー、タスク作成機能の実装
DjangoでTodoアプリを作る⑤タスク編集機能の作成