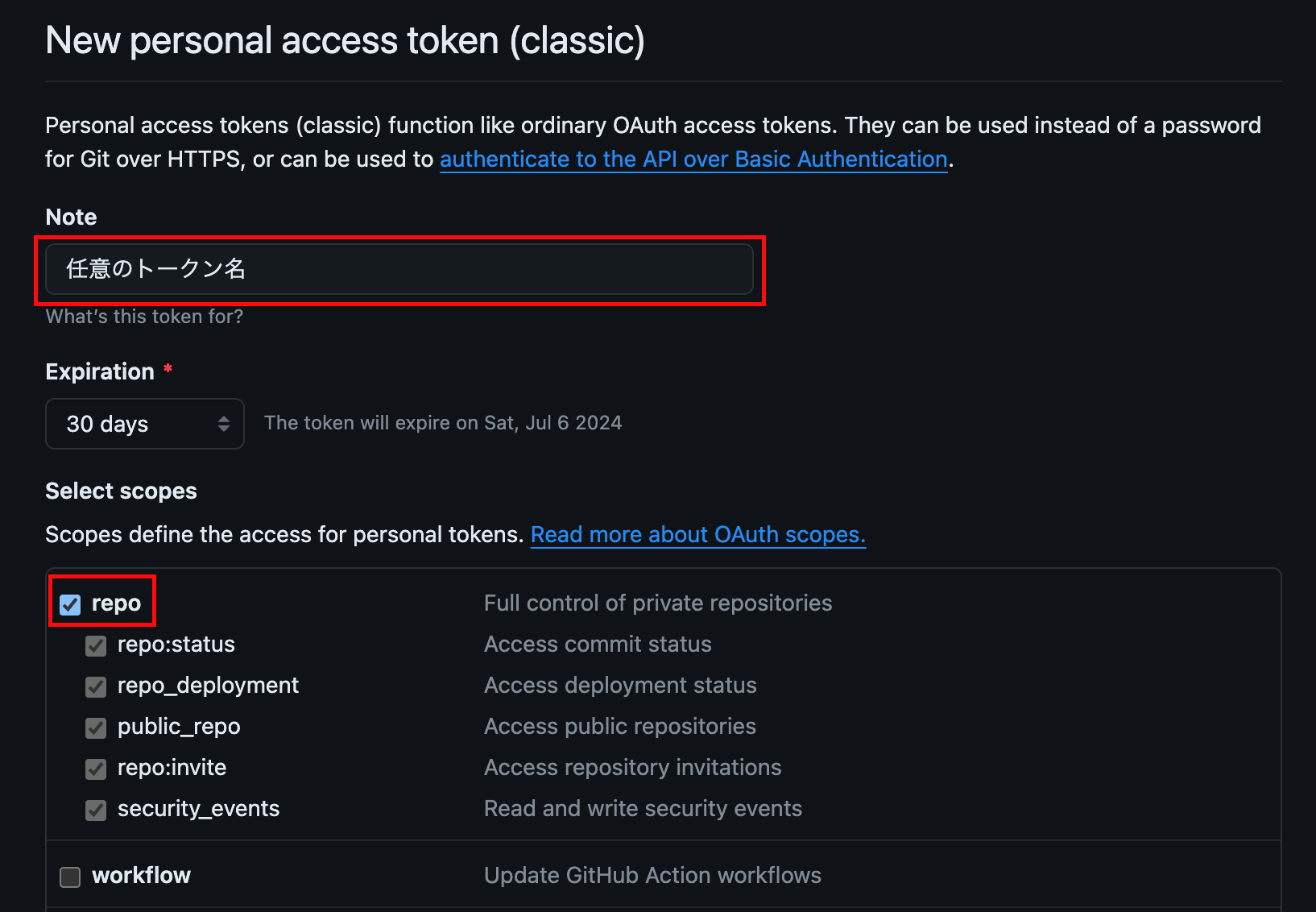長い間 GAS を書いてきて、Git 管理したいとは思っていましたが、どうも Chrome 拡張機能を入れることに抵抗があり避けてきました。
が、大きめのものを作ることも増えて、いい加減しんどくなってきたので GitHub 管理に挑戦してみました。
準備編
準備としては以下のことを行います
- Chrome 拡張の Google Apps Script GitHub アシスタントの導入
- Chrome 拡張から GitHub を操作できるように、GitHub で token を作成
- GitHub の token を Chrome 拡張に設定
- Google App Script API の有効化
Chrome拡張を入れる
Google Apps Script GitHub アシスタントをインストールします。
リンク先の chrome ウェブストアで Chromeに追加 ボタンを押すだけです。
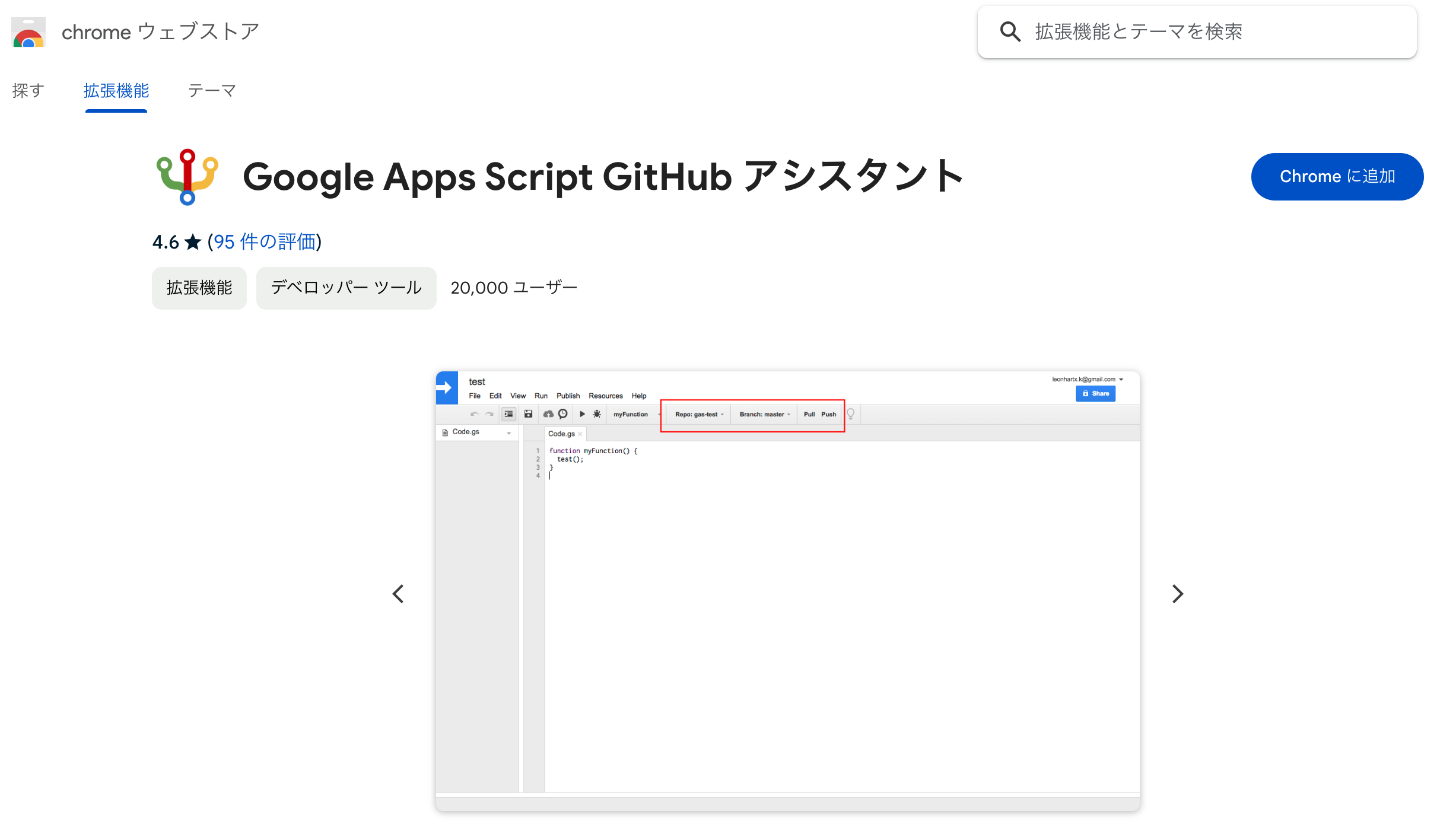
GitHubで token を作成
インストールした Chrome 拡張の Google Apps Script GitHub アシスタントから GitHub を操作できるように GitHub で token を発行します。
- GitHubにアクセスしログイン
- 画面右上の自分のアイコンをクリックし、表示されたメニューの下の方にある
Settingsをクリック - 開いた Settings 画面の左のメニューの一番下の
Developer Settingsをクリック - 開いた GitHub Apps 画面お左のメニューの
Personal access tokensをクリックし、展開した中のTokens (classic)をクリック

- 開いた Personal access tokens (classic)画面の右上の
Generate new tokenボタンをクリックし、展開した中のGenerate new token (classic)をクリック

- 開いた New personal access token (classic)画面の以下を入力し、最後に一番下の
Generate tokenボタンをクリック - token が発行されるのでコピーする(token の再表示はできません)
作成した GitHub token を Google Apps Script GitHub アシスタントに設定する
- Chromeで拡張機能からGoogle Apps Script GitHub アシスタントアイコンをクリックし、開かれたメニューから
オプションをクリック - 開いたGoogle Apps Script Github アシスタントに以下を入力して
GITHUB LOGINボタンをクリック- username: 任意の名前
- github access token: GitHubで取得した token を入力
- Google アカウントの選択画面が出るので、アカウントをクリック
- アクセスの許可を求められるので
Allowボタンをクリック
Google App Script APIを有効化する
-
Apps Scriptにアクセスし、左のメニューの
設定をクリック - 開いた設定画面の
Google Apps Script APIをクリック - 開いたGoogle Apps Script API画面でオンにする

Google Apps Script APIを有効化(オン)に出来たら、GASのスクリプトエディタの上部メニュー(実行等が並んでいる行)の右側にメニューが追加されます

GAS での開発
ここではすでに GAS のスクリプトエディタで書いたコードがある前提で開発の進め方の話をします。
と言っても1ステップだけです。
GitHubに Push
- GitHub 管理したい GAS のスクリプトエディタの上部メニューの
Repositoryをクリックして、Create new repoをクリック - Repository 作成画面が表示されるので以下の入力をし
Createをクリック- Repository name: 任意の Repository 名を入力
- Type: Public / Private を選択
- Description: Repository の説明を入力(GitHub の Repository の README.md に書かれる)
-
Branchの横の ⬆️ をクリック - 開いた Diff 画面から、Push するファイルを選択し
Commentを入力しPushボタンをクリック
まとめ
これでスクリプトエディタで GAS のコードを書いて、履歴として GitHub が利用できるようになりました!
おまけ
GASのスクリプトエディタは使いにくい!ローカルのエディタでコードを書きたい!
という方は以下の手順を行います。
- GAS のスクリプトエディタ から GitHub に Push したコードをローカルに落とす
- ローカルでコードを書いて GitHub に Push する(ここは単に Git の使い方になるため省略)
- ローカルから GitHub に Push したコードを GAS のスクリプトエディタに Pull
GitHub に Push したコードをローカルに落とす
- Push した GitHub の Repository の Code 画面の右上の
Codeボタンをクリックし、展開した中のSSHタブの値をコピー

- ローカルに落としたいディレクトリを開き以下のコマンドを実行
% git clone [GitHubで取得した値](git@github.com:....)
GitHub のコードを GAS のスクリプトエディタで Pull
- GAS のスクリプトエディタの上部メニューで Repository と Branch を選択し、⬇️ をクリック

- 開いた Diff 画面から、Pull するファイルを選択し
Pullをクリック - 1, 2秒?待つとスクリプトエディタの画面が更新されて Pull したコードが反映されます