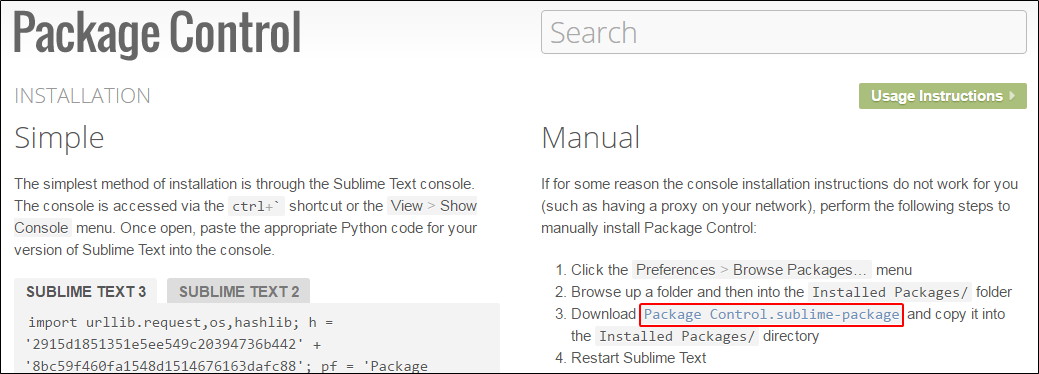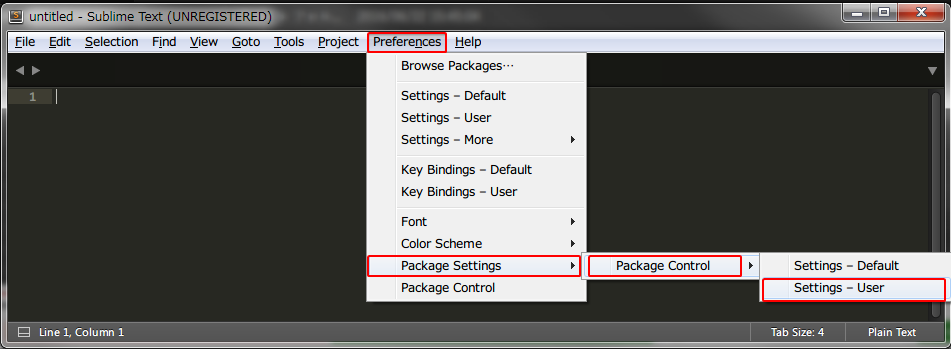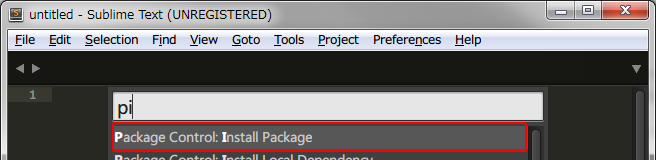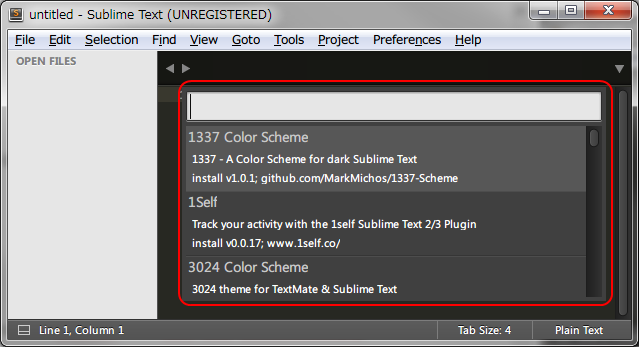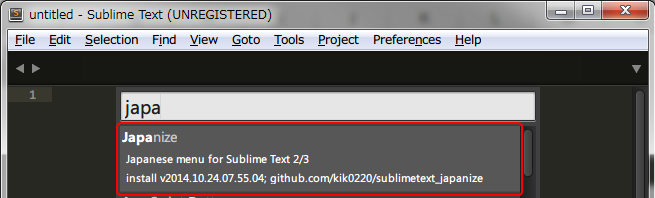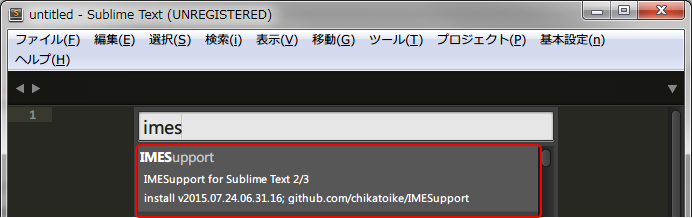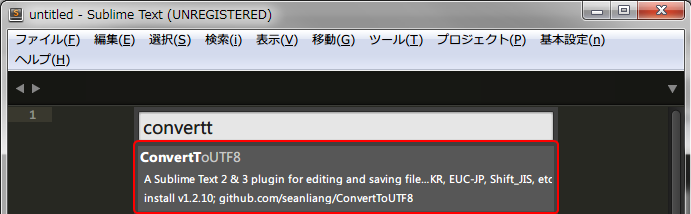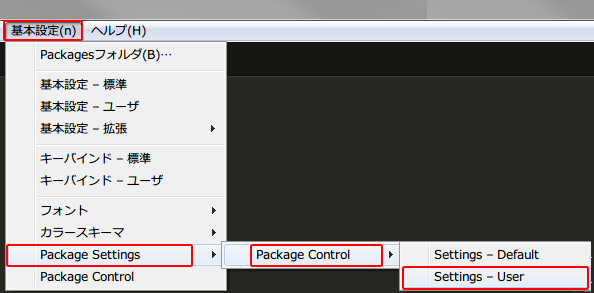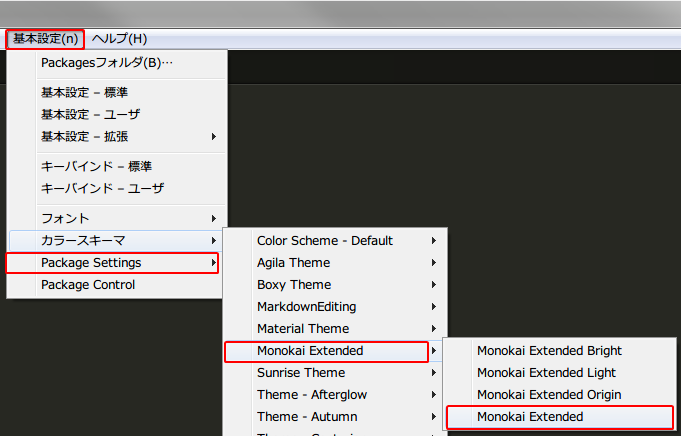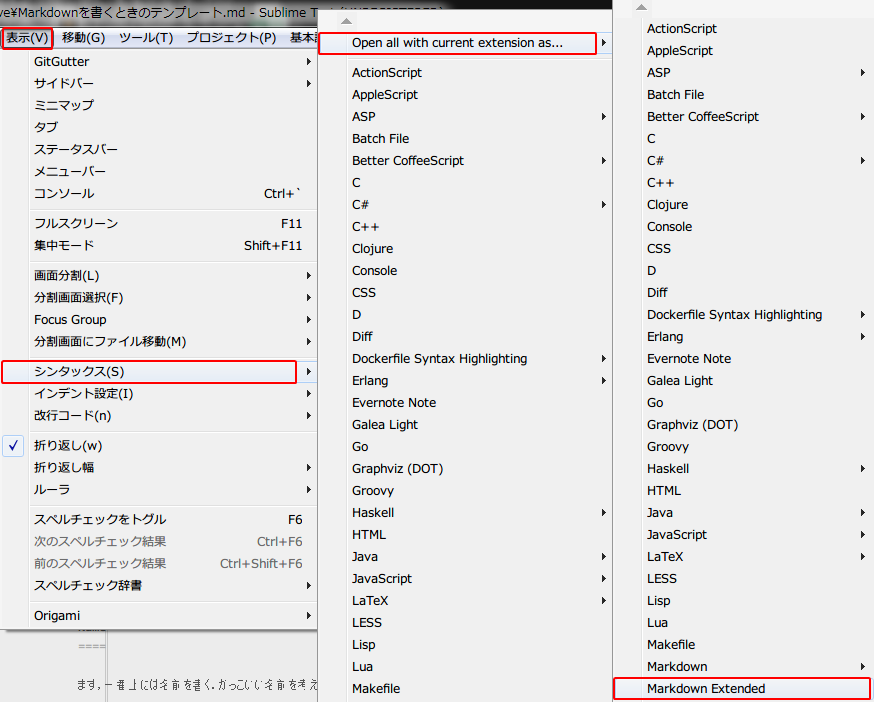やりたいこと
- Sublime Text 3 の初期設定
完全に自分用です。散逸しているWebの情報・メモ、資料をまとめました。Sublime Text 3 の設定、Package Control の設定、インストールするパッケージやテーマなど、好みで入れているものなのでベストプラクティスではありません。
前提環境
- OS: Microsoft Windows 7 Professional 6.1.7601 Service Pack 1 (SP1) ビルド 7601 x64
- Sublime Text 3 beta build 3114 x64
設定するソフトウェア
- Sublime Text 3 beta Build 3114 x64
手順
パッケージコントロール(package control)の設定
- Package Control INSTALATION にアクセス。
- Manual の Package Control.sublime-package を選択してパッケージコントロールのファイルをダウンロード。
※Simpleはエラーが出る時があるので選択しない。
ダウンロードした Package Control.sublime-package を Installed Packages フォルダに配置。
-
$user_profile: ユーザープロファイル
C:\Users\$user_profile\AppData\Roaming\Sublime Text 3\Installed Packages\Package Control.sublime-package
Sublime Text 3 を起動。
プロキシ環境がある場合
[Preferences]-[Package Settings]-[Package Control]-[Settings - User] でユーザー設定を開く。
-
$proxy_server: プロキシサーバー -
$proxy_port: ポート -
$proxy_user: ユーザーID -
$proxy_password: パスワード
プロキシの設定を追加。
{
"http_proxy": "http://$proxy_server:$proxy_port",
"https_proxy": "http://$proxy_server:$proxy_port",
"proxy_username": "$proxy_user",
"proxy_password": "$proxy_password"
}
日本語化とIMEサポート、UTF8 → Shift_JIS へエンコードするプラグインをインストール
Package Control の起動方法
- Ctrl + Shift + P で show_overlay。
- Package Control を起動。
-
piと入力してから Package Control を起動。
画面左下に読込中の表示。
こういう表示がでればOK。
Japanize
Package Control で Japanize をインストール。
インストールすると Japanize プラグインの説明が表示されます。
Package Control Messages
========================
Japanize
--------
Japanese menu for Sublime Text 3
Sublime Text 3の日本語化プラグインです。
[ゆーがいぶろぐ](http://blog.huwy.org/article/292827228.html)さんの日本語化ファイルがベースです。
適用手順
1.C:\Users\ユーザー名\AppData\Roaming\Sublime Text 3\Packages\Japanizeにインストールされている*.jpファイルを、
C:\Users\ユーザー名\AppData\Roaming\Sublime Text 3\Packages\Default
にコピーします。※Defaultフォルダがない場合は作成してください。
2.コピーしたファイルをオリジナルのファイル(.jpが付かないファイル)と置き換えます。(念のため、オリジナルのファイルが有る場合は.orgなどを付けて保管しておきましょう。)
3.C:\Users\ユーザー名\AppData\Roaming\Sublime Text 3\Packages\Japanize\Main.sublime-menu(.jpが付かない方)を、
C:\Users\ユーザー名\AppData\Roaming\Sublime Text 3\Packages\User
にコピーします。すると、他のプラグインで上書きされてしまっているトップメニューも日本語化されます。
以上です。
ファイルのコピーが必要・・・なのですが、毎回手動で作業するのが面倒でしたので自動でコピーする japanize_setting.ps1 を作成しました。
- japanize_setting.ps1 をダウンロード
- PowerShell を起動。
%SystemRoot%\system32\WindowsPowerShell\v1.0\powershell.exe - japanize_setting.ps1 の引数にユーザープロファイルを付与して実行。
-
$user_profile: ユーザープロファイル
PS C:\> .\japanize_setting.ps1 $user_profile
Directory: C:\Users\$user_profile\work\japanize_setting
Mode LastWriteTime Length Name
---- ------------- ----------
-a---- 2016/06/25 23:48 1340 japanize_setting.ps1
IMESupport
Package Control で IMESupport をインストール。
ConvertToUTF8
Package Control で ConvertToUTF8 をインストール。
Package Control の設定
[基本設定(n)]-[Package Settings]-[Package Control]-[Settings - User] でユーザー設定を開く。
{
"auto_upgrade": false // 自動アップグレードを停止
}
Sublime Text の基本設定 - ユーザー
{
"always_show_minimap_viewport": true, // スクロールバーの近くにマウスカーソルを持って行くとミニマップを表示する
"bold_folder_labels": true, // サイドバーのフォルダ名を太字にする
"caret_style": "smooth", // カーソルのスタイル
"color_scheme": "Packages/User/SublimeLinter/Monokai Extended (SL).tmTheme", // カラースキーマ
"detect_indentation": false, // インデントの検出は使用しない
"draw_indent_guides": true, // インデントの補助線の描画
"draw_white_space": "all", // スペースの描画
"fallback_encoding": "UTF-8", // 文字のエンコードを特定できないときに自動的に指定するエンコード
"font_face": "Ricty", // フォントの種類
"font_size": 11, // フォントのサイズ
"highlight_line": true, // 現在行を強調する
"ignored_packages":
[
"ActionScript",
"AppleScript",
"Clojure",
"D",
"Erlang",
"Go",
"Graphviz",
"Groovy",
"Haskell",
"LaTeX",
"Lisp",
"Lua",
"MATLAB",
"Objective-C",
"OCaml",
"Pascal",
"Perl",
"PHP",
"Regular Expressions",
"RestructuredText",
"Rust",
"Scala",
"TCL",
"Vintage"
], // 無視するパッケージ
"indent_guide_options":
[
"draw_normal",
"draw_active"
], // インデントの補助線のオプション
"indent_to_bracket": true, // 括弧までインデント
"line_padding_bottom": 1, // 行の下側の余白
"line_padding_top": 1, // 行の上側の余白
"match_brackets_angle": true, // 対応する山括弧<>の強調
"tab_size": 2, // タブ文字の大きさ
"theme": "Material-Theme.sublime-theme", // テーマ
"translate_tabs_to_spaces": true, // タブ文字をスペースに変換
"wrap_width": 100 //折り返し文字数
}
その他、インストールするプラグイン
- Abacus
- Alignment
- [All Autocomplete](https://packagecontrol.io/packages/All Autocomplete)
- AutoFileName
- BetterCoffeeScript
- BracketHighlighter
- [Browser Refresh](https://packagecontrol.io/packages/Browser Refresh)
- [Can I Use](https://packagecontrol.io/packages/Can I Use)
- Chef
- [Color Highlighter](https://packagecontrol.io/packages/Color Highlighter)
- ColorPicker
- ColorSchemeSelector
- Compass
- CSScomb
- CTags
- CursorRuler
- DocBlockr
- [Dockerfile Syntax Highlighting](https://packagecontrol.io/packages/Dockerfile Syntax Highlighting)
- [Dotfiles Syntax Highlighting](https://packagecontrol.io/packages/Dotfiles Syntax Highlighting)
- Evernote
- FileBrowser
- GitGutter
- Goto-CSS-Declaration
- Haml
- [Hayaku - tools for writing CSS faster](https://packagecontrol.io/packages/Hayaku - tools for writing CSS faster)
- [Increment Selection](https://packagecontrol.io/packages/Increment Selection)
- jQuery
- LESS
- [Markdown Extended](https://packagecontrol.io/packages/Markdown Extended)
- markdown slideshow
- MarkdownEditing
- MarkdownPreview
- [Monokai Extended](https://packagecontrol.io/packages/Monokai Extended)
- OmniMarkupPreviewer
- Origami
- Pandoc
- [Pretty JSON](https://packagecontrol.io/packages/Pretty JSON)
- RecentActiveFiles
- [Ruby on Rails snippets](https://packagecontrol.io/packages/Ruby on Rails snippets)
- [Ruby Slim](https://packagecontrol.io/packages/Ruby Slim)
- Sass
- Sass Snippets
- SCSS
- SideBarEnhancements
- SublimeCodeIntel
- SublimeGit
- Sublime-GitHub
- SublimeLinter
- SublimeLinter-coffee
- sublimelinter-csslint
- SublimeLinter-haml
- SublimeLinter-json
- SublimeLinter-rubocop
- SublimeLinter-ruby
- SublimeLinter-slim-lint
- SyncedSideBar
- Tag
- TodoReview
- TrailingSpaces
- Trimmer
- Vagrant
テーマのインストール
- Agila Theme
- Material Theme
- Sunrise Theme
- Theme - Afterglow
- Theme - Centurion
- Theme - cobalt2
- Theme - Flatland
- Theme - Soda
- Theme Autumn
- Theme Kronuz
- Visual Studio dark
Markdown の設定
Monokai Extended の有効化
[基本設定]-[カラースキーマ]-[Monokai Extended]-[Monokai Extended]
- 拡張子が md のファイルを開く。
- [表示]-[シンタックス]-[Open all with current extension as...]-[Markdown Extended]
OmniMarkupPreviewer の機能
- Ctrl + Alt + O:ブラウザでプレビューする
- Ctrl + Alt + X:Markdown ファイルを html ファイルとしてエクスポートする
- Ctrl + Alt + C:Markdown ファイルを html ファイルとしてコピーする
subl コマンドで Sublime Text を呼び出せるようにする
cmd プロンプトで下記のコマンドを実行
C:\>copy /Y "C:\Program Files\Sublime Text 3\subl.exe" C:\Windows\System32
1 個のファイルをコピーしました。
subl とコマンドを実行すると、Sublime Text が起動します。
C:\>subl
完了
参考文献
- SublimeText3 : PackageControlをProxy経由で使う方法と「There are no packages available for installation」エラーの対処
- [git不要]簡単になったSublime Text 3のPackage Controlインストール方法
- Best Sublime Text 3 Themes of 2015 and 2016
- Sublime Text で Markdown を快適にする3つのパッケージ
- SublimeText3を2年以上使って、生き残ったPluginを紹介します。
- Sublime Text3 を導入から設定まで詳しく解説するよ!
- SublimeText3を2年以上使って、生き残ったPluginを紹介します。
- 恋に落ちるエディタSublimeText vs 恋に落ちない私
- Sublime Text 2 のDefault設定ファイルを眺める
- Sublime Text 3のDefault設定ファイルを眺める