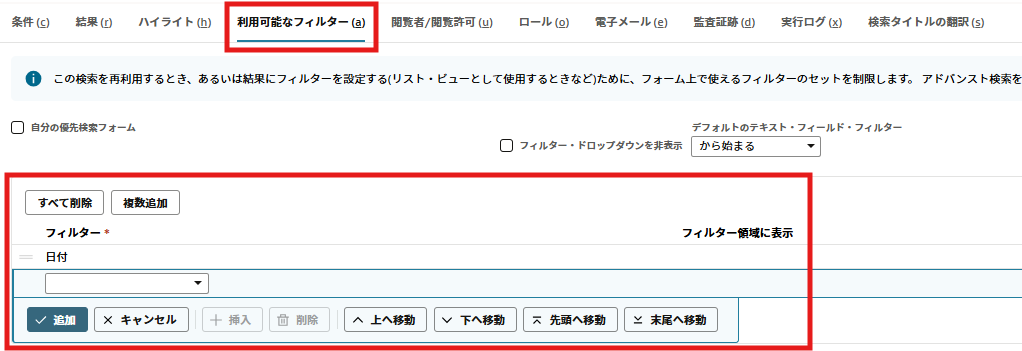こんにちは。NetSuiteコンサルの中島です。
今回は、NetSuiteのダッシュボードと、その中にある「主要業績評価指標(KPI)ポートレット」の活用方法について、記載してみようと思います!
ダッシュボードとは
NetSuiteのダッシュボードとはいわゆる、ログインしたときに一番最初に表示される画面↓

厳密には、ログイン直後のダッシュボードは、 ホームダッシュボード と言い、
その他、各メニューごとにもダッシュボードを設定することができます↓
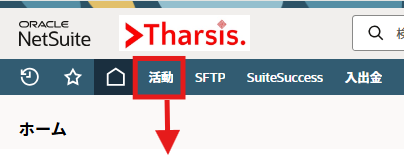

ダッシュボードの表示方法4種
意外と知られてないかもしれないのですが、ダッシュボードは
・2列表示(右寄せ)
・2列表示(左寄せ)
・3列表示
・1列表示
が選択できます。

私は3列表示が好みなのですが、
スマホやタブレットで見る際は、1列表示にしたうえで、
「ダッシュボードタイル」というポートレットを使うと、
操作しやすく相性が良いです!
▼iPhoneでの画面例▼

ポートレット
いわゆる、1つ1つの箱(下図の赤枠それぞれ)のことをポートレットと呼んでいます。
ポートレットには、様々な種類があり、その種類に応じて、表示できる内容が変わってきます。

主要業績評価指標ポートレット
さて、では本日の本題の「主要業績評価指標」ポートレットはこちらです↓

名前がまどろっこしいですが、いわゆる 「KPIを一覧表示できるポートレット」 てなところでしょうか。
もし自分の画面にこのポートレットが表示されていなかったら、
下図のように「パーソナライズ」から「主要業績評価指標」をクリック、
または、ドラッグアンドドロップで下に持っていきましょう。

難しそうに見えますが、特にそんなことはないので、
まずは、「設定」をのぞいてみましょう。

すると、こんな画面が出てきました。
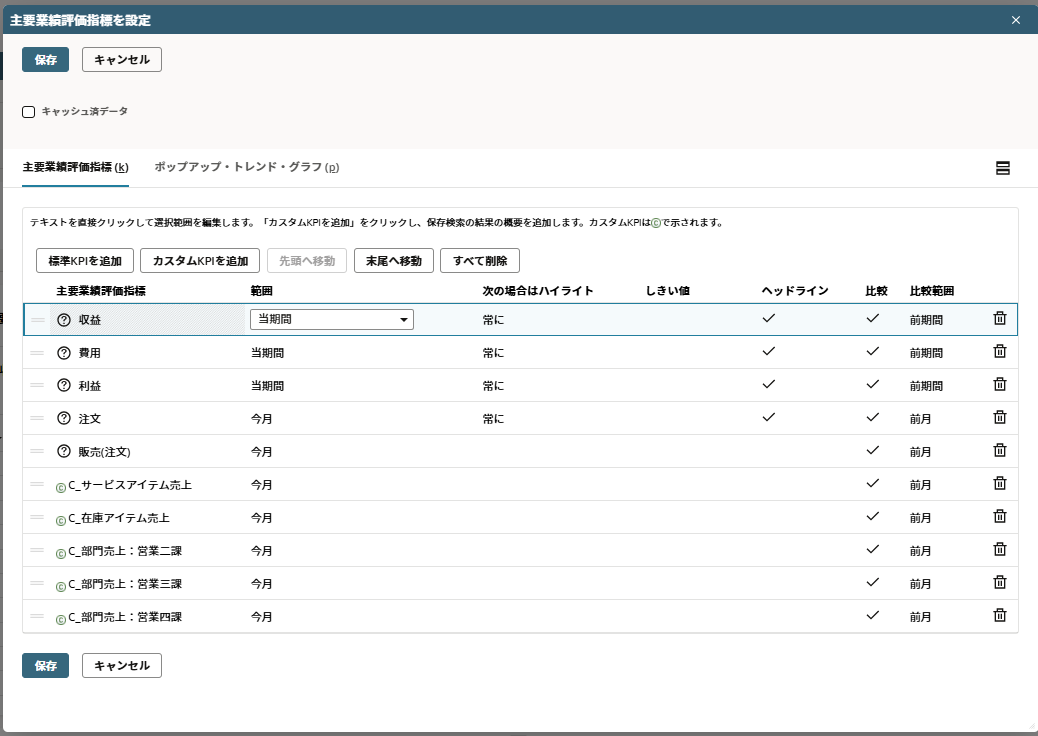
この画面で、表示させたいKPIを選択、設定していきます。
(上図↑は、デモ用に既にいくつかKPIがセットされていますが、皆さんの画面は何もセットされていないかもしれません)
標準KPI
ここに表示されているのが、NetSuiteが「標準」としている指標/軸、
いわゆる、NetSuite標準のKPIです。
KPIといっても、そんなに難しいものではなく、いわゆる、
NetSuiteからとってこれるデータを集計したもので、
そのほとんどは、NetSuiteの標準レポートに由来する集計データです。
例えば、
・収益(=売上)
・COGS(=売上原価)
・費用
・利益
といった財務(PL系)のデータや、
・売掛金
・買掛金
・銀行残高
・在庫
といった財務(BS系)のデータ、または、
・処理中の商談
・処理中の見積
・注文(=注文件数)
・販売(注文)(=注文金額)
といった営業系の数値など、様々な切り口で集計されたデータを
表示することができます。
カスタムKPI
標準KPIには無いような指標/軸で分析したい!という場合は、
「カスタムKPI」を作成することができます。
カスタムKPIと言っても全く難しいものではなく、
要するに(ある一定条件に基づいた)保存検索を作ってあげればOKです。
例えば、
・アイテムの種類別の売上の表示
・部門別の売上の表示
などの切り口は、標準KPIにはないため、
カスタムKPI(≒保存検索)を作ってあげればよい、
という感じです。
では、「カスタムKPI」のボタンを押す前に、
カスタムKPIとして表示させたいデータを集計するための
保存検索を作ってみましょう。
保存検索の詳細については@skomeda (Shinichi Komeda)さんが投稿した
Oracle NetSuite の「保存検索」を使いこなす も是非ご参照ください!
カスタムKPI用の保存検索の作成
では、保存検索を作っていきましょう。
(カスタムKPIの保存検索の作り方は、ヘルプにも載っていますので、
そちらも参照してみてください。
(NetSuite環境の「ヘルプ」ボタンからは日本語でも表示可能です!))
保存検索を作る際に最も重要となるのが、
どこからデータを引っ張ってくるか
です。
で 「ダッシュボードでKPIを表示したい」 という場合は、
ほぼほぼ 「トランザクション」からデータを引っ張ってくる ことになりますので、
保存検索の検索タイプは、まずは「トランザクション」を選択しましょう。
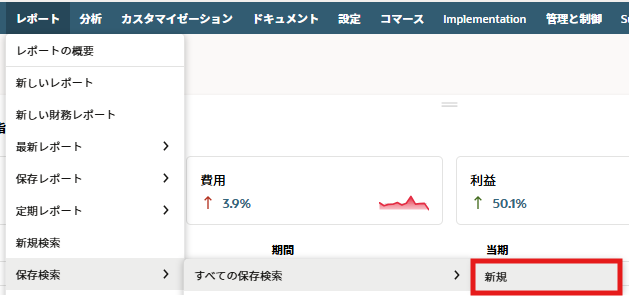
「トランザクション」を探す場合は、ブラウザの検索機能(「Ctrl+F」または「F3」)を使用するとスムーズです。
では、今回は「部門別の売上」を表示させる保存検索を作ってみましょう。
以下の内容はあくまでもサンプルです。
今回は、部門別にそれぞれ表示させたいので、部門ごとに保存検索を作ってみます。
作り方の詳細は割愛しますが、例えば「営業三課」さんの保存検索はこんな感じ↓
「条件」タブ
今回はトランザクションの種類を「請求書」で絞ってみました。
(実際には、クレジットメモを含めるか、仕訳帳を含めるかどうかなど、色々考慮は発生すると思いますが・・・)
また、部門では「営業三課」を選択しています。
これでいわゆる、「営業三課」の「請求書」のみを対象とする、
ような条件になりました。
ポイント
「条件」には「日付」を含めないでください。
「日付」を含めると、カスタムKPIとして認識されなくなります。
「結果」タブ
結果タブの設定は、ドリルダウンしたときの表示内容そのものなので、
比較的お好みに沿って作って頂いてOKです。
ただ1つポイントなのは、
ポイント
KPIとして集計したい項目1つに対して、
「概要の種類」を設定してください。
です。
今回は、部門別の売上「金額」の合計を見たいので、
「金額」の「概要の種類」を「合計」にセットします。
「利用可能なフィルター」タブ
さて、最後はフィルターです。
フィルターは「日付」をセットしておけばOKです。
(というか「日付」をセットしておく必要があります!)
ポイント
フィルターには「日付」をセットする。
さて、保存検索の設定は、これで完了です。
逆に言うと、これだけで、カスタムKPI用の保存検索は作成できちゃいます。
カスタムKPI用の保存検索の選択
では、改めて、主要業績評価指標の設定画面に戻って、
「カスタムKPI」ボタンを押してみましょう。

先ほど作成した保存検索「C_部門売上:営業三課」を検索すると、
表示されました!
(表示されない場合は、一度「主要業績評価指標」ポートレットの設定画面を閉じてから、
再度試してみてください)

あとは、表示された検索を選択し「完了」を押すと、
主要業績評価指標の設定画面に反映されます。
比較範囲等の設定
ここまできたら、もうほとんど完成したようなもんです。
あとは、比較したい期間の範囲や、ハイライトなどの設定をすれば完成です。
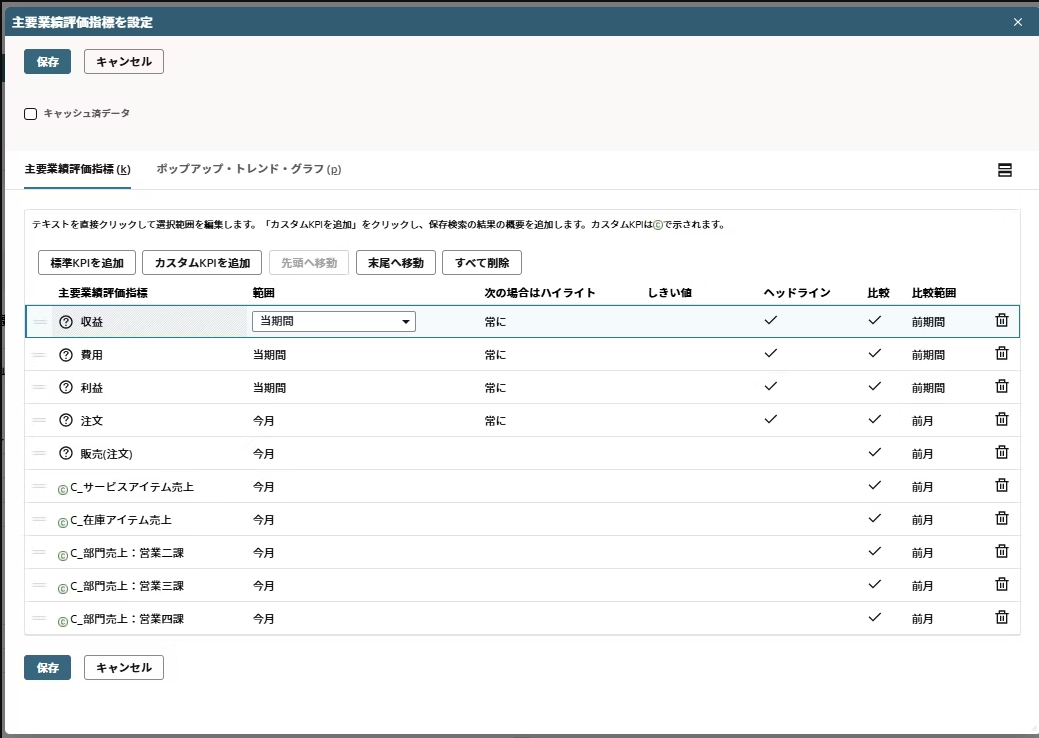
「範囲」と「比較範囲」
KPIの値は、「範囲」の期間の値が、「比較範囲」の期間の値に対して、
多かったか、少なかったか、を表示することができます。
例)
・売上に対して、
「範囲」=今月、
「比較範囲」=先月
と設定した場合、
今月の売上が先月に比べて●●%増えた/減った
と、表示する。
まぁ、百聞は一見に如かず、ですので、見ていきましょう。
収益の項目に対して、
「範囲」を「当期間(=今月)」、
「比較範囲」を「前期間(=先月)」
を選択します。

この状態で、一度保存してみると、

このように表示されました。
今月の売上は、先月よりも13%上がっているようですね、よかったよかった!
で、 ミソなのが「範囲」と「比較範囲」のフィルタ条件をどう設定するか 、です。
上記のように、対前月比であれば「当期間」と「前期間」ですが、
例えば、
・前年同月比であれば「当期間」と「前会計年度の同期間」
・今月までの累計の昨年対比であれば「当会計年度から当期まで」と「前会計年度から当期まで」
のように、設定することで、様々な期間で比較することが可能です。
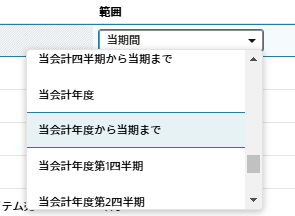
色々なフィルタ条件があるので、気になるものは、是非試してみてください!
ドリルダウンでレポート参照
下図のように、その集計根拠となるレポートまで、ドリルダウンしてくれます。

ちなみに、ドリルダウン先のレポートのフィルタ条件は、
ポートレット上で指定した条件のとおり表示されるので、便利ですね!
ハイライトの設定
「次の場合はハイライト」は、ハイライトする条件を設定します。
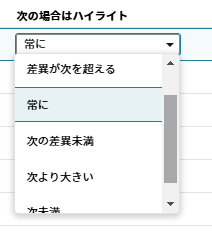
今回はひとまず「常に」を設定し、
「ヘッドライン」にチェックを入れます。
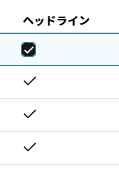
そうすると、このように、簡易的なグラフが表示されるようになります↓

「次の場合はハイライト」の条件を変えることで、一定の条件下の場合のみ、
このようなグラフを表示させるなど、細かい制御を加えることも可能です。
よくある留意事項
さて、ここまで見てきた主要業績評価指標ポートレット、
結構簡単に様々な指標/KPIが表示できるのですが、
1つだけ欠点があります。。。
それは・・・
「予算」が比較対象として表示できないこと。。。
いやぁ、、、よく、予実で表示できないんですか?
と、お問合せ頂くのですが、、、
残念ながら、現時点の主要業績評価指標ポートレット上では、
予算(特に各月ごと)のデータと比較することができず・・・
今後の改善に期待です...!
ちなみに、NetSuiteの予算レコードのデータは、
Analytics Workbook機能であれば、各月のデータを持ってこれるため、
予実の確認は、そちらを試してみるのも1つかと思います!
最後に
いかがだったでしょうか?
できるだけわかりやすく書こうと心がけつつも、ちょっと長くなってしまった印象なのですが、
私自身のQiita初投稿でもあり😅
何卒ご容赦頂けますと幸いです🙇♂️
最後までお読み頂きありがとうございました!
引き続き、よろしくお願いいたします!