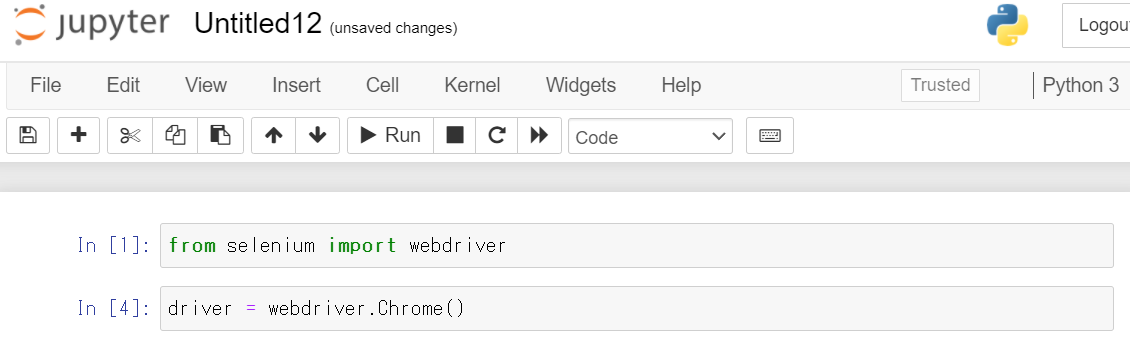概要
- Webスクレイピングに使用するSeleniumのversion3のインストールと、Chromeブラウザをプログラムで動かす為のドライバーの実行までの手順を記載します。
環境
- OS: Windows10
- Jupyter Notebookをインストール済み
※以下URLの手順を 実行済みであること
準備事項
selenium(version.3)のインストール
-
コマンドプロンプトで、以下コマンドを実行し、seleniumをバージョン指定してインストールする
pip install selenium==3.141.0
下記のようにSuccessfullyという文言がありましたら、問題なくインストール出来ています。

※ここでエラーになってしまう方は、"コマンドプロンプト"ではなく、"Anaconda Prompt"に置き換えて、上記手順を再度実行してみてください。
Chrome Driverのダウンロード
Pythonを使ってGoogle Chromeを操作する際に使う、Chrome Driverをダウンロードしにいきます。
-
Google Chromeで以下URLにアクセスし、使用しているChromeのバージョンを確認します。
chrome://settings/help

-
以下URLにアクセスします。
https://chromedriver.chromium.org/downloads -
先ほど確認したバージョンと、同じ番号のページにアクセスする。
※全く同じ番号がない場合については、末尾の番号が一番近いものを選びます。
(今回でいうと、96.0.4664.45.**まで同じもの)

-
各プラットフォームのファイルがあるが、Windows用はwin32と書いてあるファイルであるため、"chromedriver_win32.zip"をダウンロードします。

-
ダウンロードしたzipファイルを解凍します。
動作確認
- 作業用フォルダを、任意の名前で、任意の場所に作成する。
(例:デスクトップにworkという名前でフォルダを作成する) - 作成したフォルダに、先ほど解凍したChrome Driverを格納する。
- Windowsの検索バーで、"コマンドプロンプト"と検索し、コマンドプロンプトというアプリを起動する。

- 以下コマンドを実行し、Jupyter Notebookを開く。
jupyter notebook
-
Chromeでjupyter notebookが開いたあと、先ほど作成した作業用フォルダに移動する。
※jupyter notebookではデスクトップなどが、英語名になっているので注意
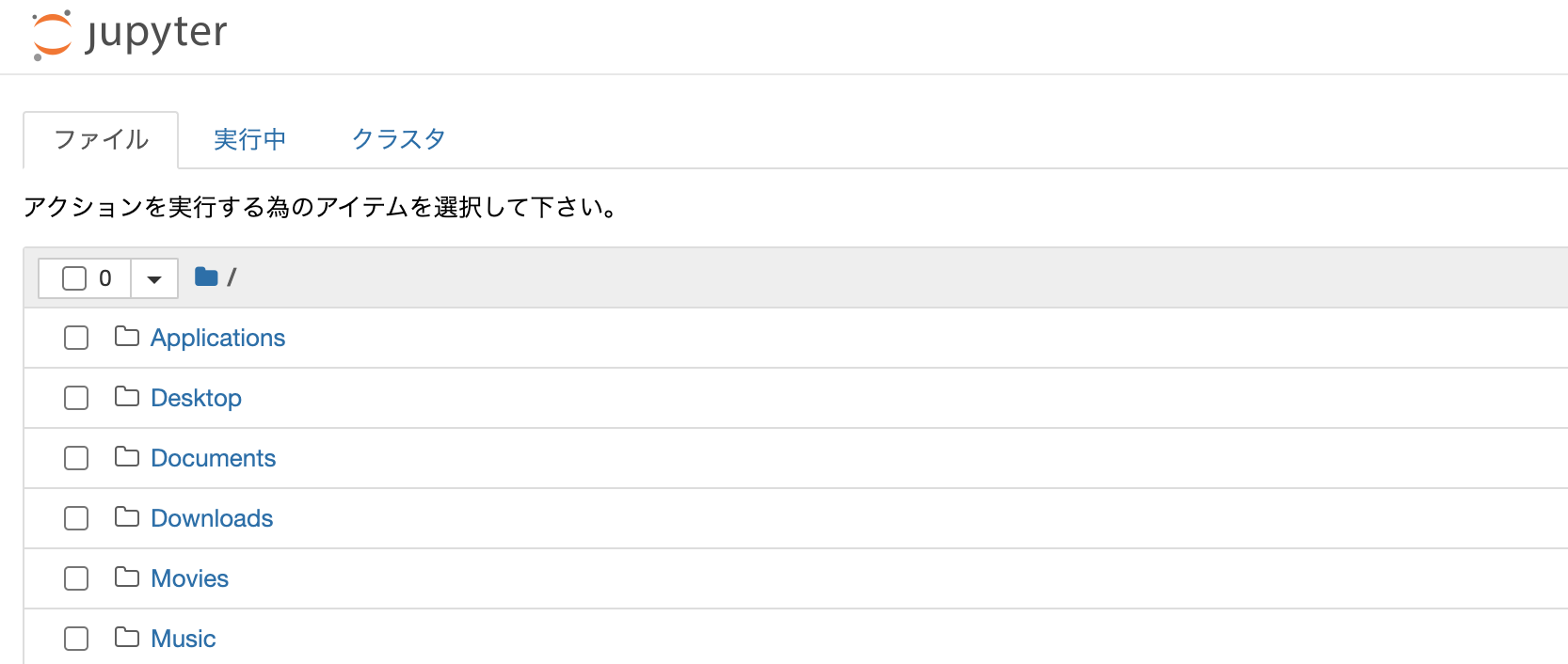
-
以下コードをjupyter notebookで、1行ずつ入力しRunボタンを押下し、実行する。
(1行目入力した後、Runボタンを押していただくと、2行目が入力できるようになります)
from selenium import webdriver
driver = webdriver.Chrome()