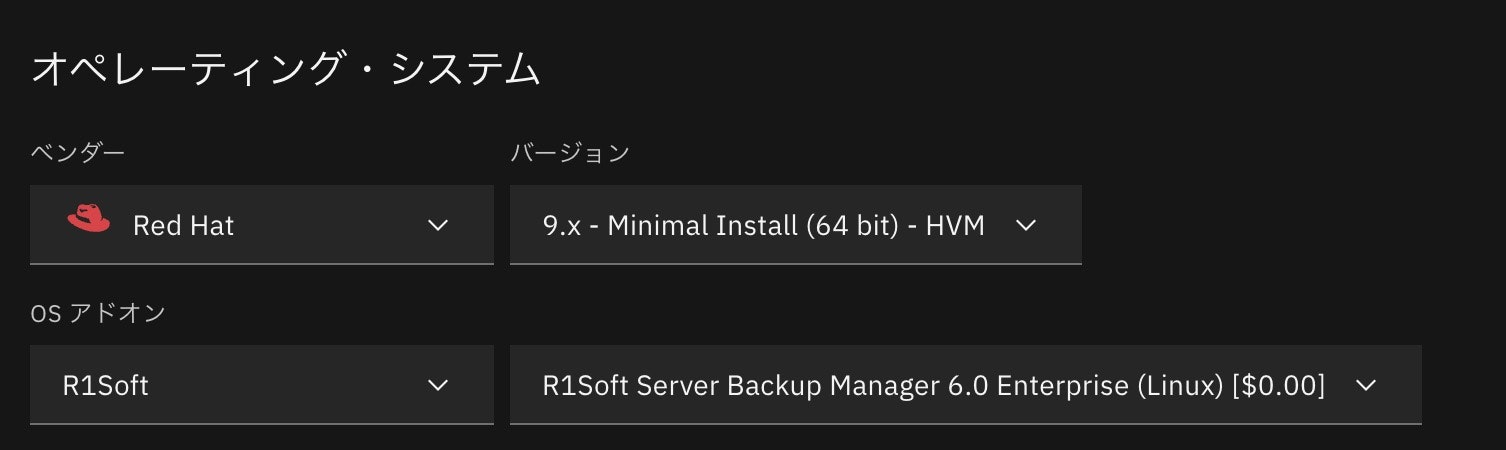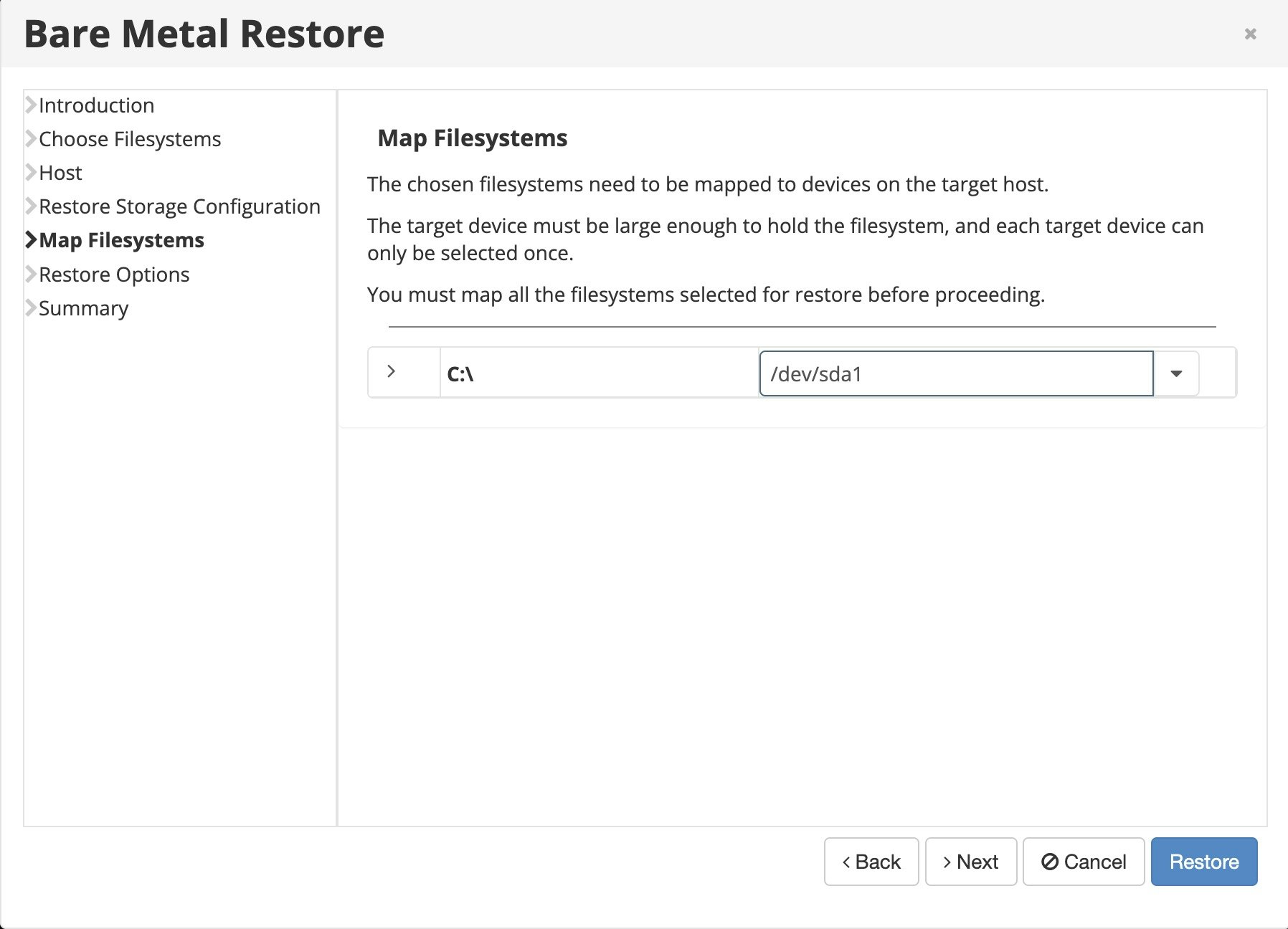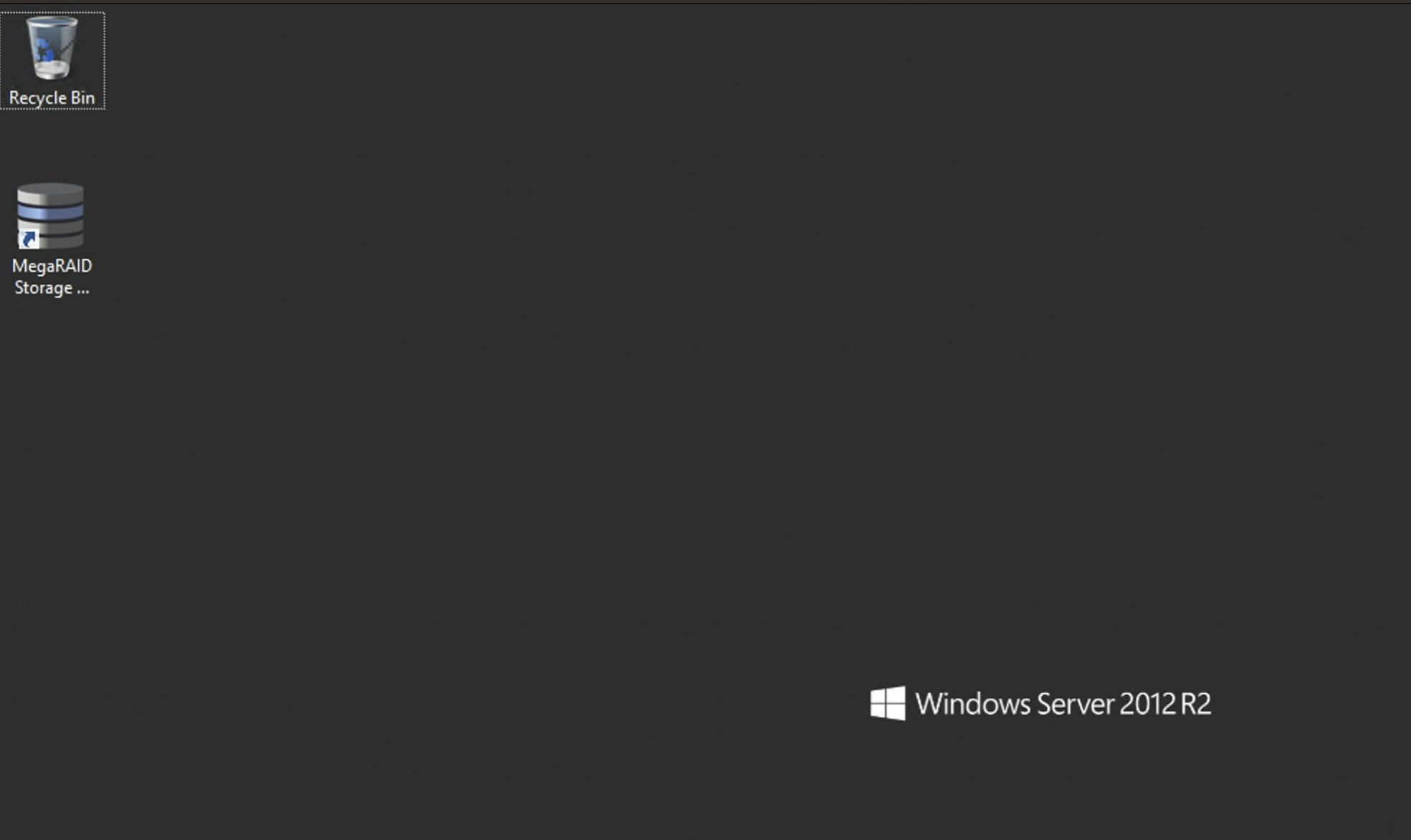はじめに
IBM Cloudでは、バックアップツールとしてR1Soft社のSBM(Server Backup Manager)というソフトウェアを提供しています。こちらは1台のR1Soft管理サーバーを用い、agentがデプロイされたバックアップ対象サーバーを管理します。
本記事ではベアメタルを管理対象とし、以下の内容を記載します。
- R1Soft管理サーバーのデプロイ
- バックアップ対象サーバーを登録
- バックアップを取得
- バックアップイメージを元のサーバーへリストア
環境情報
-
R1Soft管理サーバー
- 仮想サーバー
- OS:Red Hat Enterprise Linux 9
- 月次請求、publicへ疎通できる必要あり
-
バックアップ/リストア対象サーバー
- ベアメタル:SuperMicro AOM-TPM-9655V-C
- プロセッサ:Intel Xeon-Broadwell
- OS:Microsoft Windows 2012 R2
手順
R1Soft管理サーバーをオーダー
IBM Cloud カタログより「Virtual Server for Classic」にてオーダーします。
この際、以下のオプションを選択します。
バックアップ用ディスクを認識
今回はバックアップ用ディスクとしてPortable Volume (300GB) をアタッチしています。
アタッチコマンド:
[root@rhel-r1mgr ~]# df -h
ファイルシス サイズ 使用 残り 使用% マウント位置
devtmpfs 3.9G 0 3.9G 0% /dev
tmpfs 3.9G 0 3.9G 0% /dev/shm
tmpfs 3.9G 17M 3.9G 1% /run
tmpfs 3.9G 0 3.9G 0% /sys/fs/cgroup
/dev/xvda2 24G 2.9G 20G 13% /
/dev/xvda1 974M 212M 695M 24% /boot
tmpfs 794M 0 794M 0% /run/user/0
[root@rhel-r1mgr ~]# lsblk
NAME MAJ:MIN RM SIZE RO TYPE MOUNTPOINT
xvda 202:0 0 25G 0 disk
├─xvda1 202:1 0 1G 0 part /boot
└─xvda2 202:2 0 24G 0 part /
xvdb 202:16 0 2G 0 disk
└─xvdb1 202:17 0 2G 0 part [SWAP]
xvdc 202:32 0 300G 0 disk
[root@rhel-r1mgr ~]# mkfs.ext4 /dev/xvdc
mke2fs 1.45.6 (20-Mar-2020)
Creating filesystem with 78643200 4k blocks and 19660800 inodes
Filesystem UUID: 0a263fb1-d0fa-4f41-842e-ab1d6e17a9b6
Superblock backups stored on blocks:
32768, 98304, 163840, 229376, 294912, 819200, 884736, 1605632, 2654208,
4096000, 7962624, 11239424, 20480000, 23887872, 71663616
Allocating group tables: done
Writing inode tables: done
Creating journal (262144 blocks): done
Writing superblocks and filesystem accounting information: done
[root@rhel-r1mgr ~]# mkdir /data
[root@rhel-r1mgr ~]# mount -t ext4 /dev/xvdc /data
[root@rhel-r1mgr ~]# df
ファイルシス 1K-ブロック 使用 使用可 使用% マウント位置
devtmpfs 4014228 0 4014228 0% /dev
tmpfs 4064504 0 4064504 0% /dev/shm
tmpfs 4064504 16840 4047664 1% /run
tmpfs 4064504 0 4064504 0% /sys/fs/cgroup
/dev/xvda2 24694684 2965948 20454112 13% /
/dev/xvda1 996780 216468 711500 24% /boot
tmpfs 812900 0 812900 0% /run/user/0
/dev/xvdc 308521792 28 292776740 1% /data
[root@rhel-r1mgr ~]# cd /data
[root@rhel-r1mgr data]# mkdir r1bkup
バックアップ対象サーバーを登録
SBMへログイン
R1Soft管理サーバーのデプロイが終わったら、ブラウザからServer Backup Manager(SBM)へログインしてみます。ログインはR1Soft管理サーバーの IP アドレスで可能です。
プライベートIPを使用する際はSSL VPNを張る必要があります。以下の記事を参照ください。
Qiita: IBM Cloud (IaaS)にSSL VPN接続する場合
ログインの際のパスワードはサーバー詳細画面「Passwords」バー → 「Server Backup」"ユーザー/パスワード"を使用します(admin/*****)。
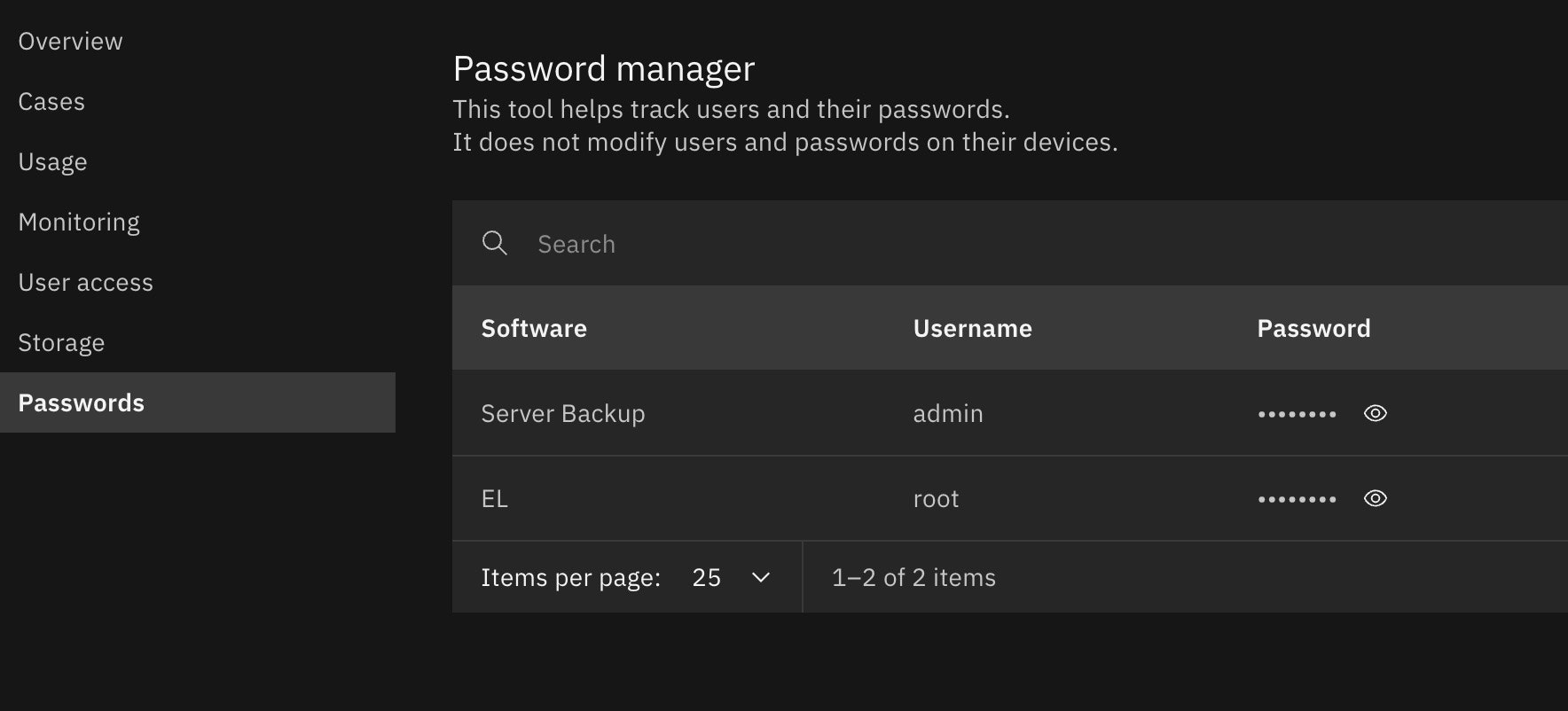
無事ダッシュボードが開きました(すでにマシンが登録されているのはご容赦)

バックアップ対象サーバーを登録
「Protected Machines」をクリックします(画像のどちらか)

バックアップ対象サーバーのIPアドレスとバックアップボリュームを選択します。

サーバーへのログイン情報を登録し「Save」します。サーバー登録と同時にAgentの登録も実行されます(この時のみSBMサーバーにてpublicへの足が必要です)

Agentのステータス確認・再起動
Agentへの接続に失敗する場合など、Agentステータス確認する場合は以下を実行ください。
$ sudo service cdp-agent status
再起動する場合は以下のコマンドを実行ください。
$ sudo service cdp-agent restart
再起動
バックアップを取得
バックアップの取得するには、対象サーバー名の右にある歯車より「Backup Now」をクリックします。
この時はサーバー同士が疎通できれば良く、publicは閉じていても実行可能です。

バックアップが開始します。バックアップ対象リソースの大きさにもよりますが、初めは1時間前後かかる場合もあります。

バックアップイメージをリストア
バックアップ対象サーバーにリストアするためにはリストア先ボリュームをデタッチするために、対象サーバーをR1Soft BareMetal Restoreブートする必要があります。方法は以下の2つです。
- R1Soft ISOファイルを取得し、手動でリブート ← ""おすすめ""
- IBM Cloudポータルのサーバー詳細画面右上の「アクション」→「ベアメタル・リストア」をクリック
1の方法はネットワーク設定やBIOSの設定など作業が必要ですが、30分程度で完了します。
2の方法は上記設定を自動でできる一方、10時間以上かかる場合があります。
本記事では1の方法を記載します。
R1Soft Baremetal Restore ブートを実行
R1Soft ISOファイルを取得します。以下のURLよりダウンロード可能です。
http://repo.r1soft.com/bm/serverbackup-bootcd-agent-6.14.2.iso
ISOファイルのマウントには以下の記事を参照ください。
IBM CloudのOS無しベアメタルサーバーに新しくOSをインストールする方法
リブートを実行すると、初めに以下の画面が表示されますが、待機です。

次にCentOSの画面が表示されます。
Remote consoleでファイルシステムのスキャンを”Ctl+C (Virtual Keyboardにて)”でキャンセルするとブート時間削減できます(ベアメタルはストレージサイズが大きいため、ファイルシステム・チェックに数時間かかると思われます)。

以下の画面になったらsudo Ceniコマンドを実行します。

Reconfigure eth0でEnter
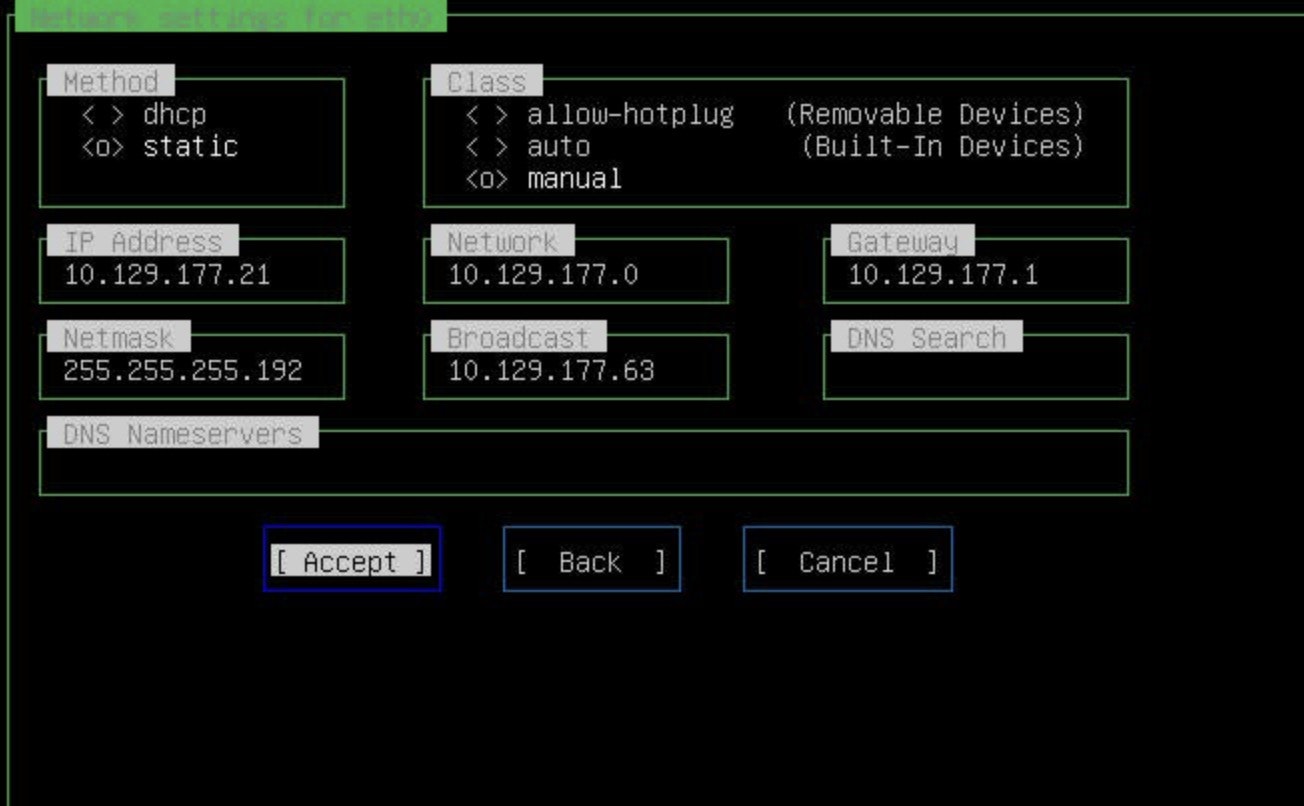
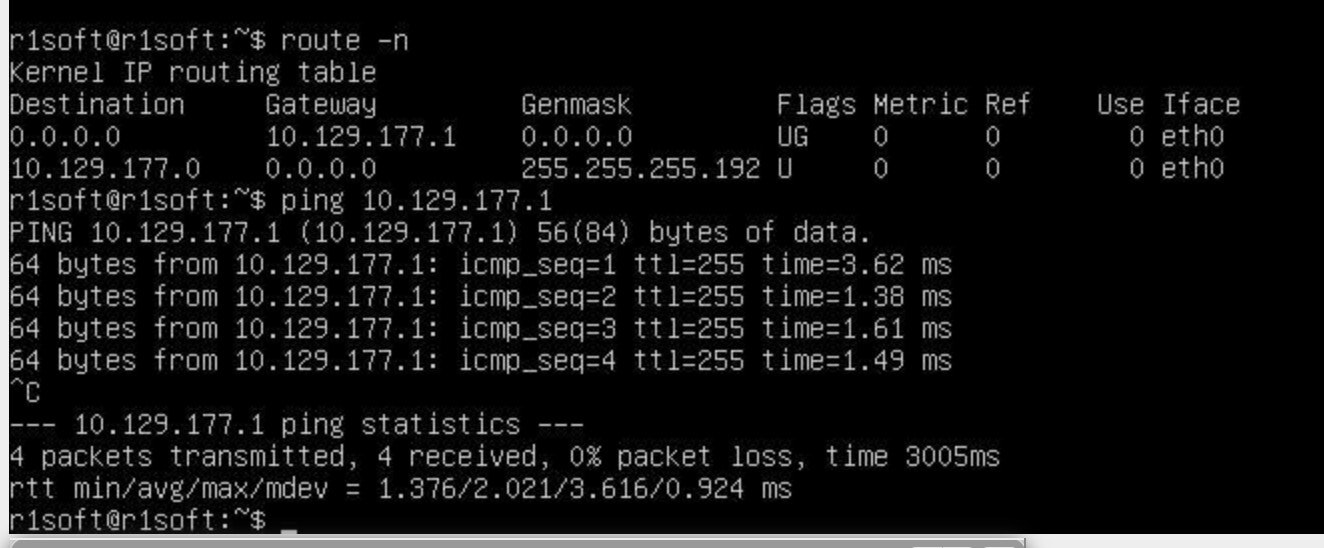
設定が完了したら、KVM ConsoleにてISO ファイルをアンマウントしておきます。
これはサーバーがリブートした際にISO ファイルでブートしないようにするためです。
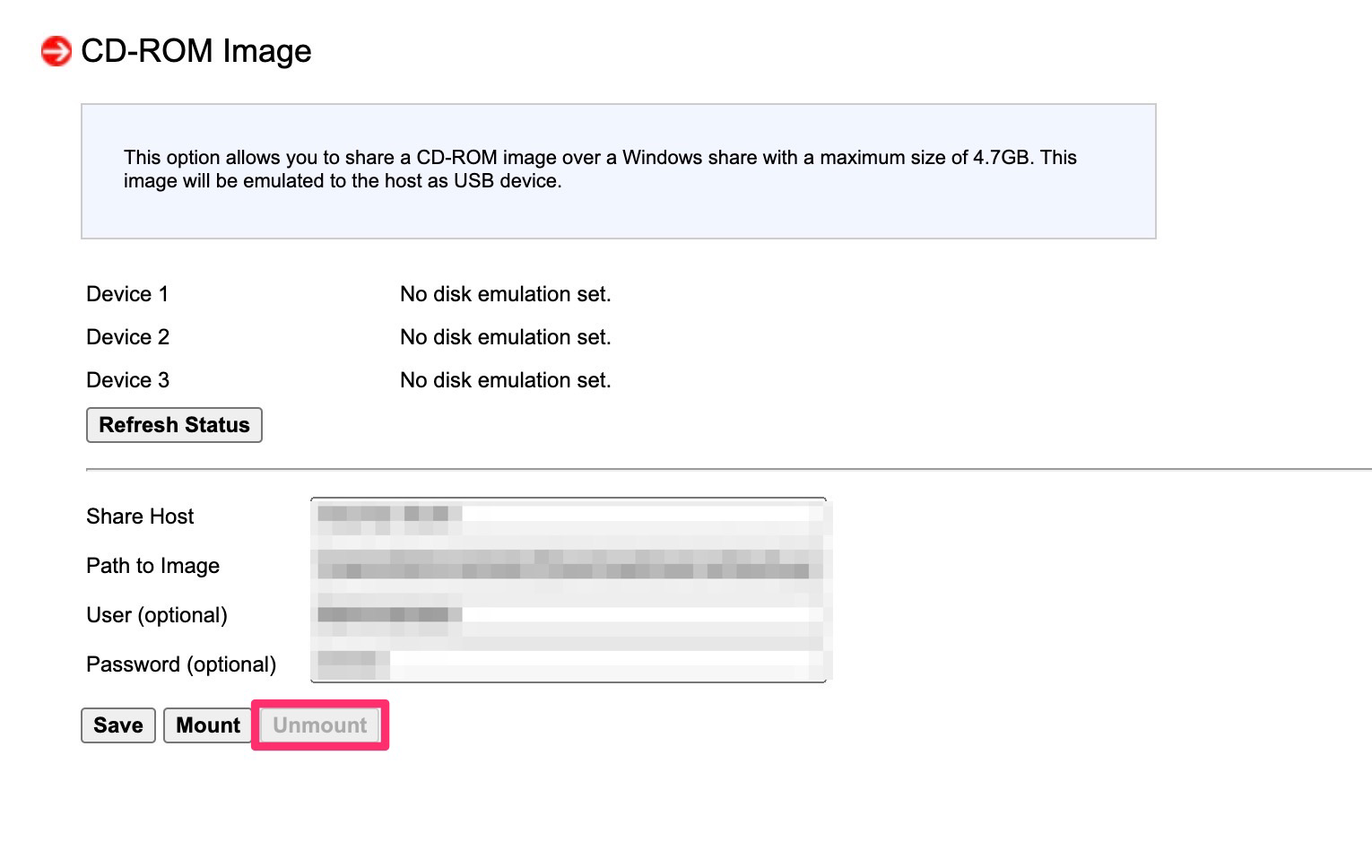
リストアを実行
対象サーバー名の右にある歯車より「Open Recovery Points」をクリックします。
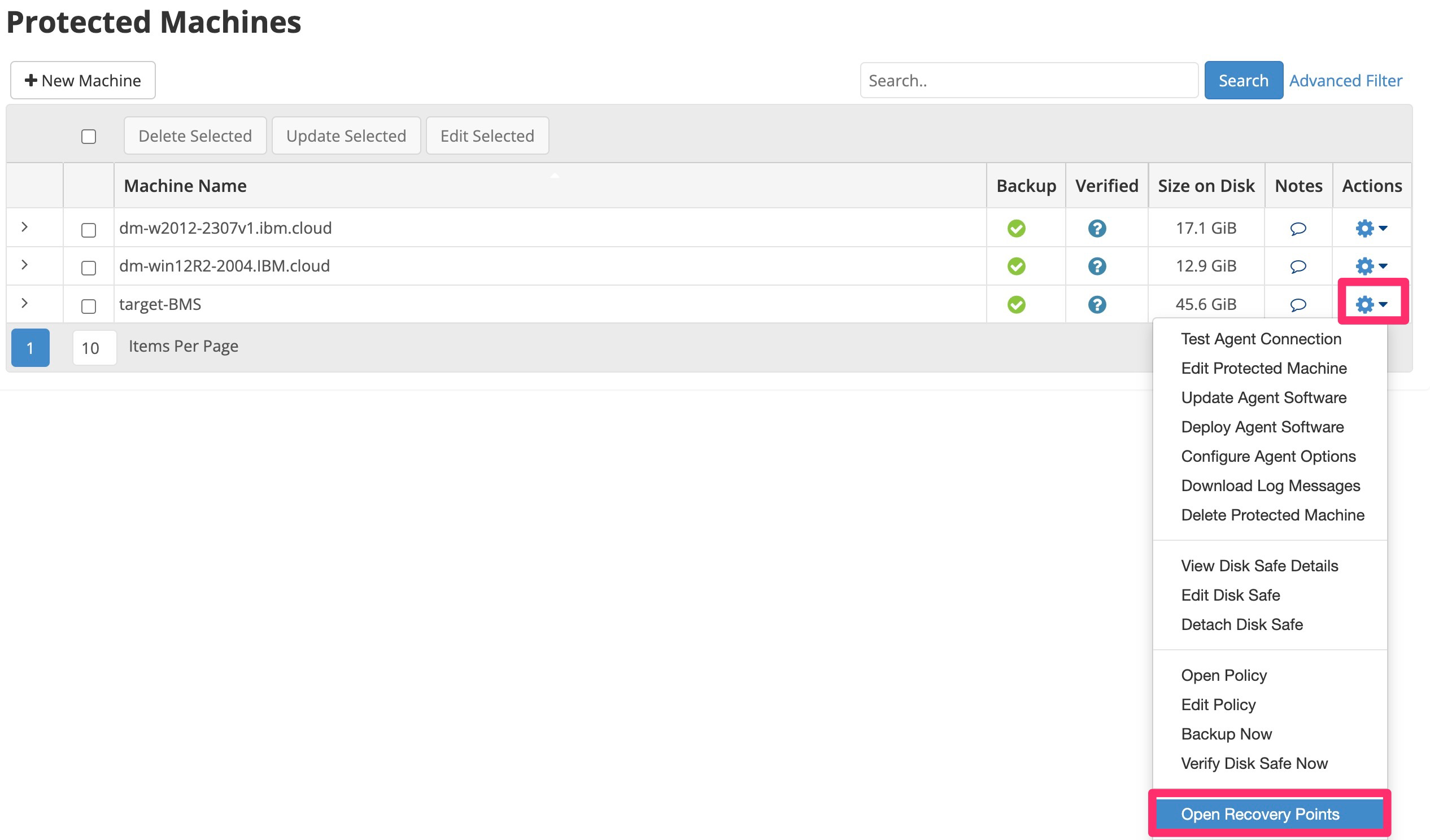
リストアしたいバックアップファイルの歯車をクリックし、「Bare Metal Restore」をクリックします。

「Restore to Original Host」を選択します。

「User Existing Storage Configuration」を選択します。
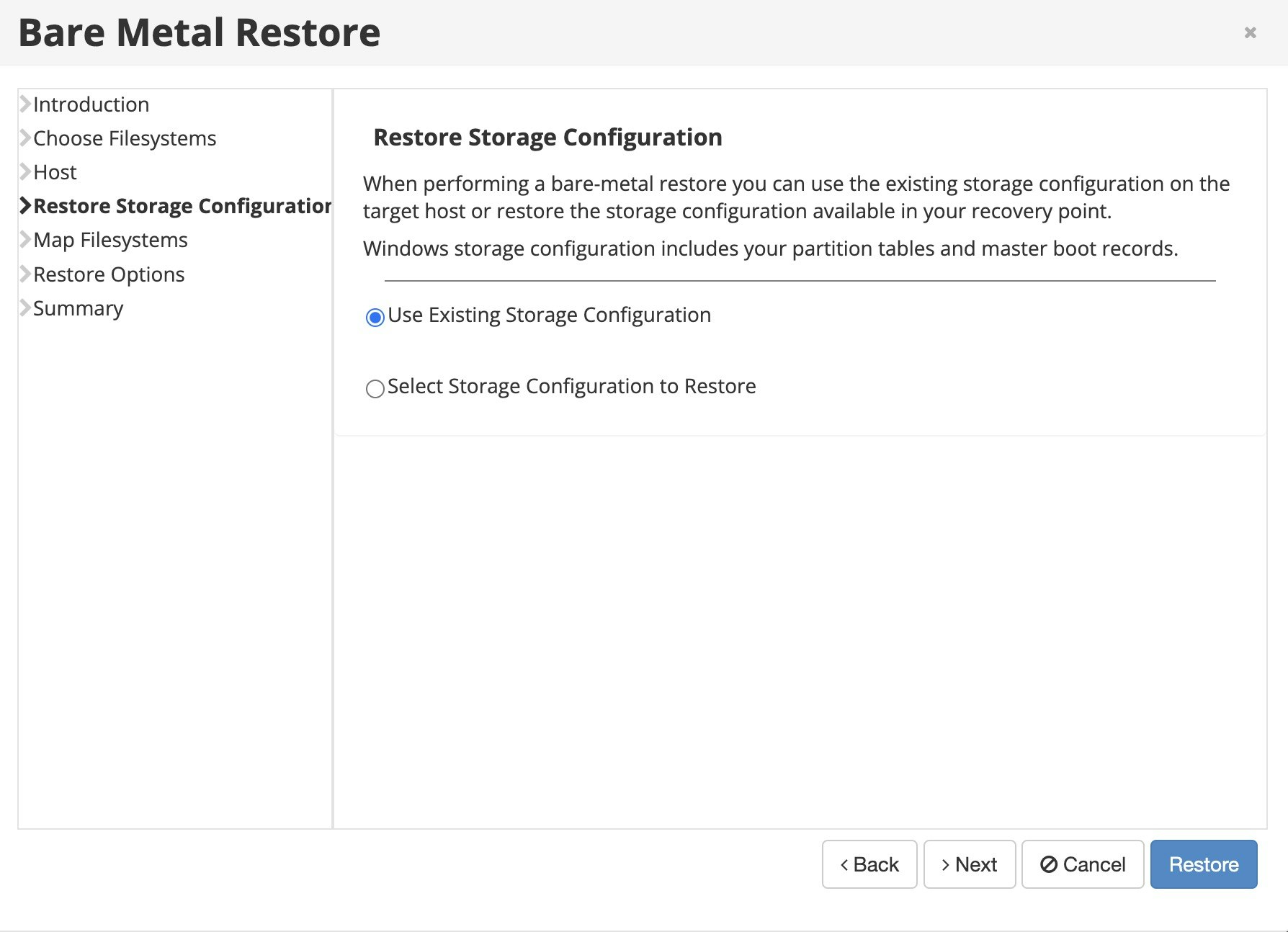
「Reboot After Restore」にチェックを入れ、「Next」をクリックします。
サマリーにて問題がないことを確認し、「Restore」をクリックします。

リストアが開始しました。およそ2時間弱で完了との記載ですが、1時間程度で終わりました。