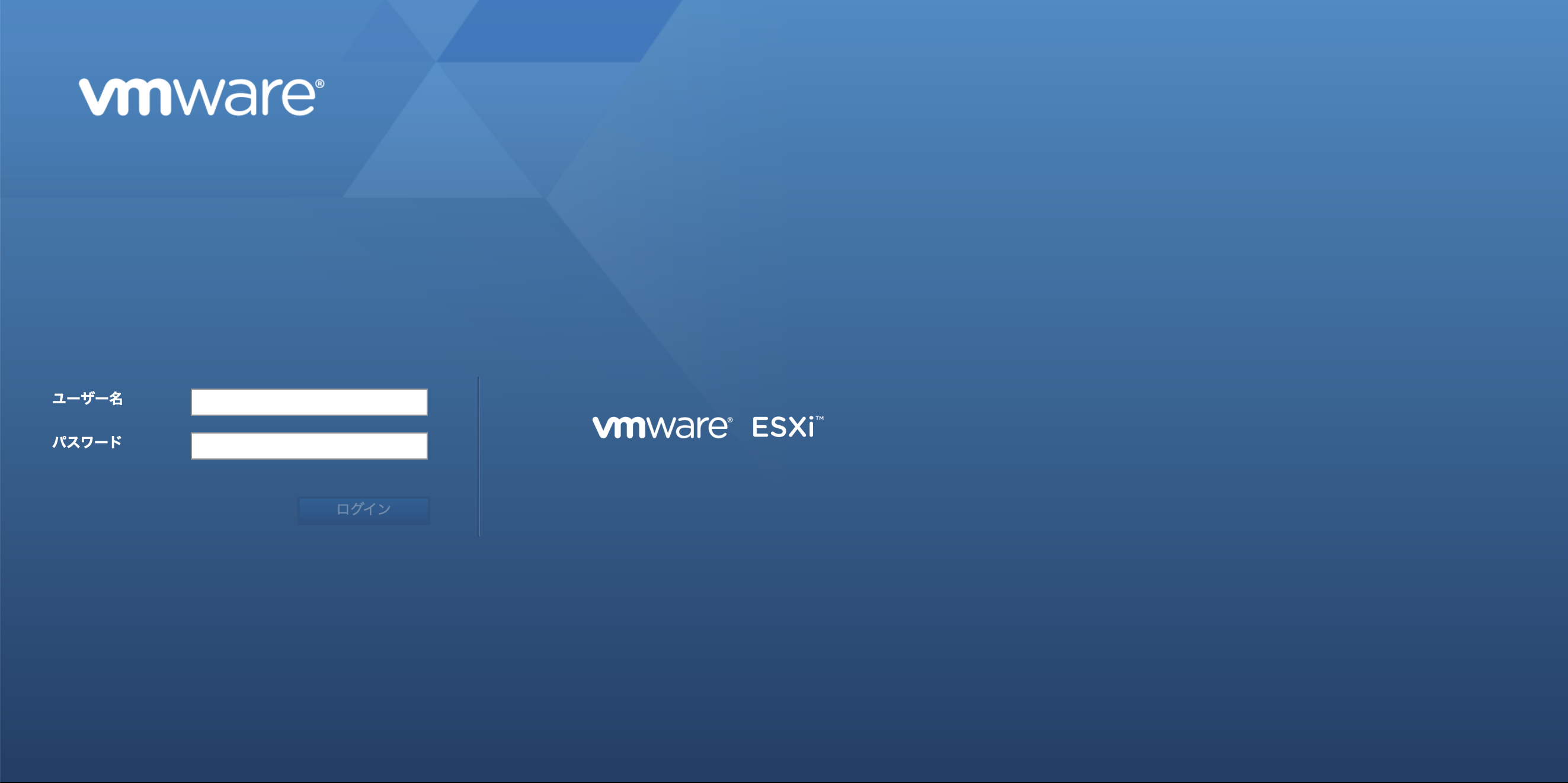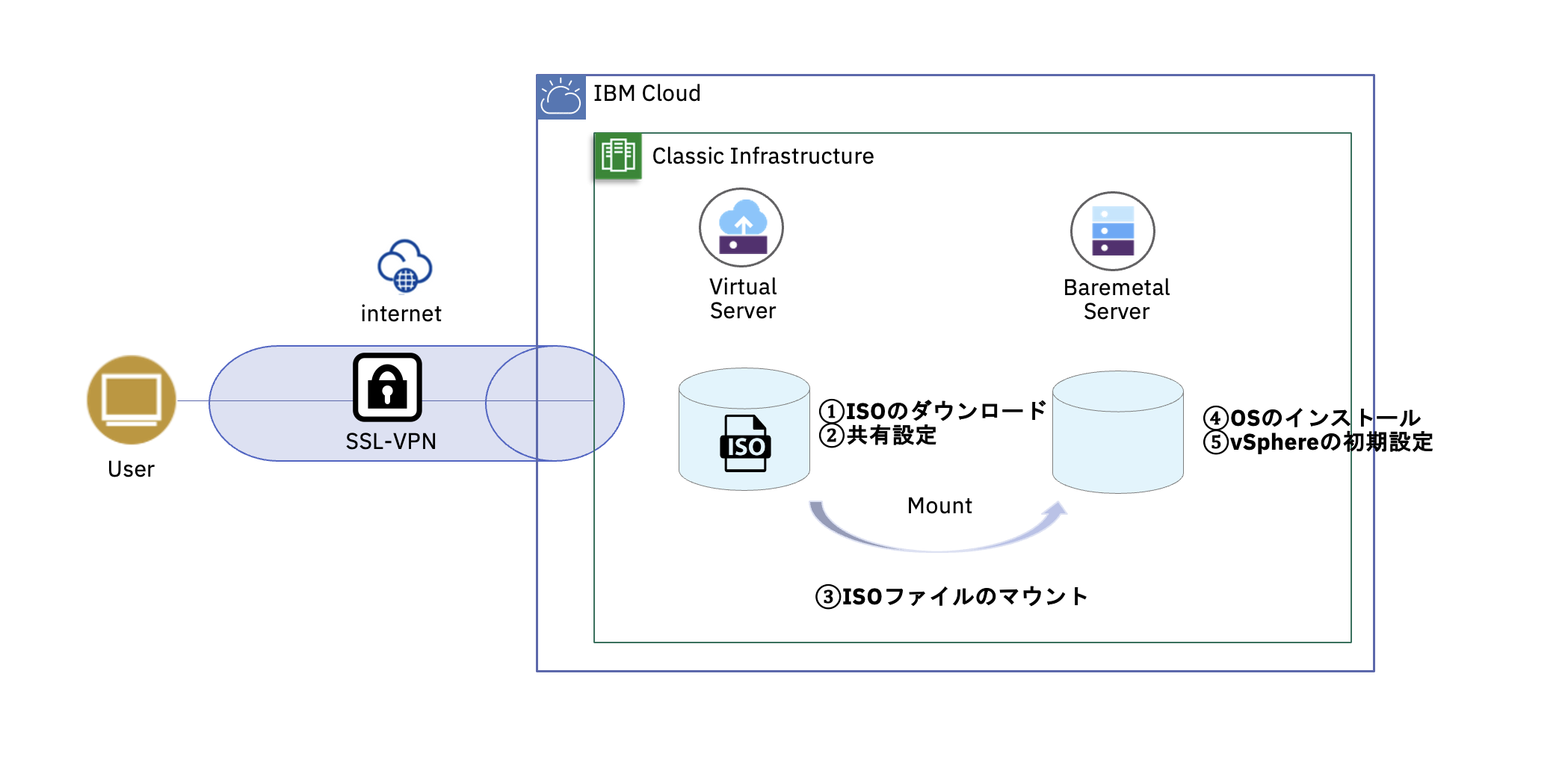はじめに
今回はIBM Cloud上で建てたベアメタルサーバーに新しくOSをインストールする手順を紹介します。
新しいOSとしてESXi7.0のISOイメージを仮想サーバーにダウンロードし、ベアメタルサーバーへマウント後インストールすることを目標とします。今回用いたISOイメージはCaseで依頼をして入手しています。
利用環境としてIBM Cloud Classic Infrastructure上で以下のサーバーをオーダーします。
・ベアメタルサーバー(CPU:4core, RAM:128GB, OS:CentOS)
・仮想サーバー(CPU:2core, RAM:4GB, OS:Windows 2022)
ベアメタルサーバーへのISOのマウント方法に関しては IBM Cloud docsに記載されている手順を参考にしています。手順は二つ紹介されていて、1.IPMIを使用する方法、2.ローカルコンピューターからマウントする方法があります。今回はマウントするISOイメージが大容量であり、ローカルからマウントすると時間がかかってしまうため、1つ目のIPMIを使用する方法で実行します。
また、リモートデスクトップやIPMIを利用するにあたり、SSL-VPN接続が必要です。
SSL-VPN接続に関しては以下の記事を参考に実行してください。
作業手順
1. 仮想サーバーへ接続し、目的のISOファイルをダウンロード
ローカルのパソコンからリモートデスクトップを用いて仮想サーバーにアクセスします。
今回はMicrosoft Remote Desktopを用います。
Microsoft Remote Desktopを起動したら左上の+ボタンから「Add PC」を選択し、
「PC name」に仮想サーバーのIPアドレスを入力し、「Friendly name」には任意の名前を入力します。
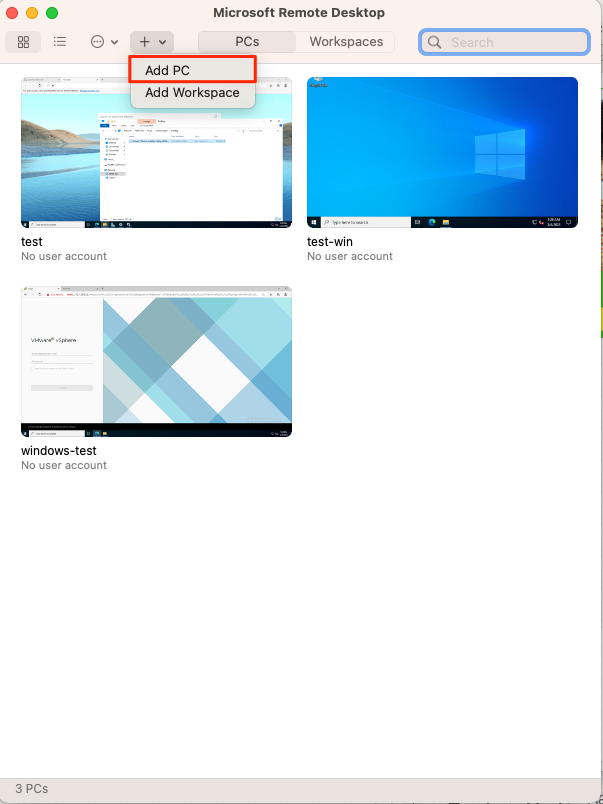
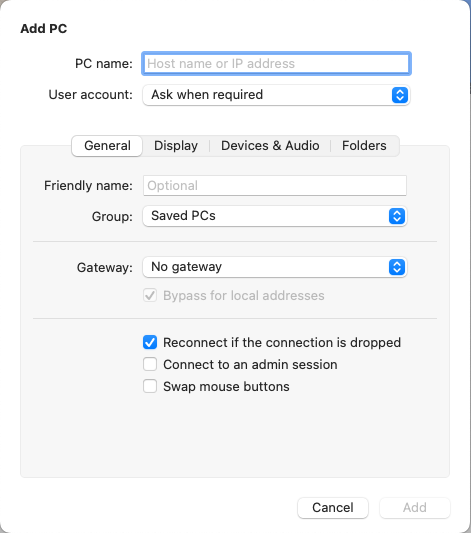
登録が完了したら仮想環境にログインしてみます。ログイン時に必要なUsername、PasswordはIBM Portalの利用する仮想サーバー画面の左側から「パスワード」を選択すると以下のように確認することが出来ます。

2. ISOファイルをダウンロードし、共有する
仮想サーバー上にISOイメージをダウンロードします。方法としてはローカルPCから転送するか、仮想サーバーをインターネットに接続して直接ダウンロードする方法があります。今回はケースで依頼してISOイメージを取得しました。
ダウンロード完了したら、ファイル共有のために幾つかの設定を行います。
まずは、ISOイメージのファイル共有設定を行います。
ファイルを右クリックし、「Give access to」→「Specific people」を選択します。

その後、ファイルシェアの相手として「Everyone」を追加し、「Permision Level」をReadに設定します。ファイル共有設定はこれで完了です。

WindowsのSMB1.0の有効化
次にWindowsのSMB1.0の有効化を行います。これはこの後に行うCIFSマウントでSMB1.0しかサポートされてないため、元々無効化されているこの設定を有効化します。
Windowsのコントロールパネルから「Windowsの機能の有効化または無効化(Turn Windows features on of off)」からを選択し、機能の中から「SMB 1.0/CIFS File Sharing Support」のチェックボックスにチェックを入れて有効化します。

以上で設定は完了です。
3. 物理サーバーにIPMI接続し、ISOメディアをマウント
ベアメタルサーバーへIPMI接続し、ISOのマウントを行います。
IPMIへのアクセスはこちらのQiita記事を参考に行ってください。
IPMIへアクセスする際に、ブラウザによっては繋がらないことがあるのでその場合は別のブラウザでお試しください(以降の画面はGoogle Chromeで行なっています)。
IPMIへアクセスすると以下の画面になるかと思います。

上のメニューから「Virtual Media」→「CD-ROM Image」を選択してください。

次に仮想サーバーのIPアドレス、ISOイメージへのパス、username、passwordを入力します。
その後、「Save」ボタンをクリックし、「The configuration of image on windows share has been successfully set」というメッセージが出ると思うので、続いて「Mount」ボタンをクリックします。
「Please check the device status to confirm whether the image is mounted/unmounted.」というメッセージの後に以下のようにDeviceのうちのどれかの表示が「There is an iso mounted」と変化していれば成功です。

もし仮に、うまくいかない場合は仮想サーバーに再びログインし、Advanced Sharingの設定を行なってみてください。
共有したいファイルが入っているフォルダを右クリックし、Propertiesを選択します。
Share Propertiesを開いたら上のタブからSharingを選択し、中央のAdvanced Sharingボタンをクリックします。

すると次の画面になるので、Share this folderのチェックボックスにチェックをいれ、applyボタンとOKボタンを押します。

Advanced Sharingの設定が終わったらIPMIの画面に戻り、ISOイメージへのパスを先ほど設定したファイルからのパスに変更し、先ほどと同様にSaveボタンとMountボタンを押してみてください。

4. KVMコンソールを用いたOSのインストール
これまでの手順によりファイルのマウントが完了したのであとは実際にISOイメージを用いてOSをインストールします。
まず、IPMIコンソールのメニューから「Remote Control」→「Power Control」を選び、「Reset Server」を選択、「Perform Action」ボタンをクリックしてサーバーの再起動をしてください。
次に、KVMコンソールを開きます。「Remote Control」→「Console Redirection
」を選び、「Launch Console」ボタンをクリックしlaunch.jnlpファイルをダウンロードします。その後、PC上のJavaLauncherから起動することでKVMコンソールを開くことが出来ます。もし、うまく開けない場合は「Remote Control」→「IKVM/HTML5」を選び、「IKVM/HTML5」ボタンをクリックすることでブラウザ上でKVMコンソールを起動することが出来ます。

KVMコンソールではOSのインストーラーが起動しているので、あとは画面に表示されるインストール手順に従ってインストールを行なっていきます。以下の画面まで行くと最後にRebootしてインストール完了です。

Rebootして再び開くと以下のような黒と黄色の画面が出てくるはずです。(出てこない場合はISOイメージのanmountを行うとうまくいきます。)
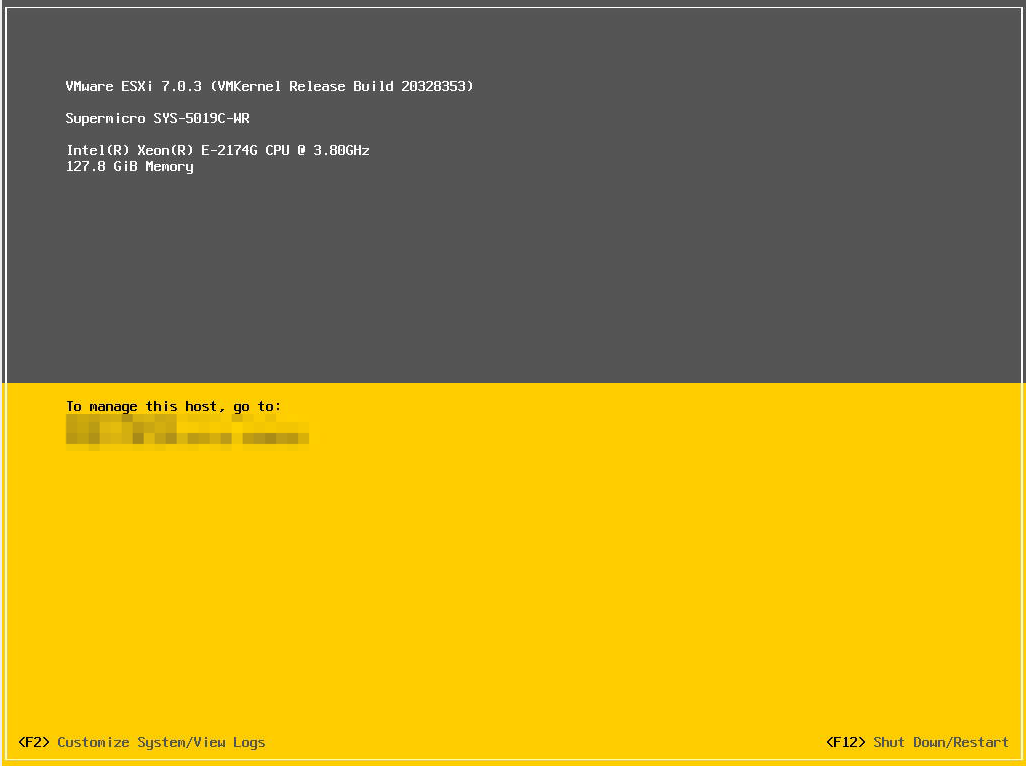
5. vSphere Hypervisorの初期設定
OSのインストールという意味ではここまでで完了ですが、VMware ESXi を利用する際には静的IPアドレスを利用することが強く推奨されています。 インストール直後は DHCP で動的IPアドレスが割り当てられていたりするので、これを固定のものに設定しなおしておきます。
先ほどの画面からF2キーを押し、「Customize System/View Logs」を開きます。PCのキーボードがうまく認識されない場合はKVMコンソール上のVirtual Keyboardを用いて「Win」+「F2」をクリックで実行できます。
次に、ESXiインストール時に決定したpasswordを入力します。
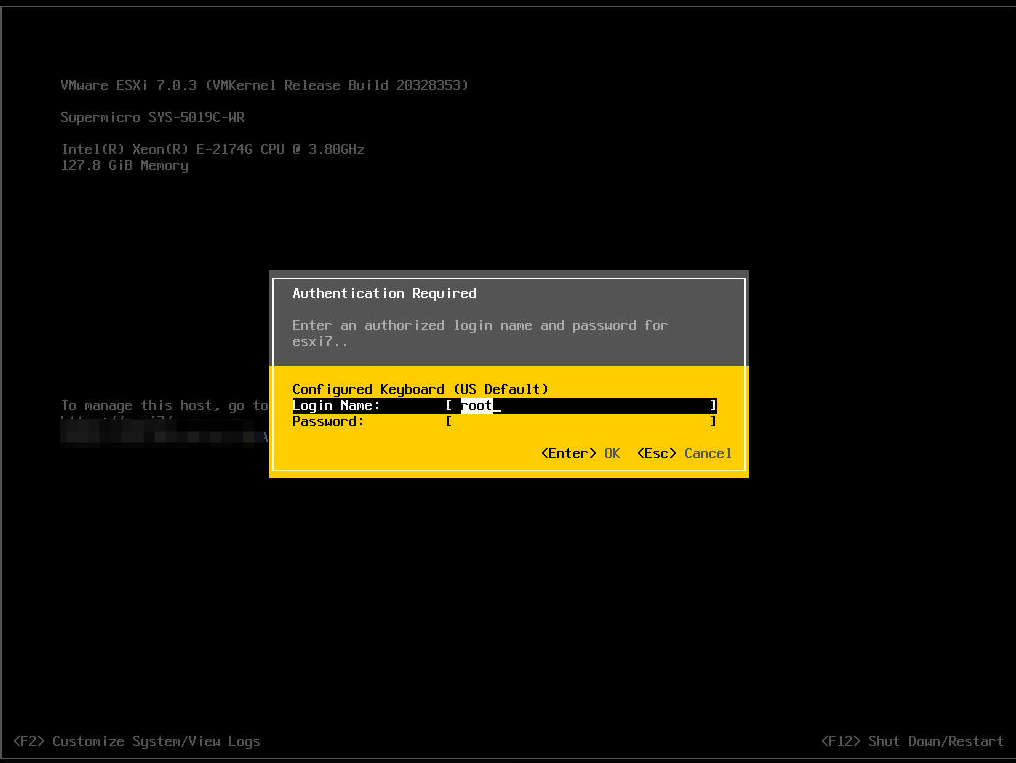
System Customizationの画面が出るので、「Configure Management Network」を選択します。

次に「IPv4 Configuration」を選択します。

「Set static IPv4 address and network configuration」を選択し、はじめに用意したベアメタルサーバーのIPアドレス・サブネットマスク・デフォルトゲートウェイを設定します。

ベアメタルサーバーのIP情報に関してはポータルのベアメタルサーバーの画面から確認することが出来ます。デフォルトゲートウェイは右側のiマークにカーソルを合わせると見ることが出来ます。

次に一つ前の画面に戻り「IPv6 Configuration」を選択します。
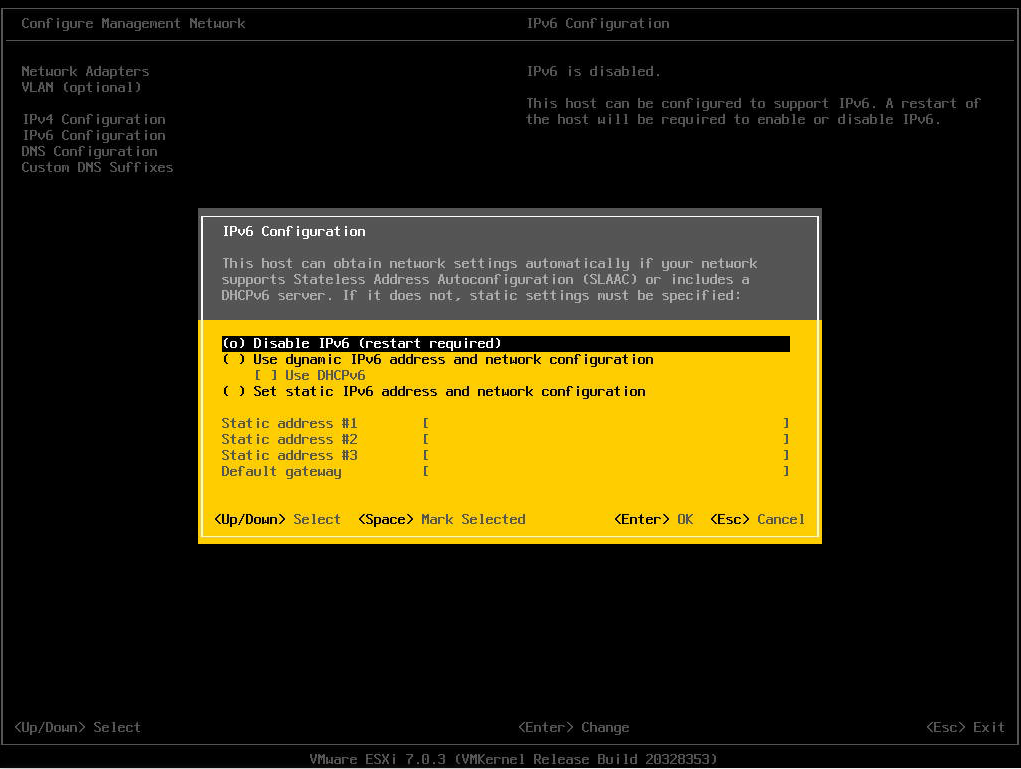
「Disable IPv6」を選択します。
以上で設定は完了なのでESXiをRebootします。
ローカルのPCにて先ほど設定したIPアドレスにアクセスし、ESXiのログイン画面が表示されれば成功です。ESXiの登録時に設定したユーザー名とパスワードを入力することでログインが可能となります。