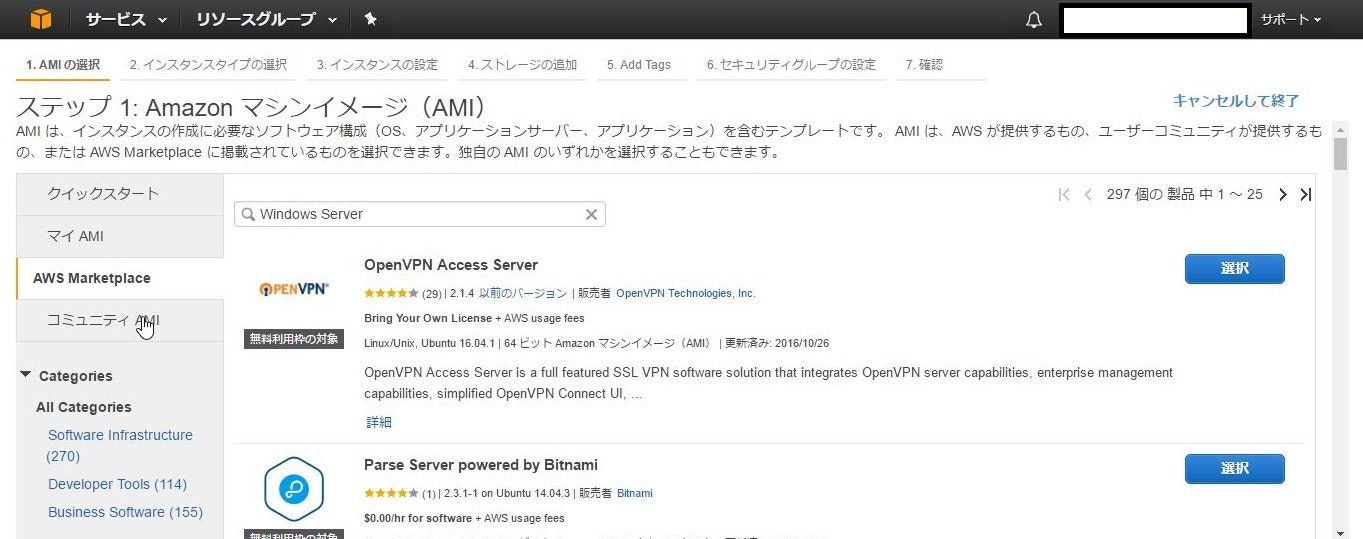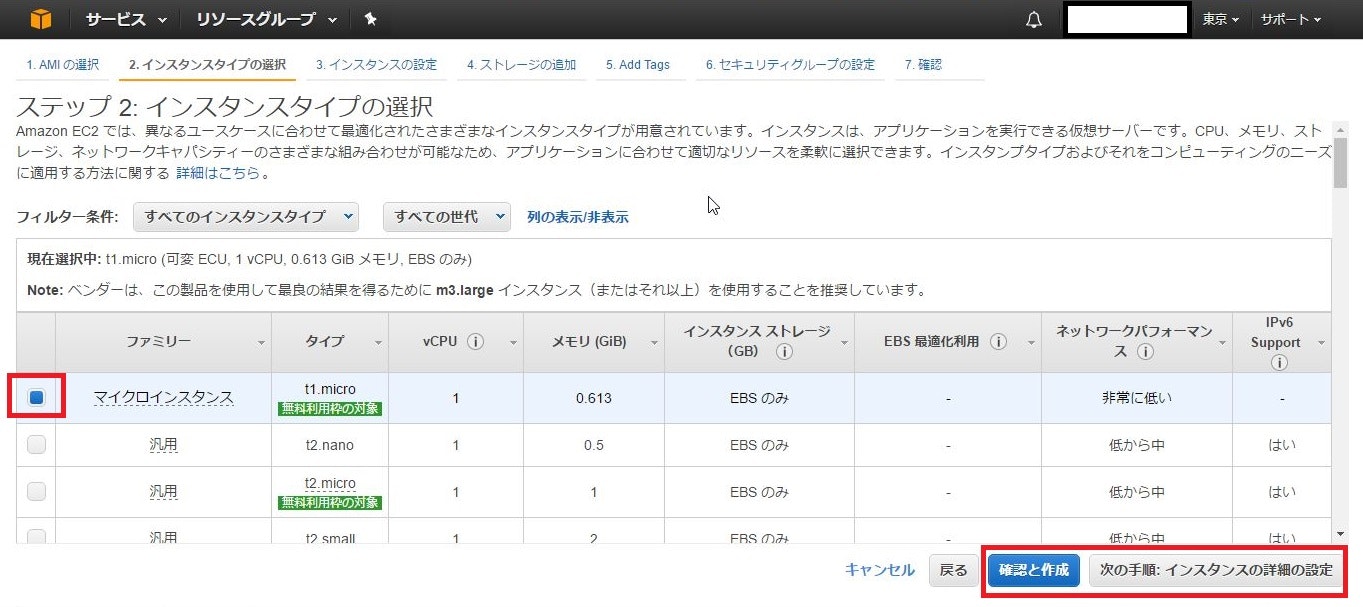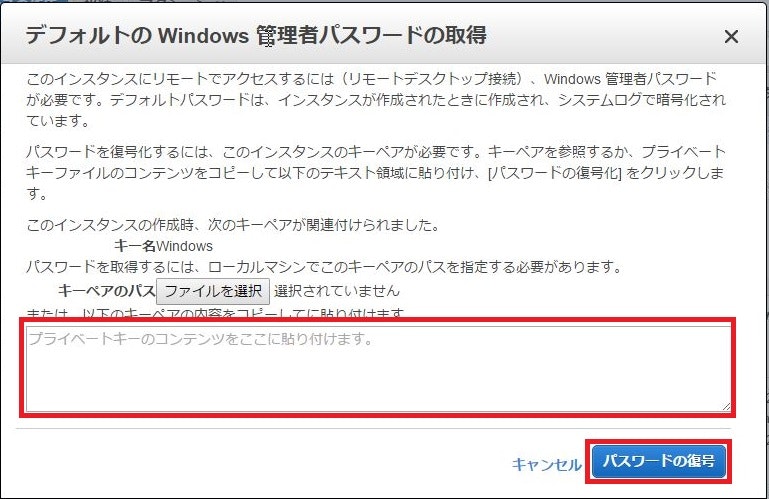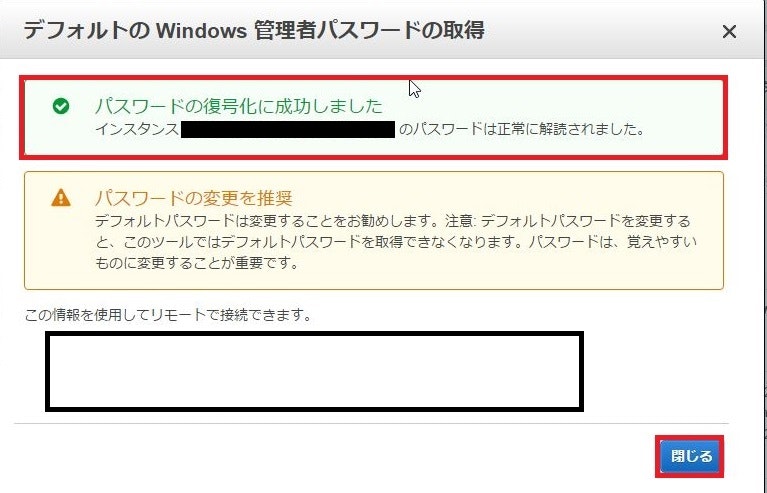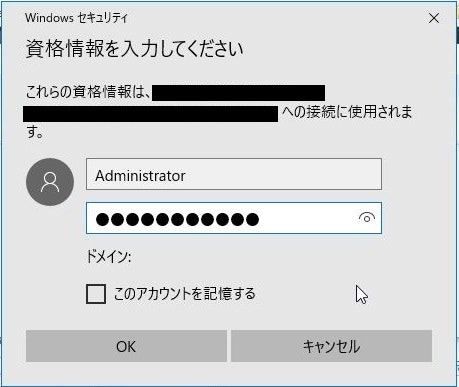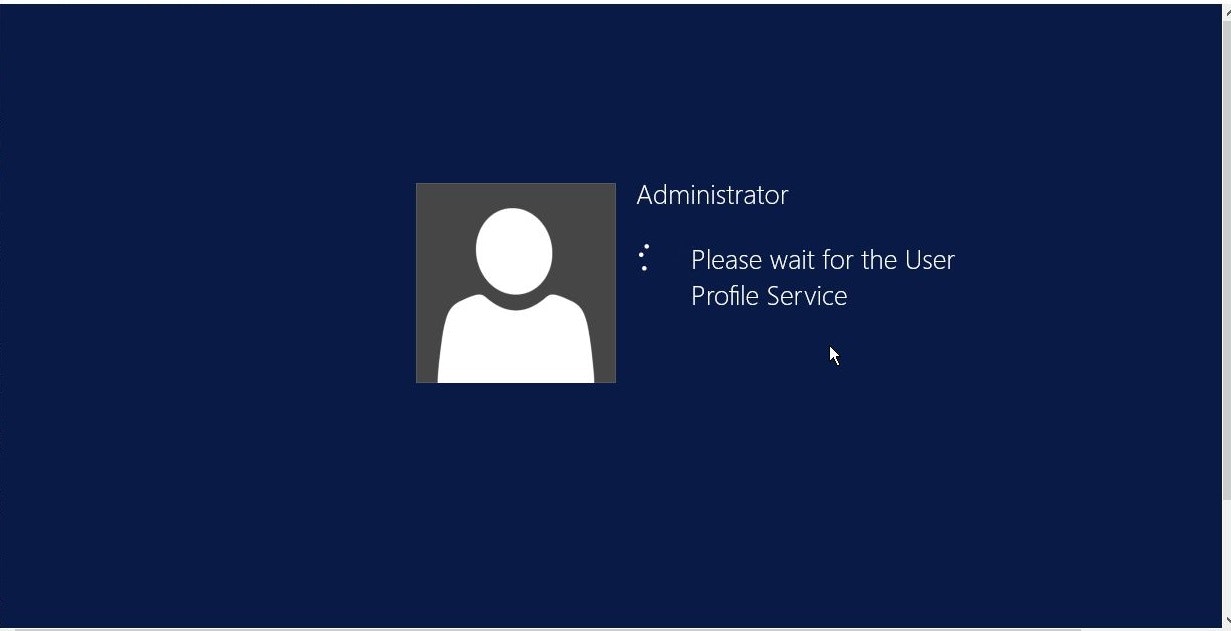はじめに
これまで、AWSではCentOSでしか構築したことがなかったので、好奇心でWindows Server構築してみました。簡単ですが、一応まとめてみます。
手順
1.AWSにログイン
2.インスタンス作成
[サービス]→[インスタンス]→[インスタンスの作成]
3.ステップ 1: Amazon マシンイメージ(AMI)
4.ステップ 2: インスタンスタイプの選択
5.ステップ 3: インスタンスの詳細の設定
デフォルトで問題ないです。[次の手順:ストレージの追加]を押下し、次へ。
6.ステップ 4: ストレージの追加
デフォルトで問題ないです。[次の手順:Add Tags]を押下し、次へ。
容量足りない場合は、適宜追加なりしてください。
7.ステップ 5: Add Tags
インスタンスの名前を[値]の欄に記入し、[次の手順:セキュリティグループの設定]を押下し、次へ。
AWSでは、インスタンスにタグをつけて管理ができます。
8.ステップ 6: セキュリティグループの設定
RDP(ポート:3389)が空いていることを確認し、[確認と作成]を押下し、次へ。
ここがLinuxOSと違いますね。
セキュリティを高めたい場合は、[送信元]のIPアドレスを接続するIPアドレスに変更してください。
9.ステップ 7: インスタンス作成の確認
これまでの設定を一通り確認して、問題なければ[作成]を押下し、次へ。
10.キーペアの作成
[新しいキーペアの作成]or[既存のキーペアの選択]→[任意の名前]or[既存のキーペア名]→チェックボックスにチェック→[インスタンスの作成]
これまでに、AWSの同一アカウントでキーペアを作成したことがなければ、[新しいキーペアの作成]をします。[キーペア名]は任意のものでOKです。
11.ログイン用パスワードの作成
[サービス]→[インスタンス]→作成したインスタンスにチェック→[アクション]→[Windowsパスワードの取得]
12.デフォルトのWindows管理者パスワードの取得
手順10.で作成したキーの中身を貼り付けて、[パスワードの復号]を押下。
※インスタンス作成直後は、エラーになります。5分後くらいに行ってください。
13.ログイン用パスワードをメモする
忘れないようにメモし、[閉じる]を押下。
黒枠で囲まれたところに、ログイン時に必要な情報が記載されます。
→パブリックDNS、ユーザー名、パスワード
14.インスタンスへの接続
Windowsキー+Rキー→mstscを入力し、リモートデスクトップを立ち上げ、[接続]する。
コンピュータ名:作成したインスタンスのパブリックDNS
ユーザ名: Administrator
15.接続完了!!
注意点
- セキュリティグループでRDPが許可されていること(送信元も確認)
- 接続するクライアントのファイアウォールで、アウトバウンドが禁止していないこと
→僕はここの設定(ウイルスバスター)で接続できませんでした。。。。
基本的に、作成直後はRDP接続できるはずなので、
接続できない場合は、自分のPC(クライアント)の設定を疑いましょう。