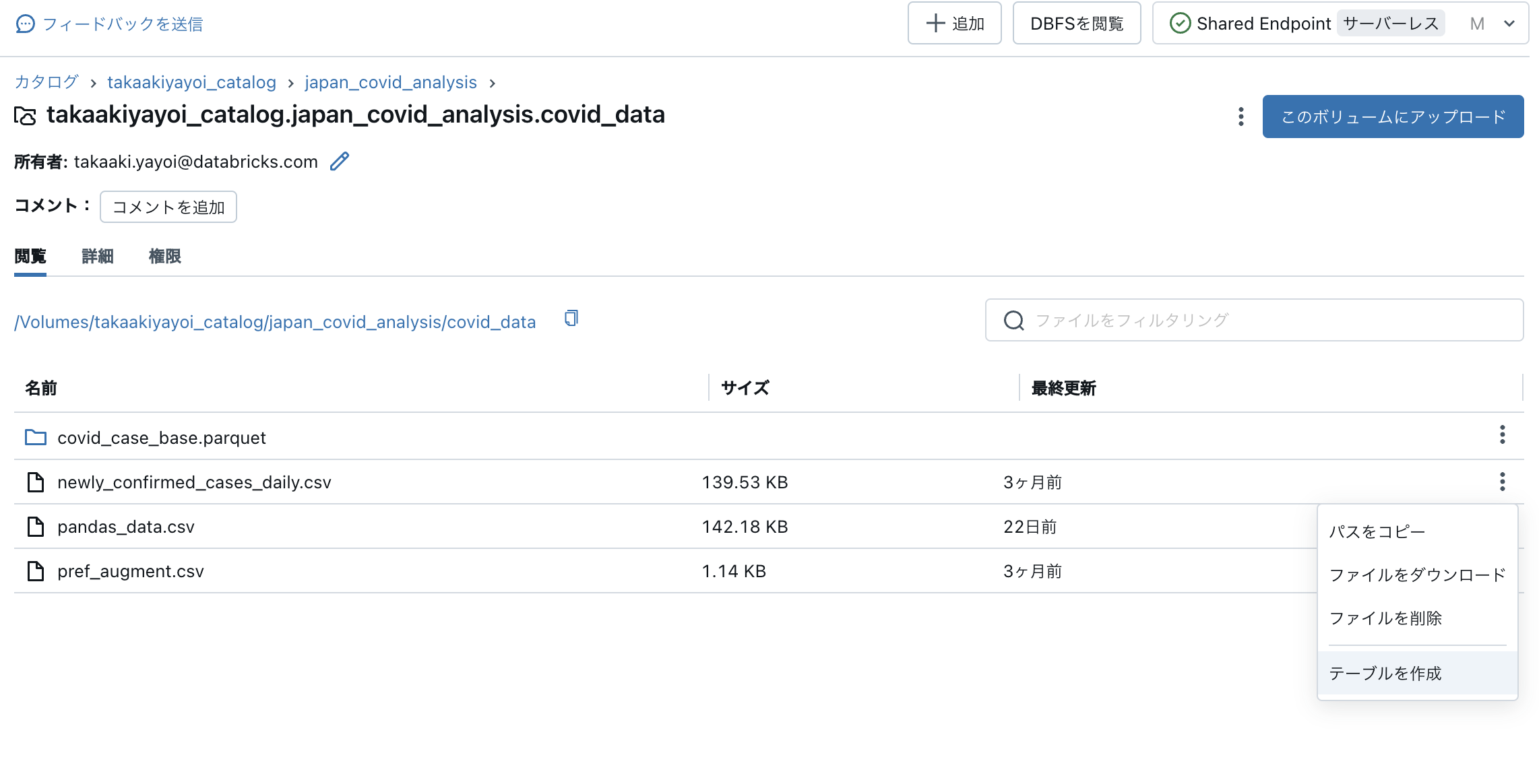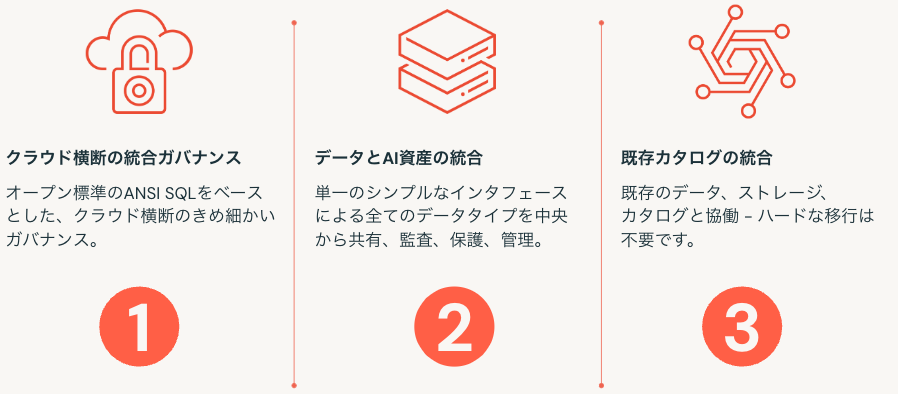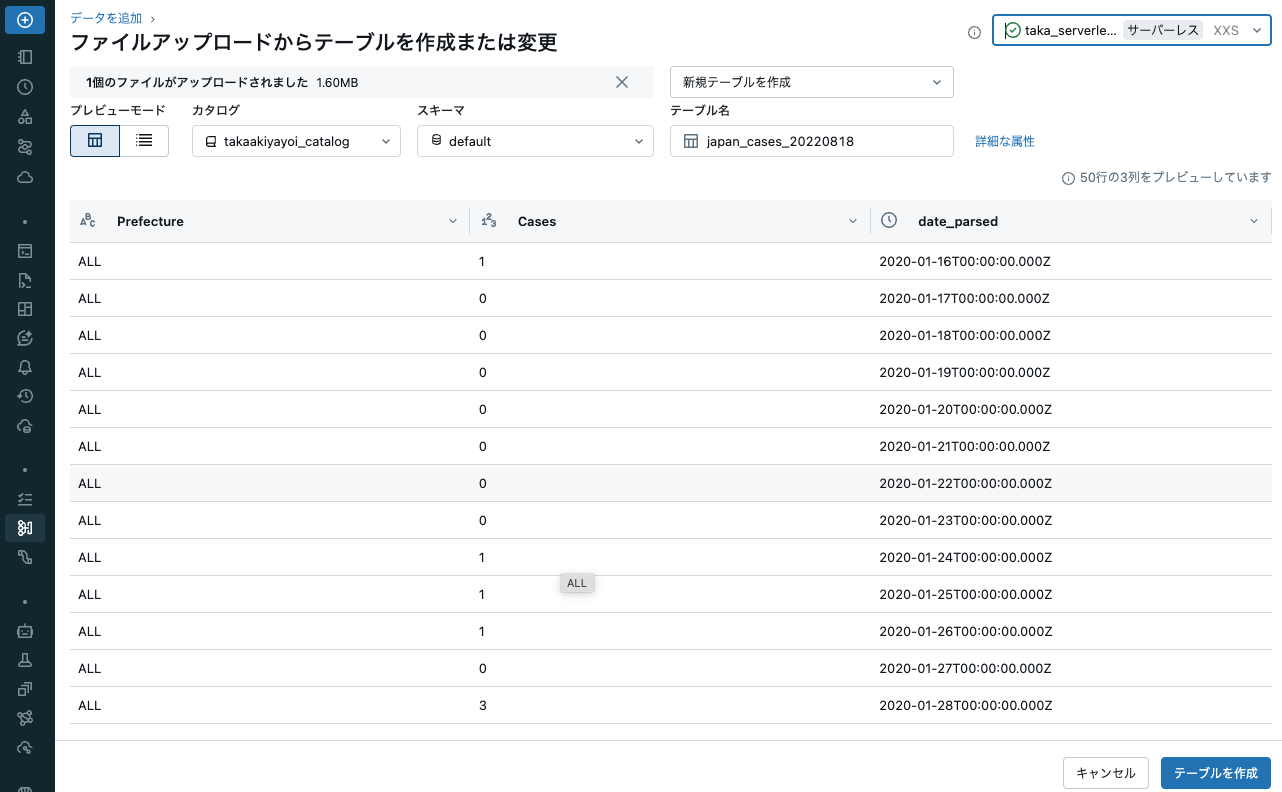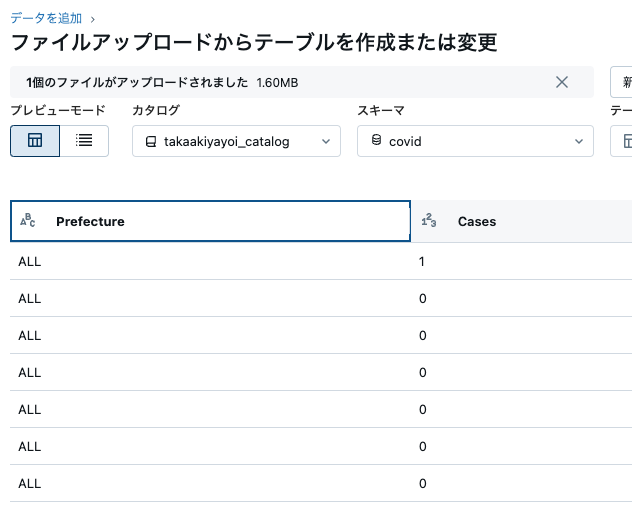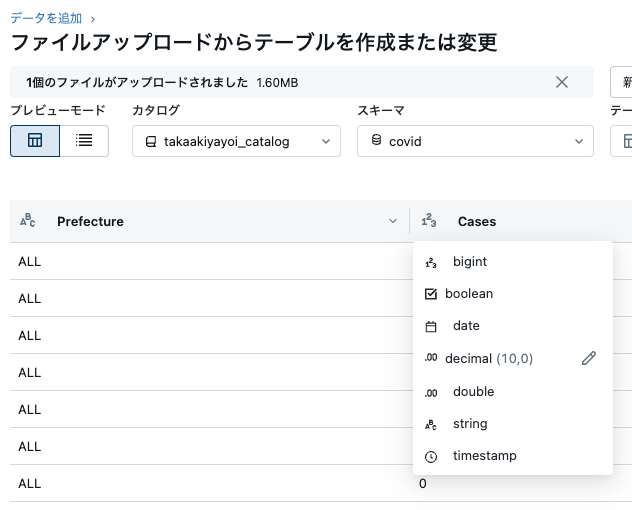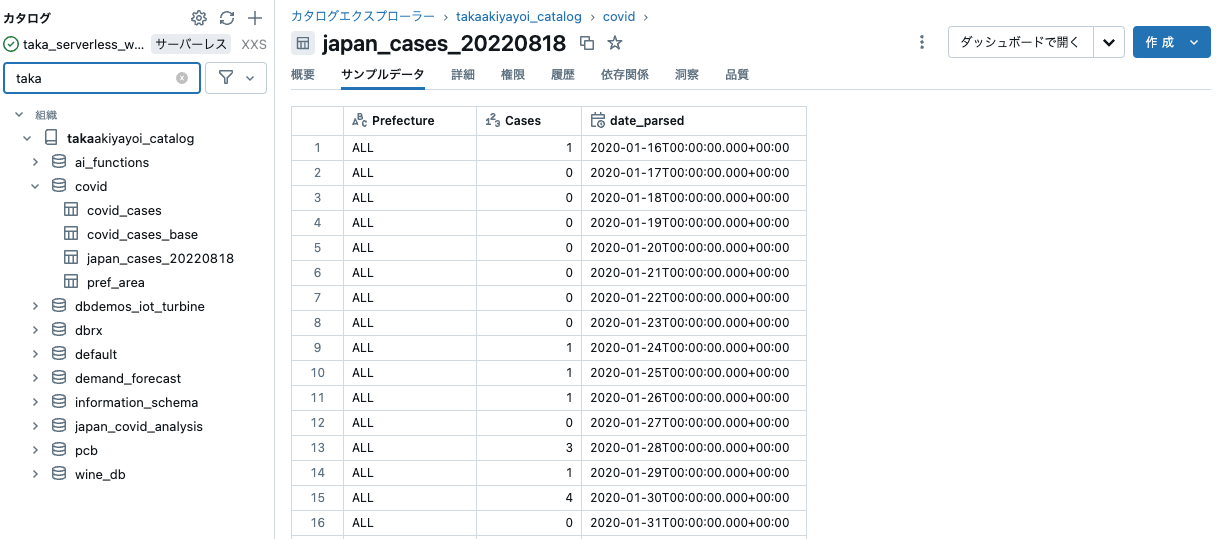考えたらきちんと手順をまとめたことがありませんでした。
関連するマニュアルに触れながらウォークスルーしていきます。Databricksでテーブルを作成する方法はいくつかありますが、ここでは一番簡単なGUIを使ってローカルマシンからファイルをアップロードする方法にフォーカスします。
考え方
Databricksでは、データの保存とアクセスのための2つの主要なセキュリティ保護可能なデータベースオブジェクトを使用します。
これらはすべて、Databricksの統合ガバナンスソリューションであるUnity Catalogによって管理されます。
Unity Catalogでは、テーブルなどのデータベースオブジェクトはカタログとスキーマ(データベース) によって整理されます。
カタログは、データベースオブジェクトに対する最上位レベルのコンテナとなります。

従来のデータベースでは、テーブルにアクセスする際には(スキーマ)データベース.テーブルという2レベルの名前空間でテーブルにアクセスしていましたが、Unity Catalogでは最上位にカタログが存在するので、カタログ.(スキーマ)データベース.テーブルという3レベルでの名前空間を用いることになります。

テーブルなどのデータベースオブジェクトは、カタログ配下のスキーマ(データベース)に格納されることになります。

テーブル作成の準備
テーブルを作成する方法はいくつか存在しますがUIを使うのが最も簡単です。
データ追加UIを使う前に以下を検討・確認します。
-
どこにテーブルを作成するのか
どのカタログのどのスキーマ(データベース)の中にテーブルを作成するのかを決めます。 -
十分な権限を持っているか
対象のカタログ、スキーマに対して必要な権限を持っていることを確認します。対象のカタログに対するUSE CATALOG権限、対象のスキーマに対するUSE SCHEMAとCREATE TABLE権限が必要となります。権限の詳細はこちらをご覧ください。 - テーブル名
- 作成処理に使用するSQLウェアハウス
テーブルの作成
Databricksワークスペースにログインして、サイドメニューから 新規 > データ を選択します。

画面右上のドロップダウンから作成処理に用いるSQLウェアハウスを選択します。そして、テーブル作成に使用するデータファイル(CSVファイルなど)を中央のボックスにドラッグ&ドロップします。

テーブルを作成するカタログとスキーマ(データベース)を選択します。必要に応じてテーブル名を変更します。
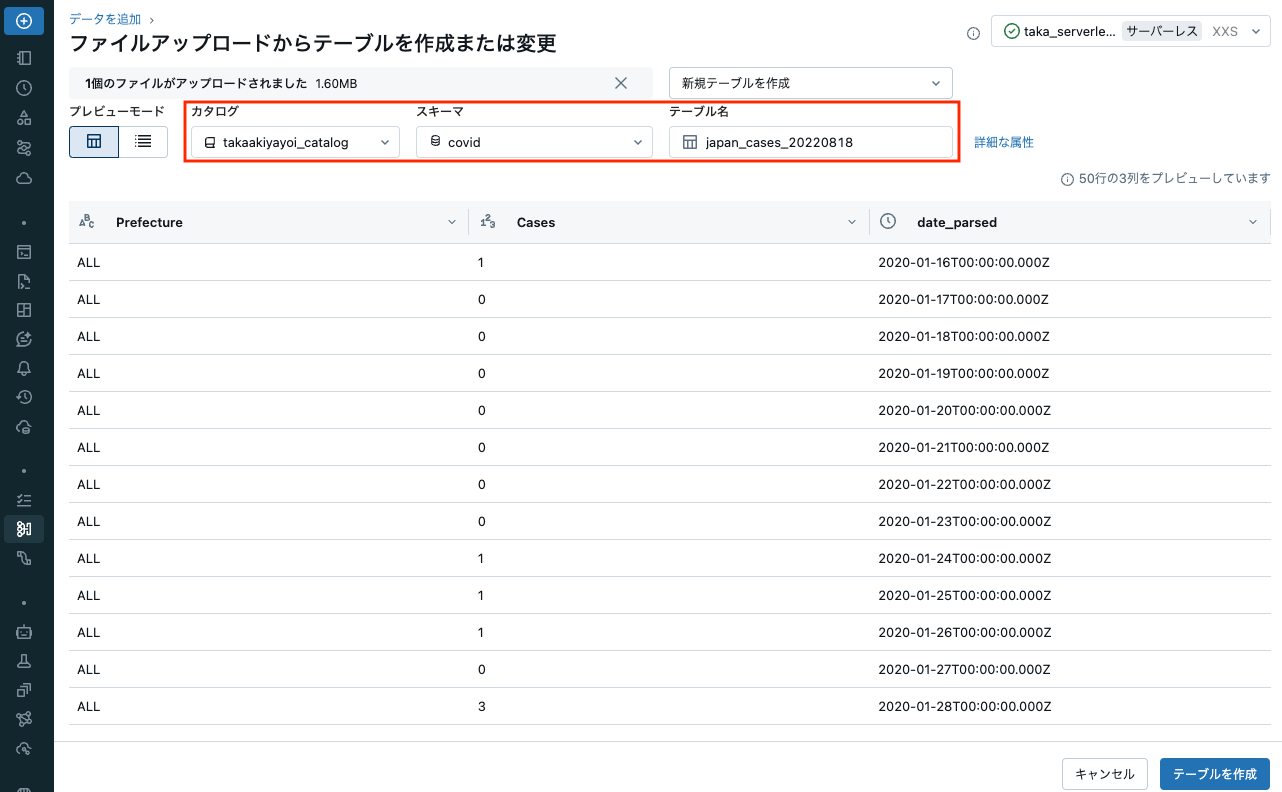
CSVの区切り文字の変更など詳細な設定を行う場合には、詳細な設定をクリックします。
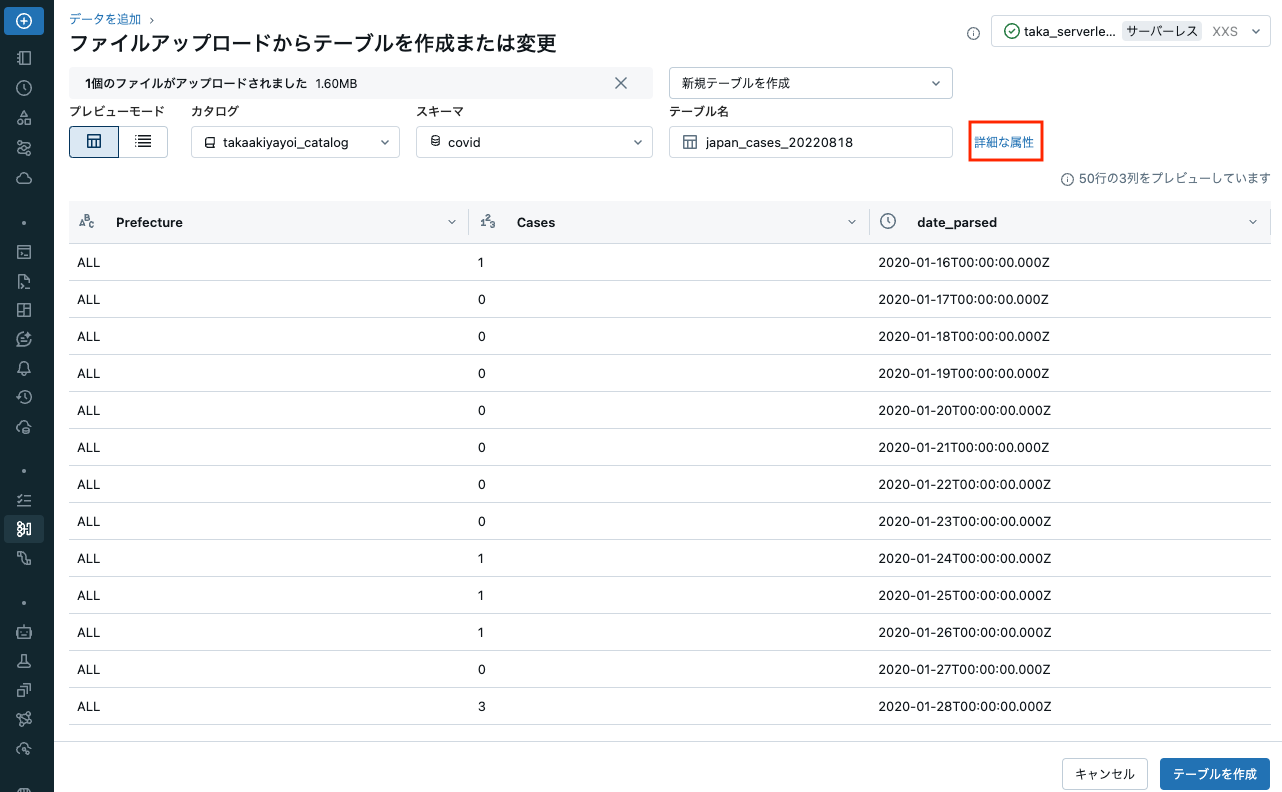

設定を確認したら、画面右下のテーブルを作成をクリックします。
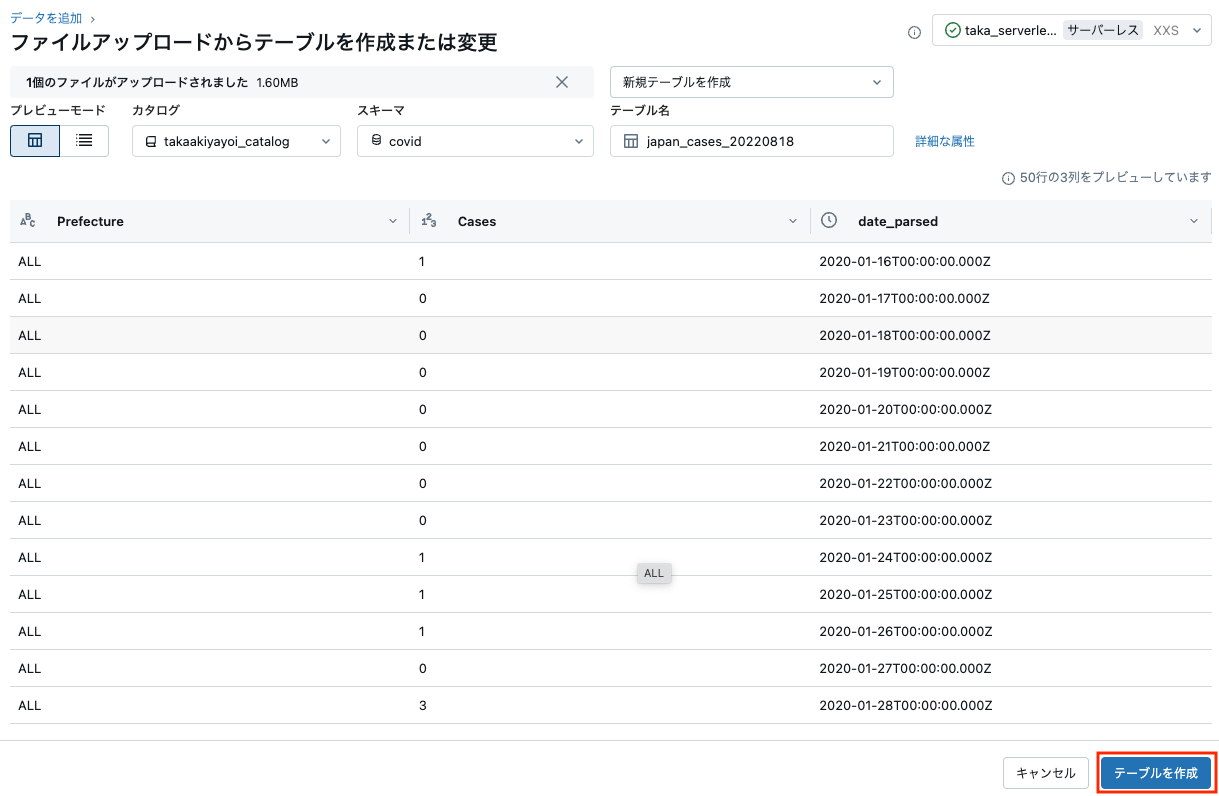

テーブルへのクエリー
サイドメニューのSQLエディタにアクセスし、テーブルに問い合わせを行うSQLを実行します。
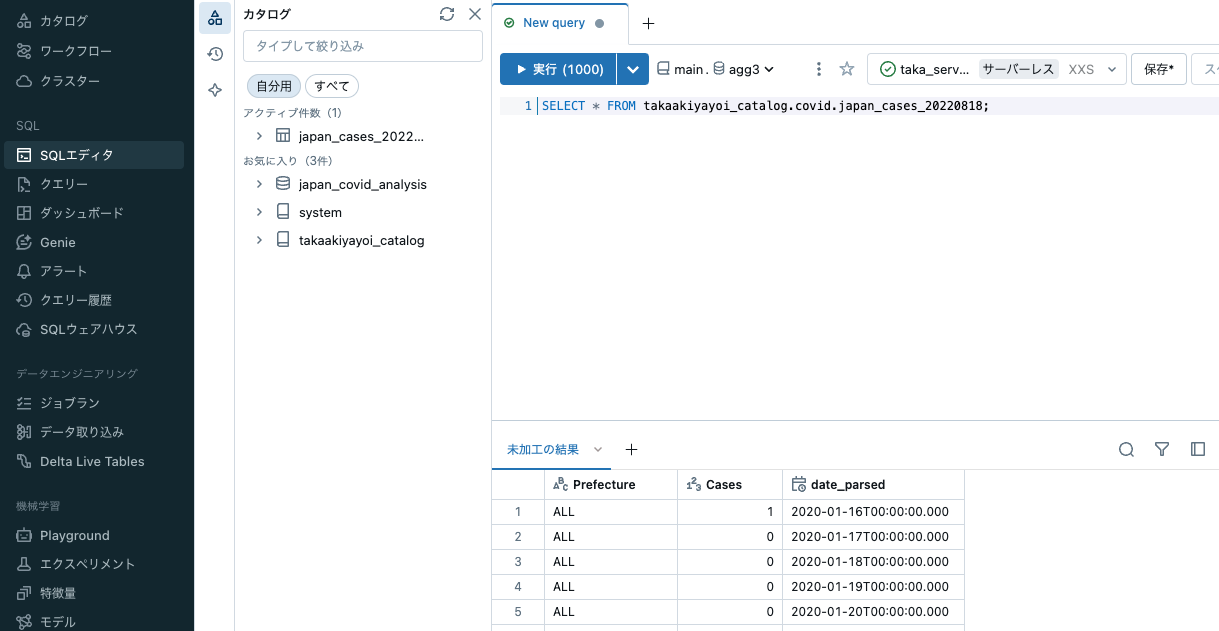
ボリュームからのテーブル作成
ボリュームに格納されているファイルからテーブルを作成することもできます。詳細はこちらをご覧ください。