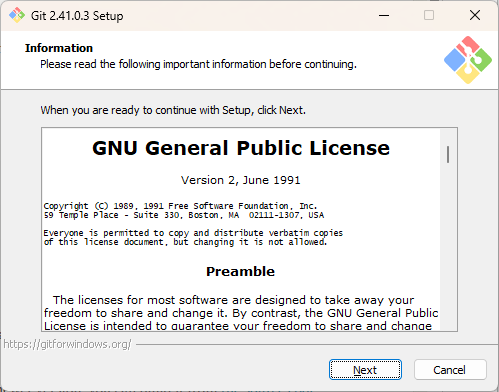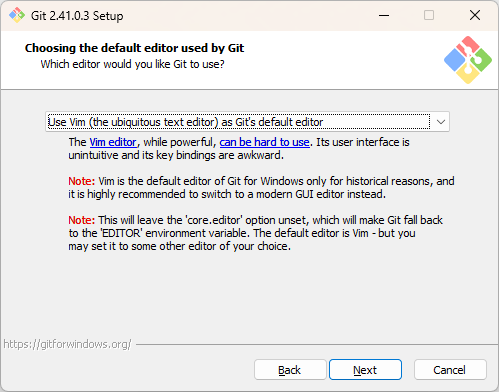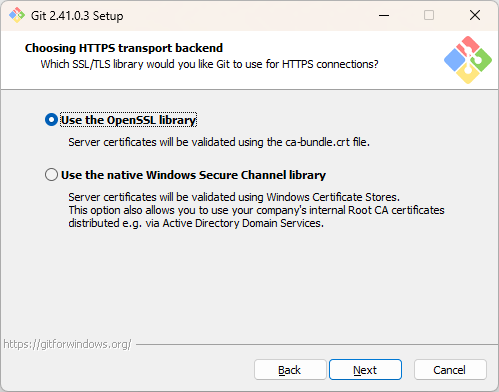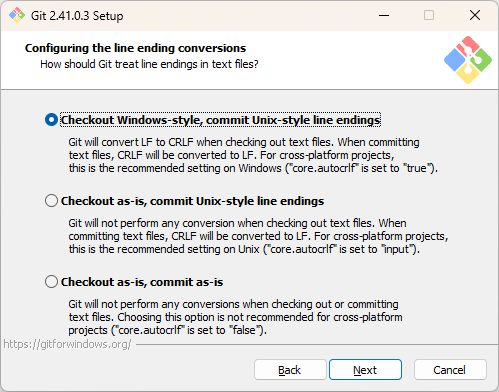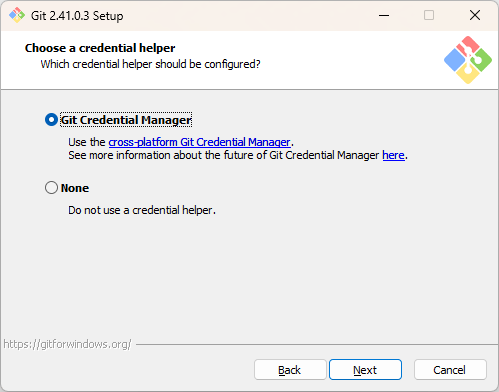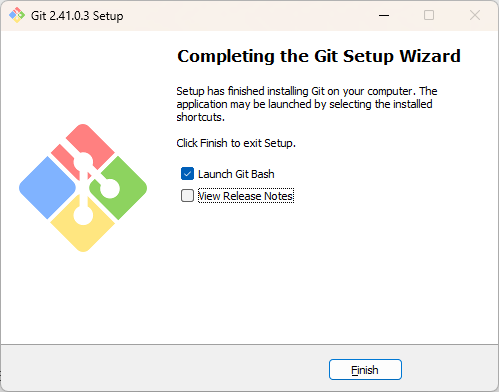概要
WindowsでStable Diffusion web UIをローカル実行できる環境を構築します。
Dockerを利用します。
参考:
WSL を使用して Windows に Linux をインストールする
GitHub AbdBarho/stable-diffusion-webui-docker
Docker環境のセットアップ
WSL2(Windows Subsystem for Linux)の導入
管理者として PowerShell を開く
"Linux 用 Windows サブシステム" オプション機能を有効にする
dism.exe /online /enable-feature /featurename:Microsoft-Windows-Subsystem-Linux /all /norestart
"仮想マシン プラットフォーム" オプション機能を有効にする
dism.exe /online /enable-feature /featurename:VirtualMachinePlatform /all /norestart
実行例
PS C:\WINDOWS\system32> dism.exe /online /enable-feature /featurename:Microsoft-Windows-Subsystem-Linux /all /norestart
展開イメージのサービスと管理ツール
バージョン: 10.0.22621.1
イメージのバージョン: 10.0.22621.2134
機能を有効にしています
[==========================100.0%==========================]
操作は正常に完了しました。
PS C:\WINDOWS\system32> dism.exe /online /enable-feature /featurename:VirtualMachinePlatform /all /norestart
展開イメージのサービスと管理ツール
バージョン: 10.0.22621.1
イメージのバージョン: 10.0.22621.2134
機能を有効にしています
[==========================100.0%==========================]
操作は正常に完了しました。
PS C:\WINDOWS\system32>
PCを再起動します
起動したら、管理者として PowerShell を開く
新しい Linux ディストリビューションをインストールする際にWSL2を既定のバージョンとするように設定する
wsl --set-default-version 2
実行例
PS C:\WINDOWS\system32> wsl --set-default-version 2
WSL 2 との主な違いについては、https://aka.ms/wsl2 を参照してください
この操作を正しく終了しました。
PS C:\WINDOWS\system32>
wslをアップデートする
wsl_update_x64.msiをダウンロードし、インストールする
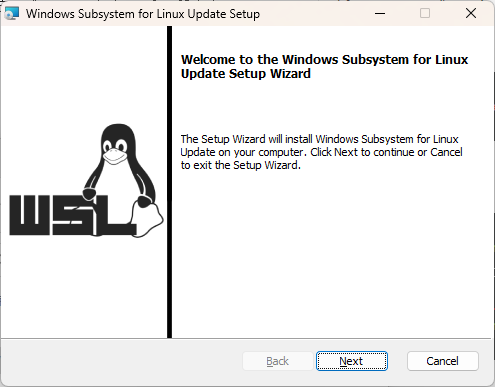
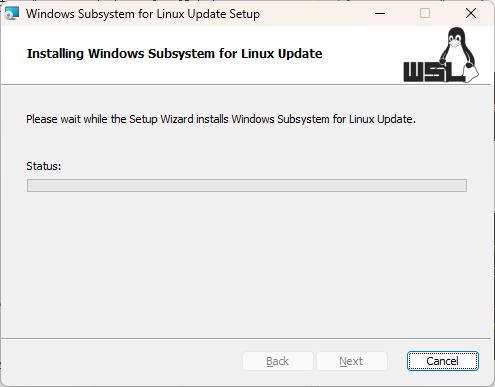

Microsoft Storeを起動し、Ubuntu(Ubuntu 20.04.6 LTS)をインストールする

Ubuntu(Ubuntu 20.04.6 LTS)を開きます

username(ユーザ名)とpassword(パスワード)を設定します。

Docker Desktop for Windowsの導入
★注意★
Dockerをインストール済の場合は、必ずアンインストールしてから以下の手順に進んでください。
Docker Desktopをダウンロードし、インストールします
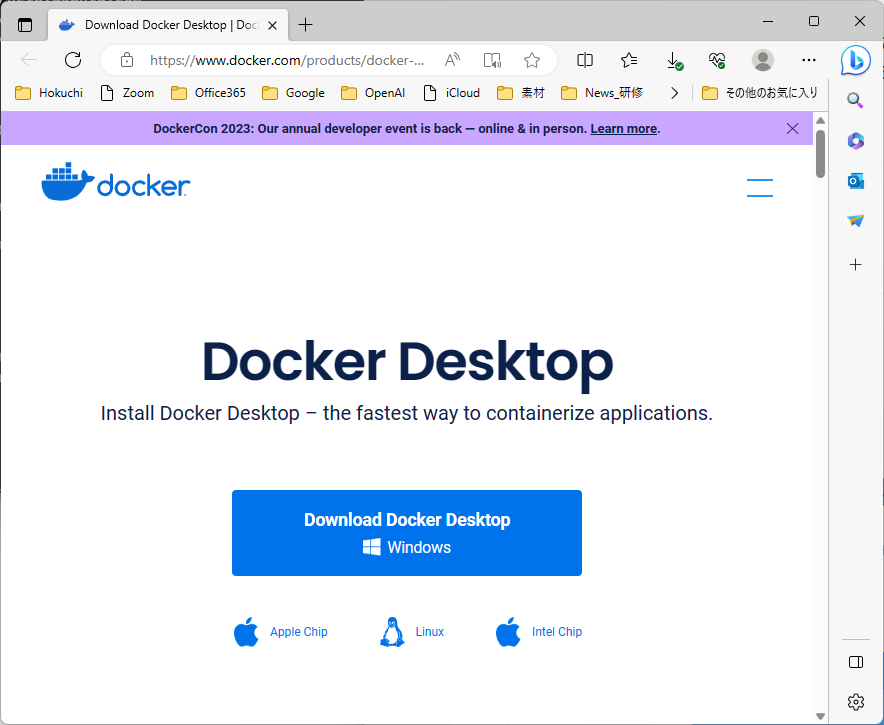
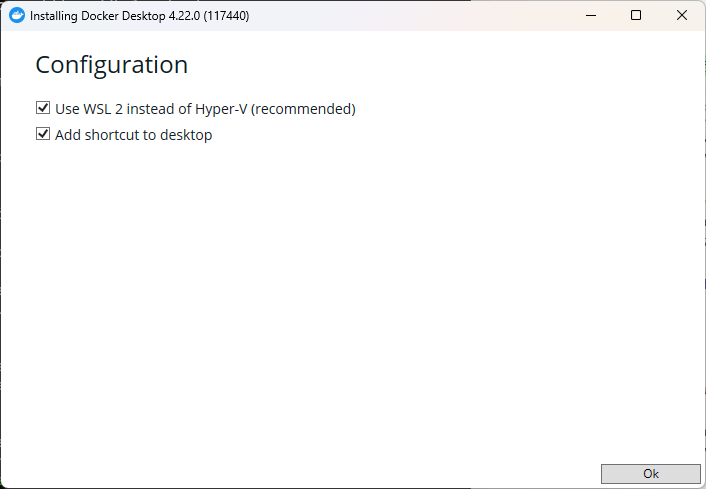

次の手順で、強制的にログアウトしますので、事前に他のアプリケーションを終了してください
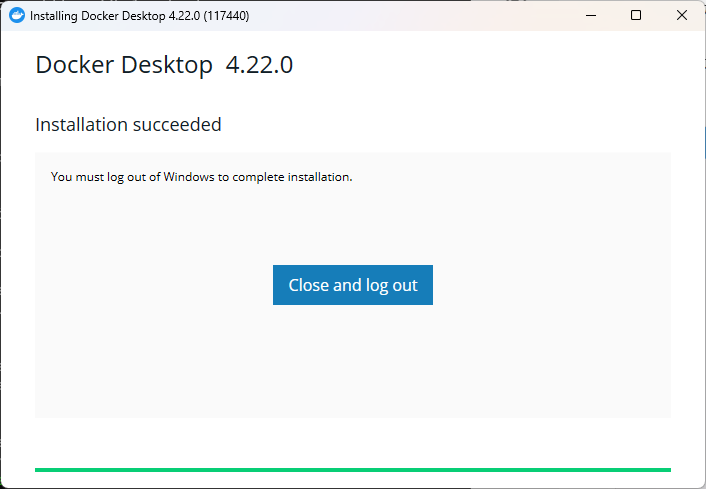
ログインします
Docker Subscription Service AgreementにAccept(合意)してください
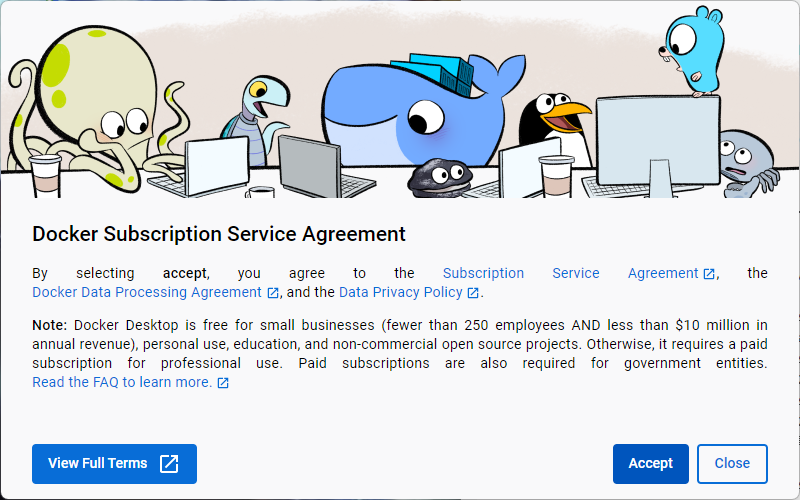
アカウントを作成しない方はContinue without signing inをクリックしてください


管理者として PowerShell を開く
Docker、Docker-composeのバージョンを確認します
docker version
docker-compose version
実行例
PS C:\WINDOWS\system32> docker version
Client:
Cloud integration: v1.0.35-desktop+001
Version: 24.0.5
API version: 1.43
Go version: go1.20.6
Git commit: ced0996
Built: Fri Jul 21 20:36:24 2023
OS/Arch: windows/amd64
Context: default
Server: Docker Desktop 4.22.0 (117440)
Engine:
Version: 24.0.5
API version: 1.43 (minimum version 1.12)
Go version: go1.20.6
Git commit: a61e2b4
Built: Fri Jul 21 20:35:45 2023
OS/Arch: linux/amd64
Experimental: false
containerd:
Version: 1.6.21
GitCommit: 3dce8eb055cbb6872793272b4f20ed16117344f8
runc:
Version: 1.1.7
GitCommit: v1.1.7-0-g860f061
docker-init:
Version: 0.19.0
GitCommit: de40ad0
PS C:\WINDOWS\system32> docker-compose version
Docker Compose version v2.20.2-desktop.1
PS C:\WINDOWS\system32>
Gitを導入する
Docker DesktopのWindowsから、64-bit Git for Windows Setup.をダウンロードし、インストールします

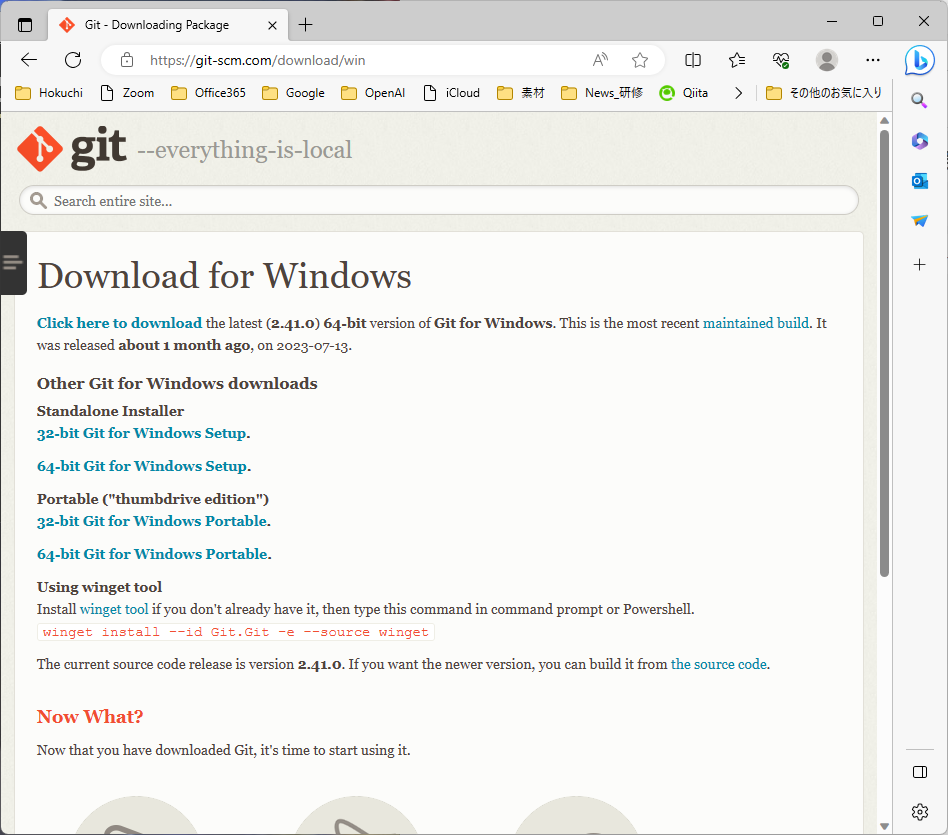
Git Bash を開く
Gitのバージョンを確認します
git --version
実行例
tf88i@taggalleria MINGW64 ~
$ git --version
git version 2.41.0.windows.3
tf88i@taggalleria MINGW64 ~
$
Stable Diffusion web UIを導入する
ディレクトリ~/Devを作成する
mkdir ~/Dev
Git Bash を開く
ディレクトリ~/Dev/へ移動
cd ~/Dev
Git リポジトリをクローン
git clone https://github.com/AbdBarho/stable-diffusion-webui-docker.git
リポジトリ(のフォルダ)へ移動
cd stable-diffusion-webui-docker
ビルドします(時間がかかります)
docker compose --profile download up --build
Stable Diffusion WebUI を起動(初回はビルドが必要になるため、起動まで時間がかかります)
docker compose --profile auto up --build
ポップアップが出たら、アクセスをプライベートネットワークのみ許可します
許可したら、Stable Diffusion WebUIが起動している状態になっています

Webブラウザで http://localhost:7860/ を開く
Stable Diffusion WebUIが利用できるようになりました

参考:ファイルの場所
生成した画像の保存先
stable-diffusion-webui-docker/output/
モデルの置き場所
stable-diffusion-webui-docker/data/models/Stable-diffusion
VAEの置き場所
stable-diffusion-webui-docker/data/models/VAE