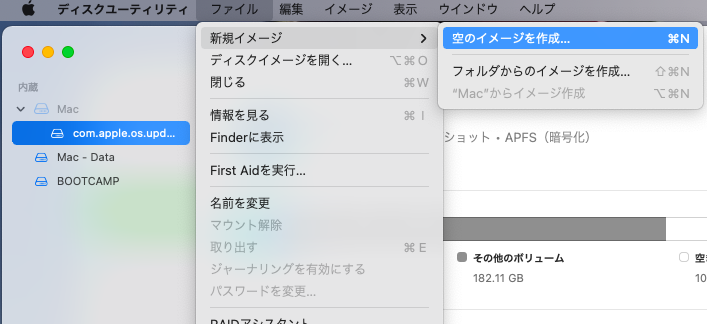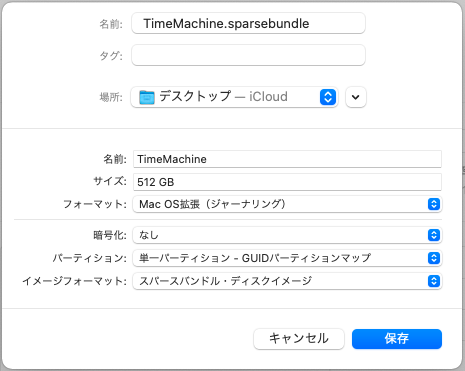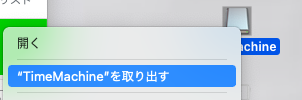MacのTimeMachineバックアップ先をWindowsの共有フォルダにする
作業の備忘録になります
環境
Windows 11 Pro + USB3 HDD(RAID)
macOS 11.5 BigSur
Windows 共有フォルダ作成
Windowsにバックアップ用の共有フォルダを作成します
共有フォルダを作成するドライブは、exFATでフォーマットされている必要があります
Mac Windowsの共有フォルダへ接続
Macから共有フォルダに接続するための設定をします
参考
MacからWindowsコンピュータに接続する
Finder を起動、メニューからWindowsサーバへ接続します
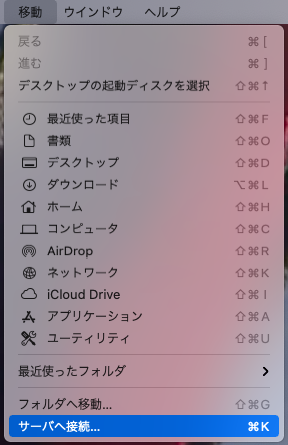
Mac 空のイメージを作成
ディスクユーティリティを起動
アプリケーション > ユーティリティ > ディスクユーティリティ
ディスクトップに TimeMachineドライブ と、ファイル TimeMachine.sparsebundle ができます
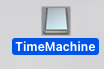
ファイル TimeMachine.sparsebundle を共有フォルダのTimeMachineバックアップを保存する場所にコピー
ダブルクリックで開くと、先ほどと同じようにドライブ TimeMachine がディスクトップに表示されます
ディスクトップの TimeMachine.sparsebundle はゴミ箱へ
Time Machineのバックアップ先として設定します
ターミナルにフルディスクアクセス権限を付与
システム環境設定 > セキュリティとプライバシー > プライバシータブを選択
左下のロックアイコン > ロック解除
フルディスクアクセスを選択 > ターミナル にチェック
左下のロックアイコン > ロック
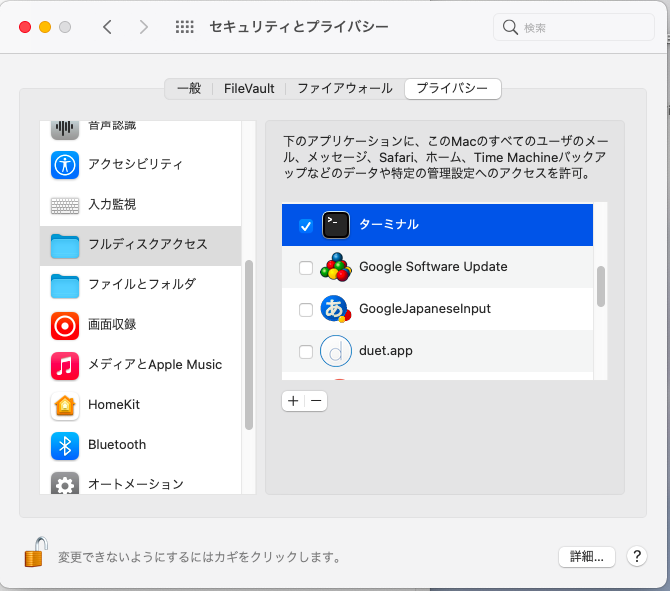
ターミナルからコマンドで共有ドライブを保存先に設定
Macのターミナルを起動します
作成した名前のドライブ (例 TimeMachine)がマウントされていることを確認します
% ls /Volumes
BOOTCAMP Mac Share TimeMachine
設定コマンドは sudo tmutil setdestination /Volumes/<作成した名前のドライブ名>
% sudo tmutil setdestination /Volumes/TimeMachine
Password:
%
ターミナルにフルディスクアクセス権限が設定されていないと、以下のようなエラーが出ます
% sudo tmutil setdestination /Volumes/TimeMachine
Password:
tmutil: setdestination requires Full Disk Access privileges.
To allow this operation, select Full Disk Access in the Privacy
tab of the Security & Privacy preference pane, and add Terminal
to the list of applications which are allowed Full Disk Access.
%
TimeMachineの設定
システム環境設定からTimeMachineを開く
保存先が設定済であることを確認し、バックアップディスクを自動作成 にチェックします
注意:共有フォルダとの接続が安定しない場合は、定期的に手動で実施すること
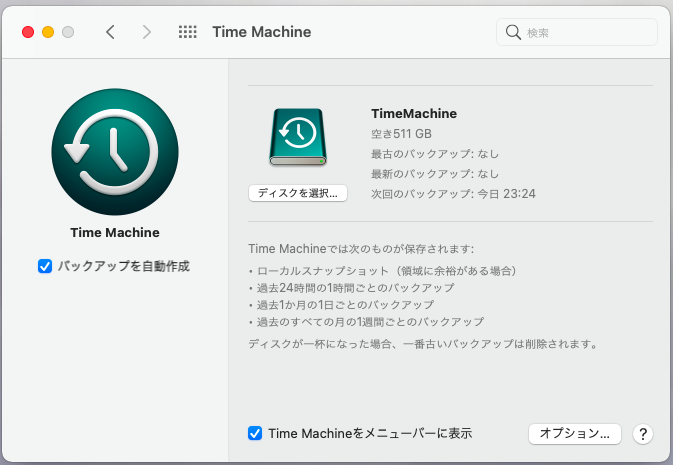
ターミナル / スクリプトで TimeMachine を実行
TimeMachine実行をスクリプトで制御するのが安心です
今すぐバックアップを作成 するコマンドは以下になるようです
sudo tmutil startbackup