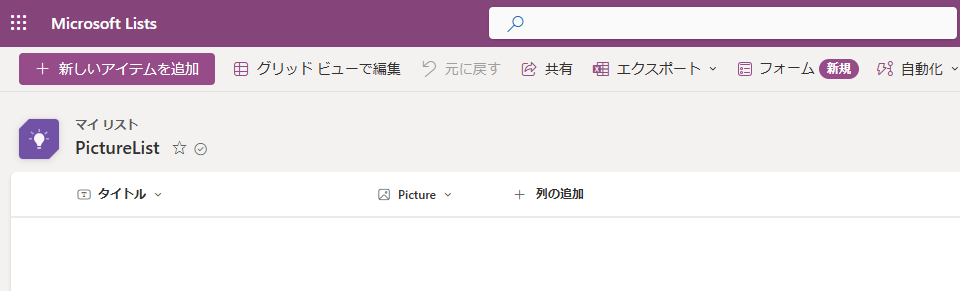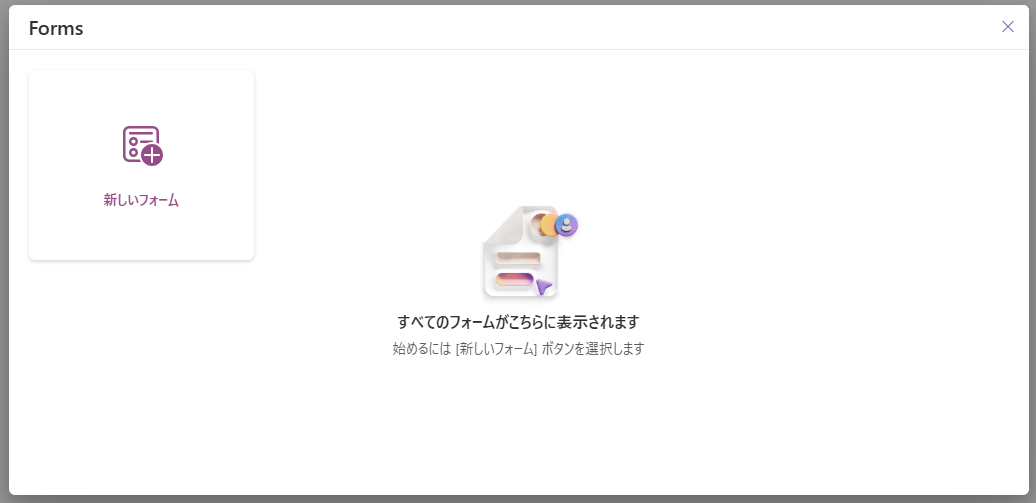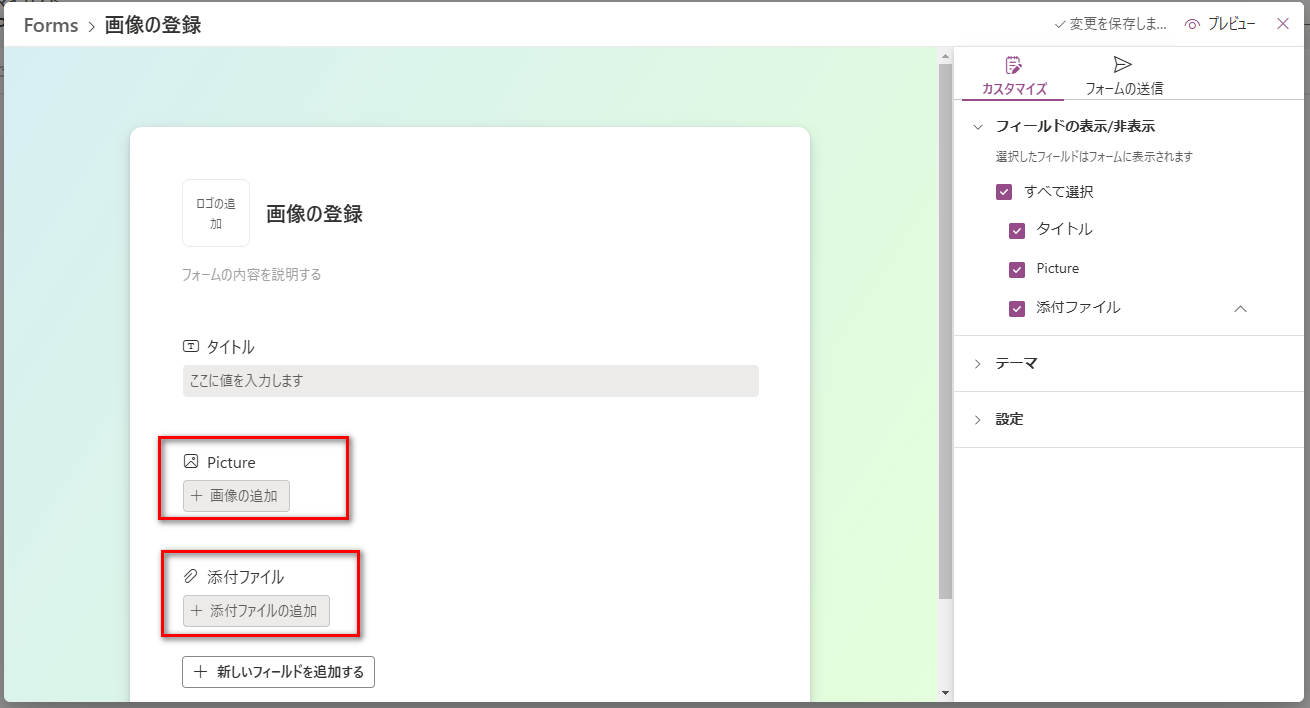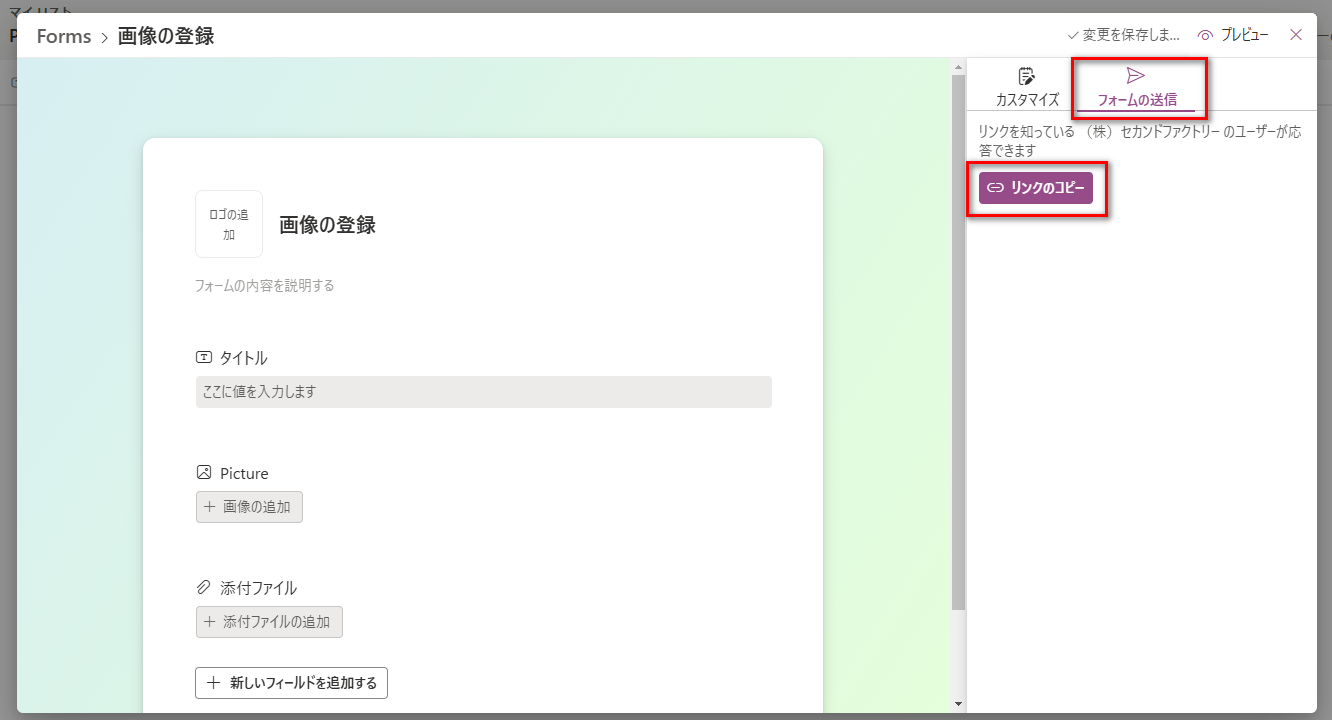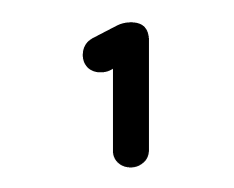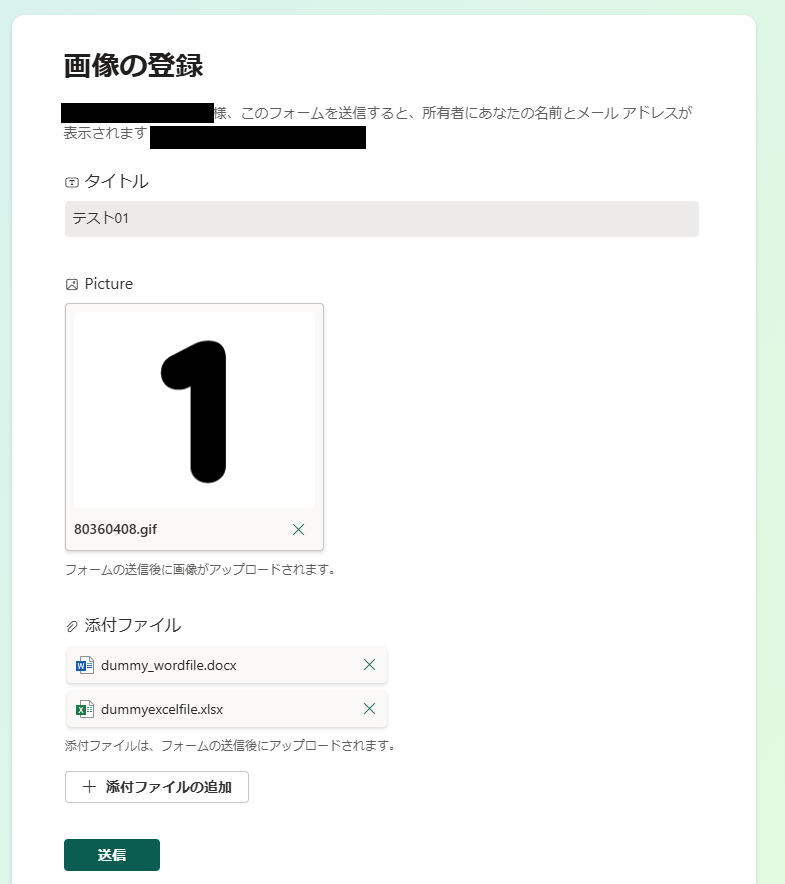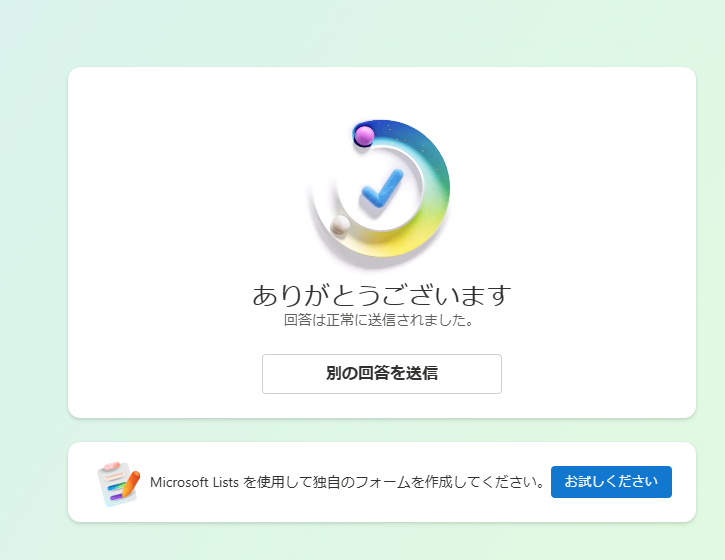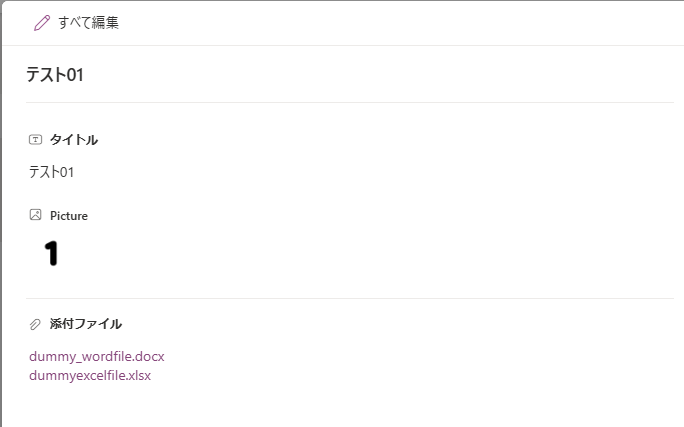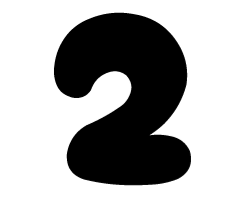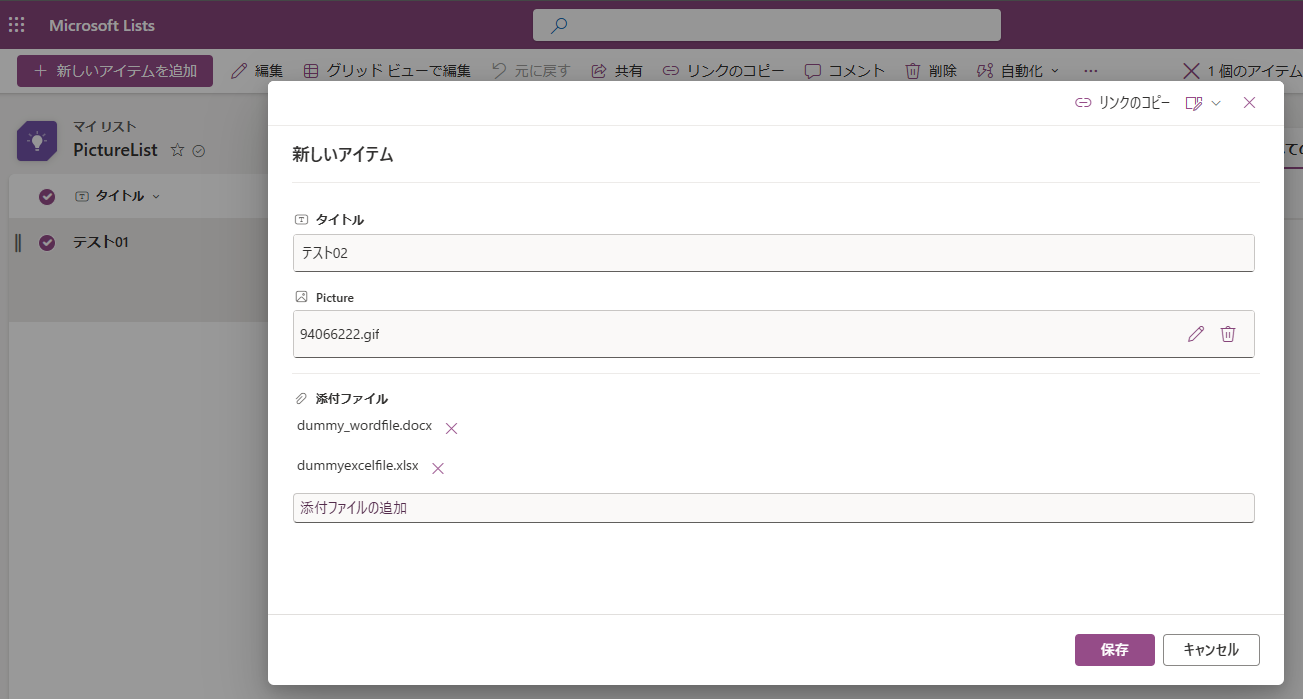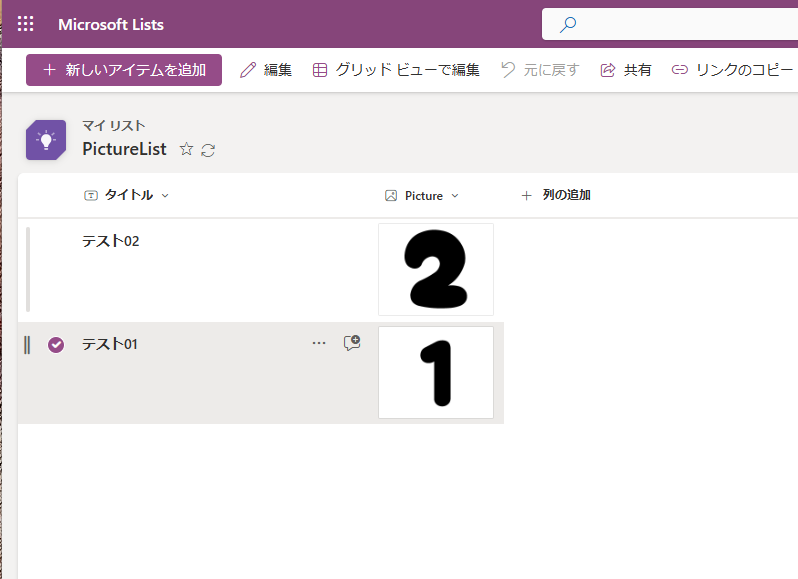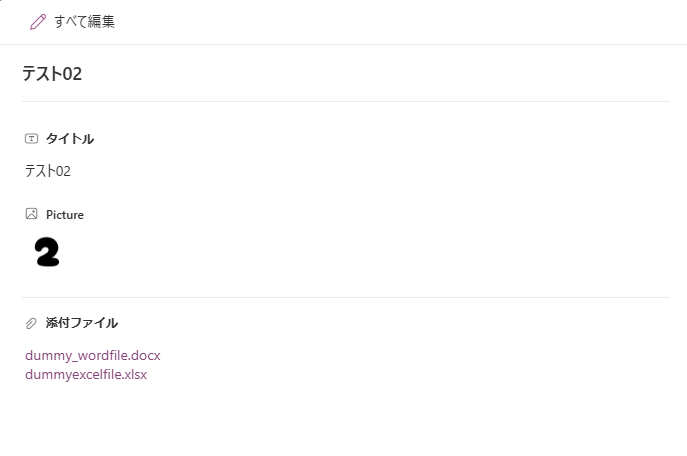はじめに
先週(2024/12/11)、Microsoft Lists (SharePoint リスト) の Forms機能 を確認したところ、いままでできなかった 画像列や添付ファイル が利用可能になっています
今回、画像列や添付ファイルが、Forms 上でどのように取り扱われるかを確認します。
■ 2024/12/11現在の、Microsoft Lists の Forms機能の追加できるフィールド
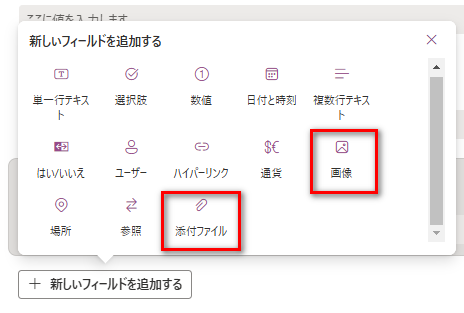
前段:2024年3月に登場した Lists の Forms 機能を振り返る
2024年3月に、Microsoft Lists に Forms 機能 が追加されました。
この機能が登場する以前、Lists に新規アイテムを登録する際は、以下の手順を踏む必要がありました:
- リストを表示
- 「新しいアイテムを追加+」ボタンをクリックして新規フォームを開く
- 必要事項を入力して登録
この方法はシンプルではあるものの、リストに直接アクセスできてしまうというデメリットがありました。
そのため、リストへの直接アクセスを避けたい場合は、以下のような対応が必要でした:
- Microsoft Forms を使って新規登録用のフォームを作成
- Power Automate を活用して、Forms のデータを Lists に転記するフローを作成
これは一般的な方法ではありましたが、手間がかかる方法でもありました。
ところが、2024年3月に Lists の Forms 機能 が追加されたことで、こうした手間を省くことが可能になりました。
しかし、一方で以下の課題が残っていました。
- 画像列や添付ファイル列への対応 :Lists の Forms 機能では、画像や添付ファイルを保存する機能がなく、ファイルを Lists に保存したい場合は従来通り Power Automate を使う必要がありました。
ところが先週 2024/12/11、Microsoft Lists を確認したところ、なんと 画像列や添付ファイル列 が利用可能になっていました
画像列や添付ファイルを Forms から保存する方法
全体的な流れは、下記のとおりです。
1.保存先の SharePoint リスト を作成します
- 画像列を追加します
- ※添付ファイルは既存の設定で使用可能なため、特に追加の設定は不要です。
2.Lists の Formsからフォームを作成します。
- 作成したリストに基づいてフォームを生成します。
1.保存先の SharePoint リスト を作成します
下記のリストを作成します。
- リスト名: PictureList
- 列構成:
-
Picture(画像型) - タイトル(既存列:1行テキスト)
-
2.Lists の Forms からフォームを作成します。
Lists のタブメニューの 「フォーム」 をクリックします。
「新しいフォーム」をクリックします。
フィールドの表示・非表示設定で、「Picture」「添付ファイル」にチェックを付けます。
すると、左側のプレビューで赤枠のような添付ファイル欄が追加されます。
「フォームの送信」ボタンをクリックし、「リンクのコピー」をクリックします。
以上で完成です。
作成したフォームから新規登録を実行
下記内容で新規登録を実行
送信ボタンをクリックすると、「送信完了」画面が表示される
リストへは正常に新規登録されている。
参考:Lists 標準の登録フォーム から登録
下記内容で新規登録を実行
Lists 標準の登録フォームから入力を行った。Formsと比べると、画像のプレビューが表示されない。
「保存」ボタンを押すと、特に完了ダイアログは表示されず、1件追加された一覧が表示される
追加したアイテムをクリックすると、対象のアイテムの詳細画面に遷移する。リストへは正常に新規登録されている。
まとめ
Microsoft Lists の Forms 機能は、これまでファイル連携ができないという弱点がありました。
しかし、今回のアップデートにより、ファイルや画像の連携が可能になったことで、さらに強力な機能へと進化しました。
これにより、例えば課題管理表にファイルやエビデンス画像を添付するなど、これまで実現難しかった運用が可能になります。
ぜひ一度お試しください!