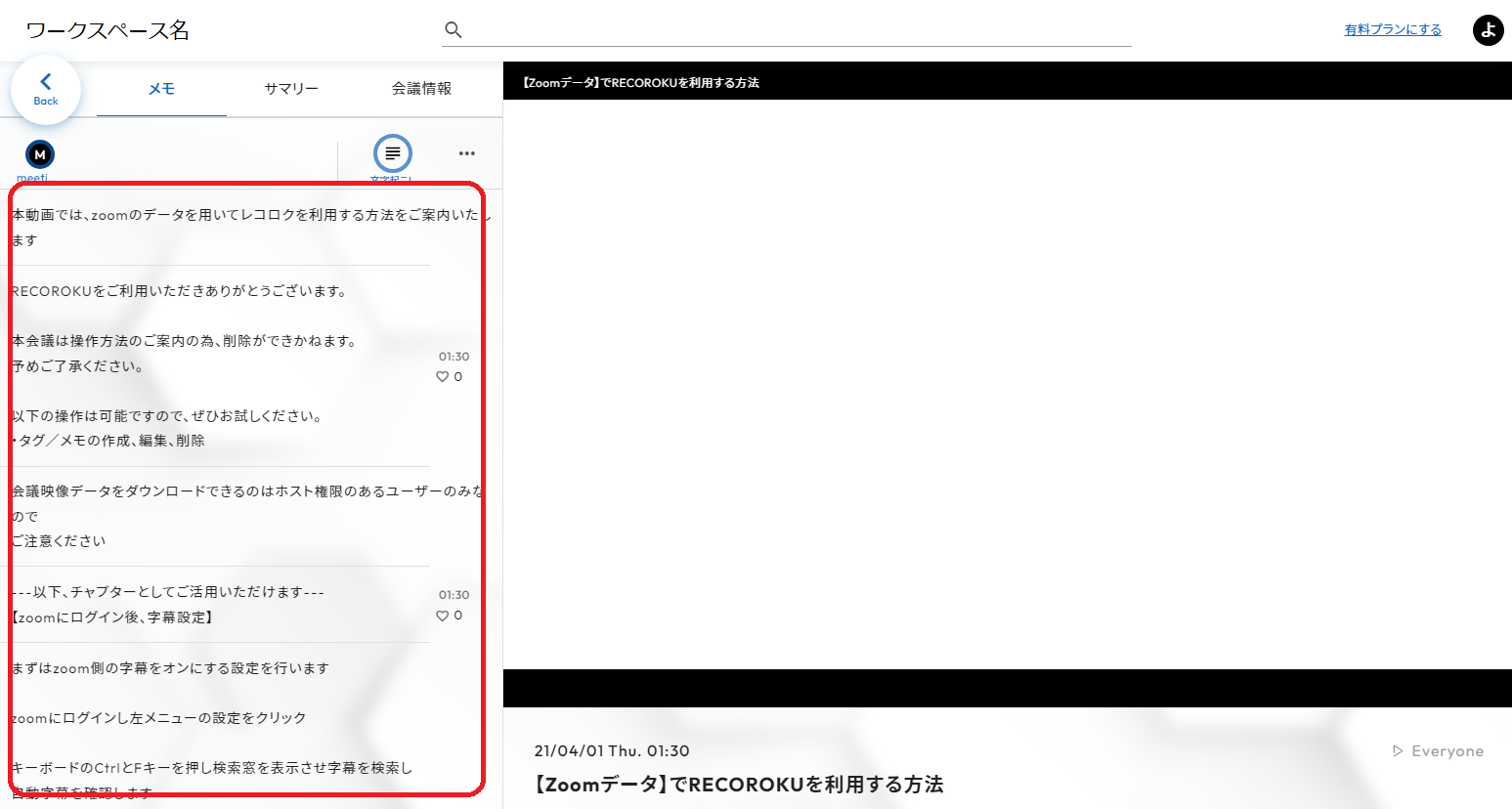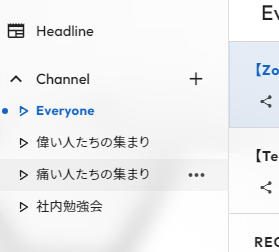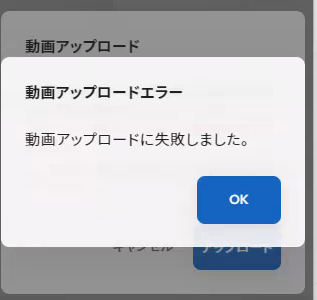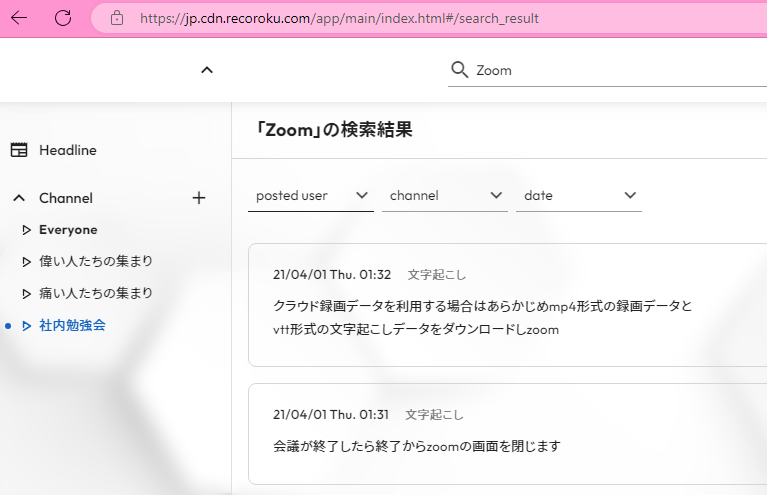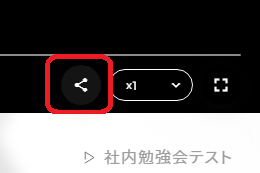船井総研デジタルのよもぎたです。
この記事は、Qiita Engineer Festa 2023のRUN.EDGE株式会社様が協賛するRECOROKUのキャンペーンへの投稿となります。
ナレッジ共有、ミーティングだけか?
RECOROKUはミーティングの録画と文字起こしを共有することで、新しいナレッジ管理や情報共有を実現するサービスとアピールされてます。しかし私は思いました。ナレッジの共有といえば勉強会もそうだろう?と。いきなりプロダクトのアピールから逸脱してしまい申し訳ありません。でも、そう思ってしまったんです。そして、試さずにはいられませんでした。(もちろんQiitaの記事も、重要なナレッジ共有手段だと思ってますよ。)
まあ、勉強会も広い意味でミーティングに含まれると言えばそうかもしれませんが、どうしてもミーティング=打ち合わせ、な印象があります。僕が昭和生まれだからでしょうか。
というわけで、社内向けの勉強会を録画して社内で共有するということを試してみました。すみません、誇張してます。週の後半に思いついて突貫で資料作成、週末に録画、RECOROKUの試用、とやっているので、ぼっち勉強会です。一人さみしく発表している様子が録画されています。この記事も週末に書いています。録画もこの記事も、社内で見てもらうのは、週が明けてからです。反応があったら、記事を更新したいと思います。作業の時間が取れたという意味では、3連休でよかった・・・のかな?
おことわり
- 今回はRECOROKUの30日無料トライアルで試用させていただきました。
- RECOROKUの試用は2023年7月に行っています。
- 6月30日までフリープランでも一部有償機能を利用できたそうですが、試せていません。
- 今後、機能が追加・変更されることが想定されます。
- 無料トライアルが終了する可能性が全くないとは言えません。
- 複数ユーザーが必要な試用は、自分のドメイン名でメールアドレスを発行して行いました。
- 個人的な興味と思い付きでの試用で、会社での導入を検討するという観点での試用はしていません。
- 録画ファイルは1本15分ほどの短い、今回の試用のために作成したものになります。
- RECOROKUの試用はWindows 11のMicrosoft Edgeで行いました。
- RECOROKUのフリープランは登録できるユーザー数に限りがあるので、録画は社内(部署内)限定公開とさせていただきます。
RECOROKUを始める
まずはサインアップ
Qiita Engineer Festa 2023のキャンペーン紹介ページのRECOROKUフリープランへの登録はこちらのところのリンクからRECOROKUのサイトに遷移します。「30日間の無料トライアル実施中」というバナーをクリックしサインアップページに遷移します。サインアップ自体はカンタンです。
ワークスペース
RECOROKUにはワークスペースという概念があり、最初のユーザーはサインアップ時にワークスペースを作成して、二人目以降のユーザーをワークスペースに招待していく、という形を取ります。そうして、ワークスペース内のユーザーで録画を共有できる、という仕組みになっていました。SlackのワークスペースやAzure AD (Microsoft Entra ID)のテナントの考え方と近そうです。後から気づいたのですが、ワークスペース名には日本語も使えるようです。
ユーザー
まず、最初にサインアップしてワークスペースを作成したユーザーが、管理者ユーザーになります。ユーザー権限は次の3種類に分かれます。
- 管理者
- 一般ユーザー
- ゲスト
各ユーザーで出来ることを、私が把握できた範囲で記載していきます。権限の強さは文字通り管理者>一般ユーザー>ゲストで、より強い権限を持ったユーザーは下位のユーザーで出来ることは全て出来るので、記載を省略させていただきます。
ゲストユーザーで出来ること
- 登録されているChannel(後述)に登録されている録画を見ること
- 登録されている文字起こしについて、次のことが出来ました
- 文字起こしのテキストを検索すること
- 文字起こしをテキストとしてコピーを取得すること
- 文字起こしのタイミングの録画へのリンクを取得すること
- 自分のユーザー名、アイコン、メールアドレス、パスワードを変更すること
- ゲストユーザーでは、Everyone Channel(後述)が見えませんでした
一般ユーザ-で出来ること
一般ユーザーはかなり強力な権限を持っています。正直なところ、もうちょっと権限を分けた方が良い、ユーザーの種別を増やした方が良いと思います(私がセキュリティにも興味があるので、そういう点が他の方より気になるのかもしれません)。
- Everyone Channelの紹介ビデオを見ること
- 新規のChannelを作成すること
- 登録されているChannelに対して次の操作が出来ました
- ユーザーを追加すること
- Channel名を変更すること
- Channelに新規録画を追加すること
- Channelに登録されている録画を削除すること
- Channel自体を削除すること(そのChannelに登録済みの録画もまとめて削除されます)
- 登録されている録画に対して次の操作が出来ました
- メタ情報を編集すること
- 文字起こしを修正・削除するこ
- 別のChannelに録画を移動させること(=公開範囲を変えること)
- 登録されている録画を削除すること
- ワークスペースの登録ユーザー数を確認できる
- ワークスペースの総録画時間を確認できる
正直なところ、見落としがありそう、と感じています。
管理者ユーザーで出来ること
- 新規のユーザーをワークスペースに招待すること
- 他のユーザーのユーザー種別(権限)を変更すること(自分自身のユーザー種別は変更できないので、管理者不在にはならないようになっています)
- RECOROKU Adminにログインすること
- RECOROKU Adminから次の操作が出来ました
- 有料プランの購入(これはやっていません)
- 請求情報・内訳・履歴の閲覧
- 利用状況(総録画時間、登録ユーザー数)の閲覧
- 解約(これもやっていません)
いざ、試用開始
RECOROKUにログインすると、サインアップ時に作成したワークスペースに入ります。ワークスペースにはChannelがあります。これもSlackのChannelやTeamsのチームの考え方が近そうです。最初、EveryoneというChannelが一つあり、RECOROKUの使い方の紹介ビデオが見られるようになっていました。RECOROKUの機能を使ったRECOROKUの紹介、というわけです。実際には次の画像のようになります。
左上にはワークスペース名が表示されています。左側の赤枠の部分に、ナレーションが文字起こしされています。右側のエリアで、画面操作の映像が見られます。ZoomとTeamsからのインポート方法、RECOROKUの基本操作方法とRECOROKUで会議を録画する方法の4つの紹介ビデオがありました。
このEveryone Channelはゲストを除くユーザーが自動的に参加することになり、紹介ビデオを見ることができる仕組みができています。うまい作りだなと思います。
ゲストユーザーは紹介ビデオを見ることができませんが、出来ることが録画を見ることだけで、それは直感的にできるので、まぁ問題はないと思います。ただ、「操作ツアー」は見ることが出来て、でもそこで説明されている操作はできない・・・というちょっと残念な、かわいそうな状況になります。
Channel
前述の通りChannelがあり、管理者や一般ユーザーがChannelを作っていくことができます。Channelは作成した時点では作成者だけが参加している状態で、他のユーザーからは見えません。そこで、他のユーザーをChannelに追加していきます。そうすることで、Channelにアップされた録画を共有することができるようになります。つまり、全員が参加できる「社内勉強会」Channelや女性ユーザーだけが参加できる「女子会」Channel、「マネージャー会議」ChannelなどのようにChannelを作成して招待するユーザーを限定することで、範囲を限定して録画を共有することができます。
録画をアップロードしてみた
TeamsとZoom共通のこと
- 録画はmp4ファイルを読み込む。
- 文字起こしは、vttファイルを読み込む。
Teamsの録画をアップロードしてみた
私個人で契約しているMicrosoft 365 Business Standardプランで試しました。
Teams録画のいけてる点
- なんといっても、文字起こしテキストに誰の発言か、が明示されている点です。次のような感じになります。まあ、実現しているのを見てみると、どの参加者のチャネルからの音声か分かるんだから、これくらいしてくれて当たり前だよね、とも思います。これは検索で地味に効いてくると思います。
<v よもぎた>よもぎたです。よろしくお願いします。</v>
ただ、会議室などから複数人で参加しているときは、そこの全員の発言が接続しているアカウントに集約されてしまうはずなので、「○○会議室」などとしておくなど工夫が必要そうです。
- 「よもぎた」が正しく漢字変換されていたのも、何気に感動しました。(超個人的な感想)
- アバターの口の動きが、音声に同期しているのが良いです。アバターのアクションも、決まったパターンから選ぶだけですが、ロボットダンスなんて自分ではできない動きもあります。
- AzureのSpeechサービスの文字起こしを試したときよりも格段に文字起こし精度が良かったです。本当に同じ会社のプロダクトか?と疑うレベルです。
- それでも、まだ誤認識・誤変換・表記揺れはありました。
Teams録画のいけてない点
- 録画ファイルをTeamsからダウンロードできるようになるまでの時間がとても長かったです。Zoomとは比べ物になりません。お高いプランではないと言っても有償版使ってるのに・・・。
- 録画開始と文字起こし開始が別々の操作なので、録画と文字起こしのタイムスタンプに微妙な差があるようです。RECOROKUで文字起こしをクリックすると、その発言のタイミングにジャンプするという機能があるのですが、ジャンプ先のタイミングが微妙にずれていました。まあこれはRECOROKUの問題ではなくてTeamsの問題なのですが。
- 録画ファイルと文字起こしファイルをそれぞれ指定してインポートする必要があります。これが当たり前のような気もするのですが、後述のZoomと比較するとひと手間増えているなと感じます。これもTeamsの問題ですね。
Zoomの録画をアップロードしてみた
Zoomは無償アカウントでローカル録画のアップロードを試しました。
Zoom録画のいけてる点
- 録画のファイル出力がTeamsより圧倒的に速いです。
- ファイル出力が終わるとそのフォルダがエクスプローラで開かれます。RECOROKUにはZoomからのインポートはフォルダーから読み込む機能があるので、そのフォルダーのパスをコピーしてインポートフォルダーとして貼り付けるだけで録画と文字起こしファイルを一度にインポートできます。
- 録画を再生していると、再生している箇所に対応した文字起こしのチャンクが強調表示されます。Teamsにはありませんでした。どちらも文字起こしファイルにタイムスタンプ情報は入っていそうなのに、どうして差があるんだろう・・・?でもとにかく便利。
Zoom録画のいけてない点
-
これはTeamsとの比較になってしまいますが、どのユーザーのチャネルからの音声入力かの情報がないのが見劣りしてしまいます。これはZoom側の改善に期待するしかないですね。
-
Zoomの録画フォルダを見ると、mp4ファイルとvttファイルのほかに、音声だけのm4aファイルと
recording.confファイルとclosed_caption.txtファイルがありました。m4aファイルはともかく、他の二つもアップロードして有効活用するようになると、さらに良くなる可能性があるのでは、と感じました。
RECOROKUで録画してみた
これは…うまくいきませんでした。録画範囲はブラウザのタブ、特定のアプリケーションのウィンドウ、画面全体と録画範囲を選べます。それらのどれを試しても、録画自体はできているようなのですが、RECOROKUのサーバー側へのアップロードに失敗し、Channelに登録することができませんでした。私の環境がWindows10からWindows11にアップグレードした環境だったり、マルチモニタ環境だったりとやや特殊なのが影響しているかもしれません。もしかしたら操作を間違えているのかもしれません。あまり問題の切り分けはしていません。
RECOROKUのいいところ
検索がしやすい
文字起こしの結果がブラウザの文字列検索にヒットするので、長時間の録画でも目的のキーワードが発言されたシーンに一気にジャンプすることができます。
ブラウザの文字列検索に文字起こしした文字列がヒットしているところ
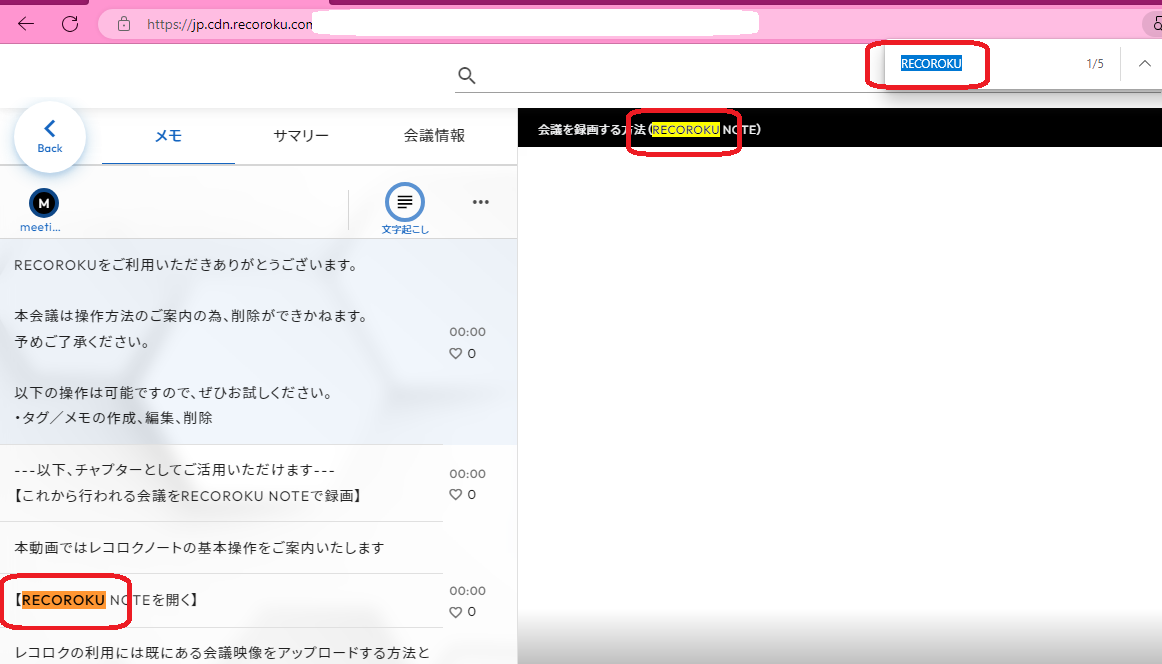
文字起こしの結果を修正できる
文字起こしの結果には誤認識や誤変換、表記揺れがあります。それを編集して修正することができます。一字一句もれなくすべてを修正するのはしんどそうですが、キーワードや人名だけでも修正しておくと、後々検索するときに有利に働くと期待できます。
文字起こしの結果を取り出せる
文字起こしの結果をクリップボードにコピーして、メモ帳などのテキストエディタやWordに貼り付けることができます。きっと議事録生成が捗ることでしょう。進捗どうですか?という言葉におびえることが少し減りそうです。
右下の青い「コピー」ボタンを押すとクリップボードにテキストがコピーされます
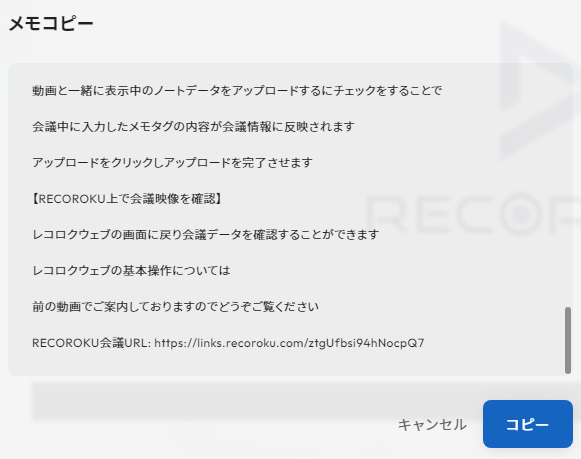
録画横断でキーワード検索できる
一番驚いたのが、文字起こしの結果を録画横断で検索できることです。自分が参加しているChannelの全録画の文字起こしの結果がキーワード検索の対象になるのです。そして、検索でヒットした箇所をクリックすると、そこから録画が再生されます。検索対象のChannelを指定したり、録画の日時の期間を指定出来たりと、割と使いやすそうな検索でした。(登録した録画が1Channel 2本だけなので効果を実感できていません)。そして、"posted user" という検索フィルターもありました。これはおそらく録画をアップロードしたユーザーでフィルターするものだと思います。でも、もしかしたら、将来は話者認識をして、「特定のユーザーの発言」というフィルターがかけられるようになったらすごいなー!!!と思います。ちょっと期待しちゃいます。夢が広がります。
いまでも、Teamsの録画なら文字起こしに発言ユーザー(参加アカウント)の情報があるので、ある程度似たことはできると思います。(何分アップロードした録画が短い・少ないのでハッキリとしたことは言えません。)
今回試せなかったRECOROKUの機能
時間も限られていて、残念ながら試せなかった機能もいくつかあります。
- 会議のメタ情報の設定
- 会議のサマリーの作成(操作方法がよく分かりませんでした)
- タグ付け・タグセットの機能(実質1種類の録画しかアップロードしていないので・・・)
- WebmファイルとGoogle Meetの録画ファイルのアップロード
- パスワードリセット機能
- 録画再生時の右下の、次のスクリーンショットの赤枠の部分のボタンの使い方が分かりませんでした
RECOROKUへの要望
ドキュメントを充実させてほしい
紹介・説明録画もあるし、操作ツアーもあるのですが、やはりリファレンスドキュメントも欲しいなと思います。
トライアルでTeams/Zoom録画の文字起こしを試してみたかった
やはり気になるのは、文字起こしの精度です。時間制限有りでよかったから文字起こしを試してみたかったです。ZoomやTeams、それぞれのアプリの文字起こしとどの程度性能差があるのか見たかったです。
Azure Speechサービスの文字起こしを試したときは、音⇒カナの認識は良かったものの、カナ⇒漢字の変換がダメでした。RUN.EDGEさんは日本の会社のようなので、英語圏から来たサービスにどれだけ差を見せつけられるか、気になります。
使い方の紹介ビデオはRECOROKUで文字起こしたもののようでかなり良い精度なのですが、そもそも発音がキレイなのと認識されやすいような話し方をしているように感じられました。そこで、普通に話しているときにどのくらいの精度で認識できるのか、話し声が被った時にどうなるのか、試してみたかったんです。
6月末まではできたようですが、トライアルやっている間は常時試せるようにしてほしいです。繰り返しになりますが、時間制限付きでいいです。
録画の再生に合わせて文字起こしを自動スクロールしてほしい
これは書いた通りです。特に、Zoomは録画の再生に合わせて文字起こしが強調表示されるので、スクロールが出来てもいいんじゃないかな、と思います。今後に期待です。
会議資料も添付したい
今回は勉強会の発表ツールとしてPowerPointを使いました。ミーティングでも、何かしらの資料を使うことは多いと思います。そういった会議の関連資料も添付してダウンロードできるようにしたり、できればファイルを解析してキーワード検索の対象に含められたらより便利になると思いました。
録画の使用時間の表記を変えてほしい
いまは、 0.3/30時間(30時間の枠のうち、0.3時間使っている) というような表記になっています。これを、1時間15分/30時間 というような表記に変えてほしいです。その方が分かりやすいと思うのですが、いかがでしょう。
文字起こし(メモ)の編集をやりやすくしてほしい
いまは、ひとつの文字起こしのチャンクを編集して確定すると、文字起こしの先頭に表示が切り替わってしまいます。録画の再生を視聴しながら文字起こしを修正していくことが多いと思うので、文字起こしを編集して確定したら、そのチャンクを中心に表示をするようにしてほしいです。
1本の録画の文字起こしの編集を試してみたのですが、一つのチャンクを修正するごとに文字起こしの先頭に戻ってしまい、次のチャンクまでスクロールしていく、というやや無駄感がある操作を繰り返しました。1時間の会議になると編集している時間よりスクロールさせて次のチャンクを探す時間の方が長い、なんてことになりかねません。
有料プランなら出来るのかもしれないけれど・・・
ユーザーをまとめて招待したい
いまのところ、複数のユーザーを招待するには、メールアドレスを一つ入力して確定、それから次のメールアドレスを入力して確定…という手順を繰り返すしかないようです。テキストでスペース区切りや改行区切り、カンマ区切りで複数のメールアドレスを一度にコピーペーストしてみたのですが、個別のメールアドレスとしては認識されず、不正なアドレスとして扱われてエラーになってしまいました。
出来れば、CSVファイル(ユーザー名,メールアドレス,初期パスワード の列構成)で一気にユーザーをインポートするとか、招待リンクから各ユーザーがセルフサインアップできる仕組みがあるといいなと思いました。
ユーザーの監査ログが見たい
たとえば、研修ビデオを共有したとします。対象のユーザーが全員が見たかどうか、確認が必要ですよね。できれば、標準速度で見ていたかもチェックできると、管理者視点ではなお良いと思います。研修受ける側としては困りますが(笑)。
ログイン履歴も気になるところですね。
不要になったユーザーを削除したい
管理者権限を持ったユーザーで、ワークスペースのメニューから「メンバーを管理」というダイアログを開くと、各ユーザーの種別(管理者/一般ユーザー/ゲスト)の変更と、有効にする/しないのトグルスイッチはあるものの、ユーザーを削除する手段が見つかりませんでした。さすがにこれは有料プランでは解消されていると思いたいところです。
自分自身のメールアドレスとパスワードは変更できるので、うまくやればアカウントを使いまわすことはできそうですが、典型的な運用でカバーなのでやりたくないです。RUN.EDGEさんが想定している使い方ではないでしょうし・・・。
エクスプローラの統合メニューがあると嬉しい
Zoomの録画フォルダを指定して右クリックからRECOROKUにアップロードできると一層便利になると感じました。
Teamsの録画のアップロードも何とか自動化できないかなあ
Teams/SharePointに録画ファイルが作成されたのを検知するのはAzureで頑張るとして、録画ファイルをPOSTするのを受け取ってくれるAPIがあれば実現できそうな気がする・・・。
結局、勉強会録画の共有には向いているのか?
有料プランにすれば録画の保存期間が無制限になるので、可能性は大いにあると思います。ただし、適切な録画の管理(残す、残さないの判断と残さないと判断した録画の削除)が欠かせません。その判断の材料として、各録画の視聴状況が把握できるとよいと思います。
費用対効果は・・・正直、見極めるの苦手なんですよねぇ。
自分がジャッジする立場なら、TeamsやZoomの録画+文字起こしファイルをTeams/SharePointなりAzureのBLOBやAWSのS3に置いておくだけでもいいんじゃないの?と言いそうです。でも、使う立場としては、文字起こしを一緒に見られるのと、文字起こしを録画横断で検索できるのは捨てがたい他にない魅力なんですよね。
裏側も気になる
というわけで、ちょろっと覗いてみました。
$ dig +short jp.cdn.recoroku.com
18.65.206.40
18.65.206.94
18.65.206.93
18.65.206.95
$ dig +short -x 18.65.206.40
server-18-65-206-40.nrt57.r.cloudfront.net.
どうやらAWSのAmazon CloudFrontを使っているようですね。全体的にAWSを使ってサービスを構築しているのでしょうか。AWS強し。
社内の反応
多くはないですが、社内で反応がありました。
まず、ある文字起こしのチャンクをクリックするとそこから再生されるところをお見せすると、「おおっ」という声が上がりましたやはりこの機能はインパクトがあるようです。
次に、「動画学習は時間効率が悪いと思っていたが、RECOROKUなら動画学習への抵抗が減る」という意見がありました。これは、今回私に学習する側の視点が無かったので、新たな気付きでした。文字起こしのテキスト(メモ)をすべて取り出せるのも、各自のまとめを作るたたき台や参考資料にできそうです。
また、私が何度か見直していて(自分が話している様子を何度も見るのは楽しいものではありませんが…)、話し方や発音の良くないところの見直し、改善の練習にも生かせそう、と感じました。
最後に
Teamsの録画の冒頭には録画開始した時刻が表示されるのですが、UTCなんですよね。OSのタイムゾーンはJSTに設定しているのになんでだ!?と思ったのですが、違うタイムゾーンの人たちで会議することもあるからUTCが妥当なのかと気づいて、自分の浅はかさを思い知りました。
僕、この記事を公開したらコメダ珈琲に行ってシロノワール(でかい方)を食べるんだ・・・。
長文にも関わらず最後までお読みいただきありがとうございました。これからもよろしくお願いいたします。