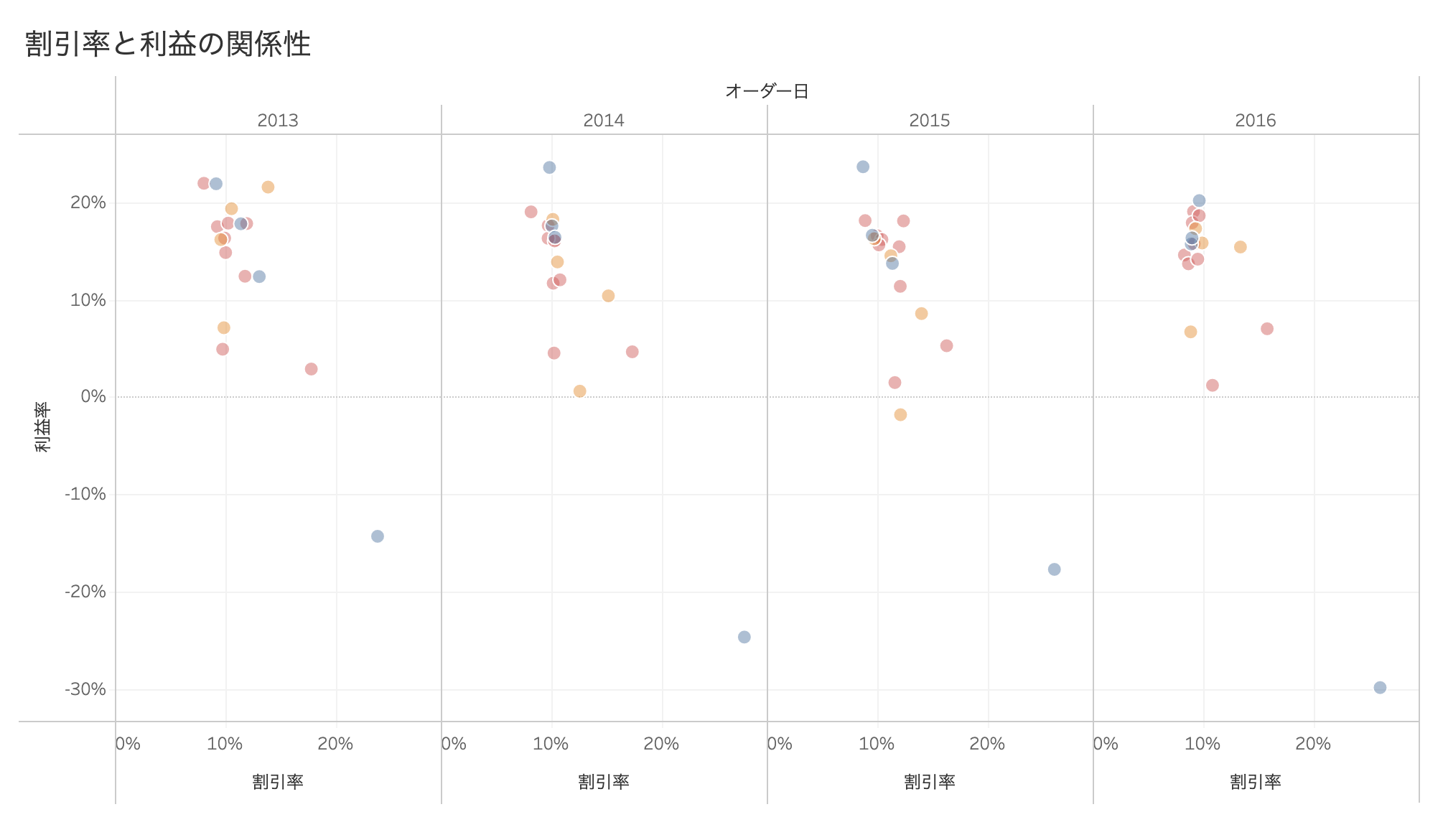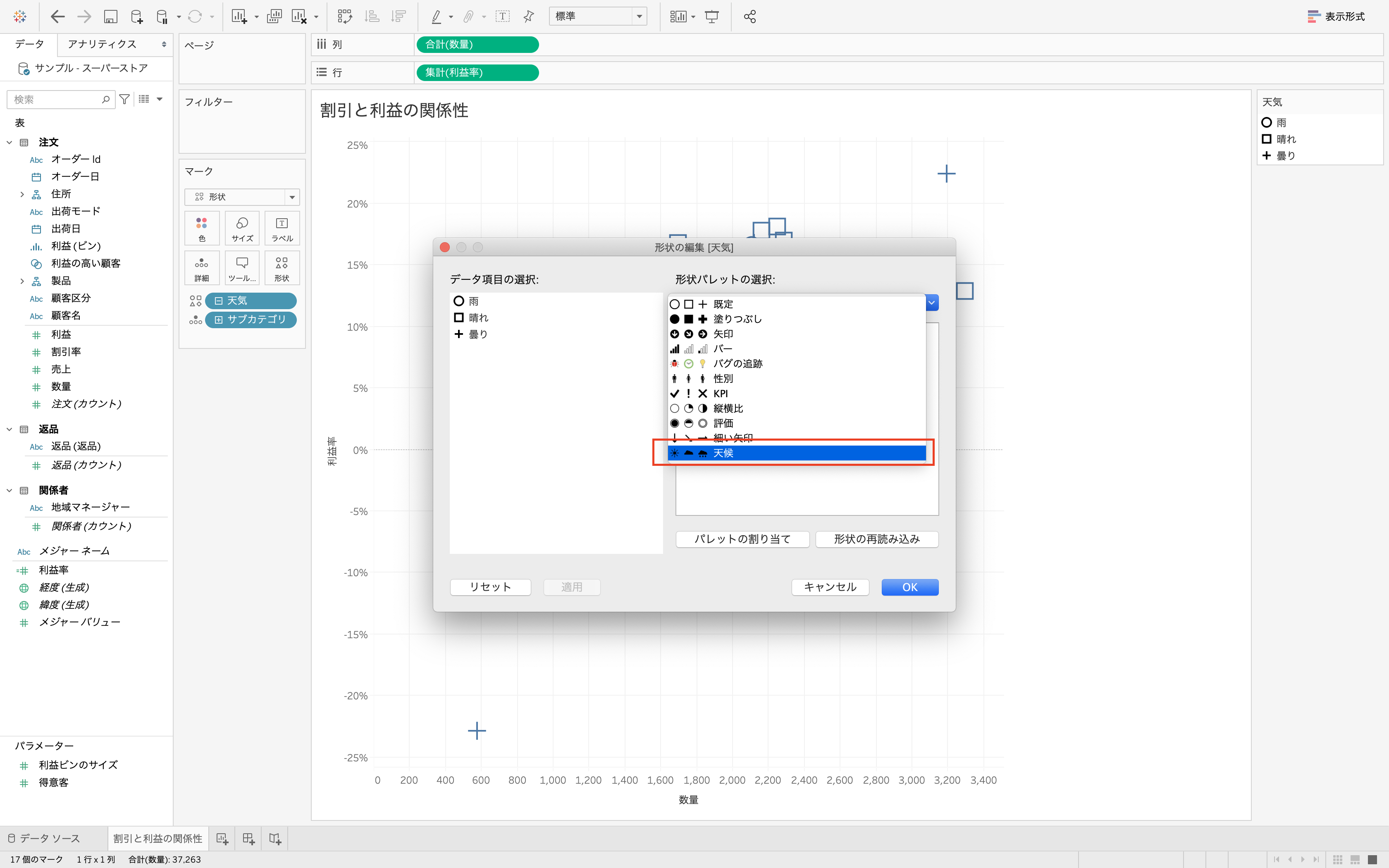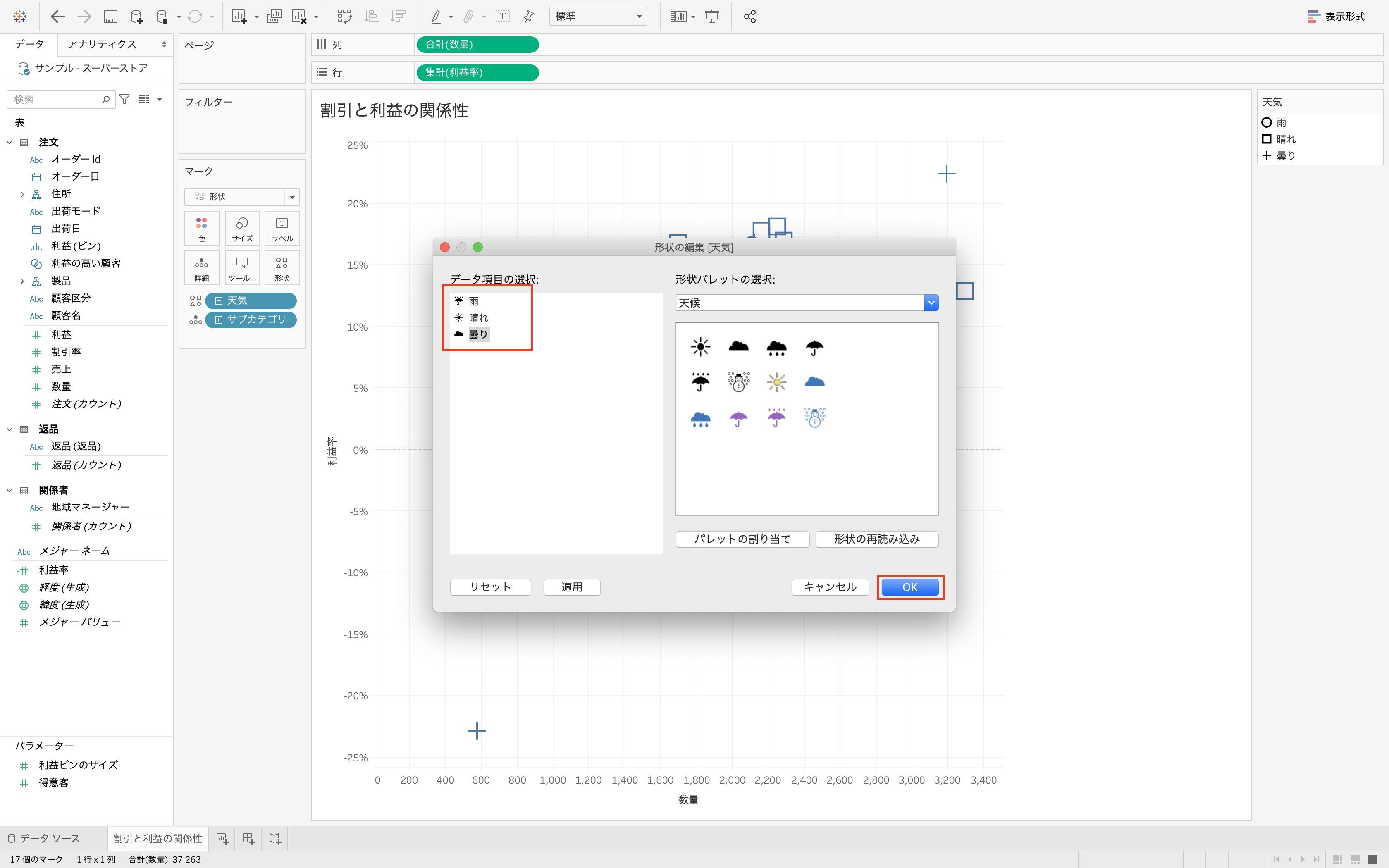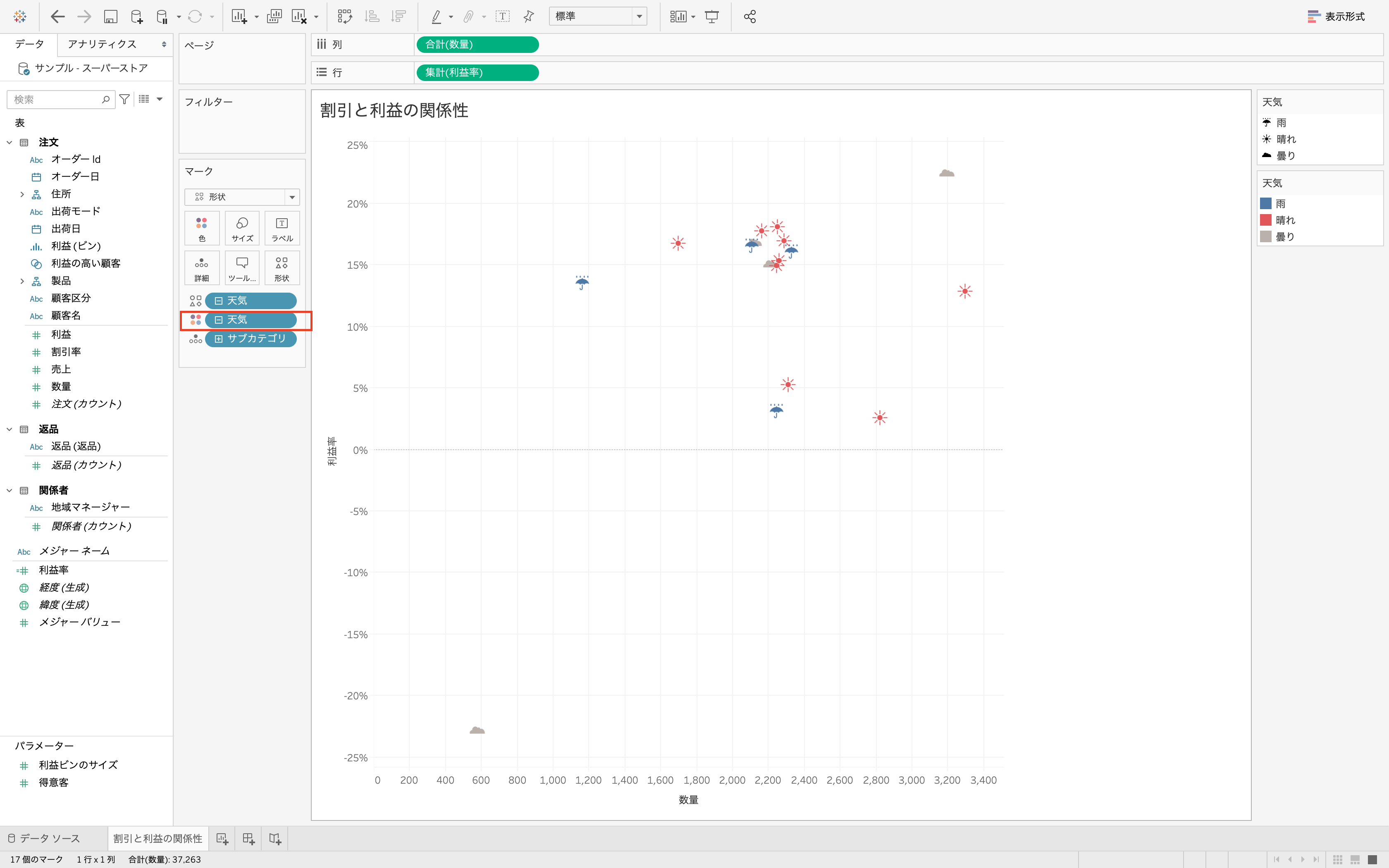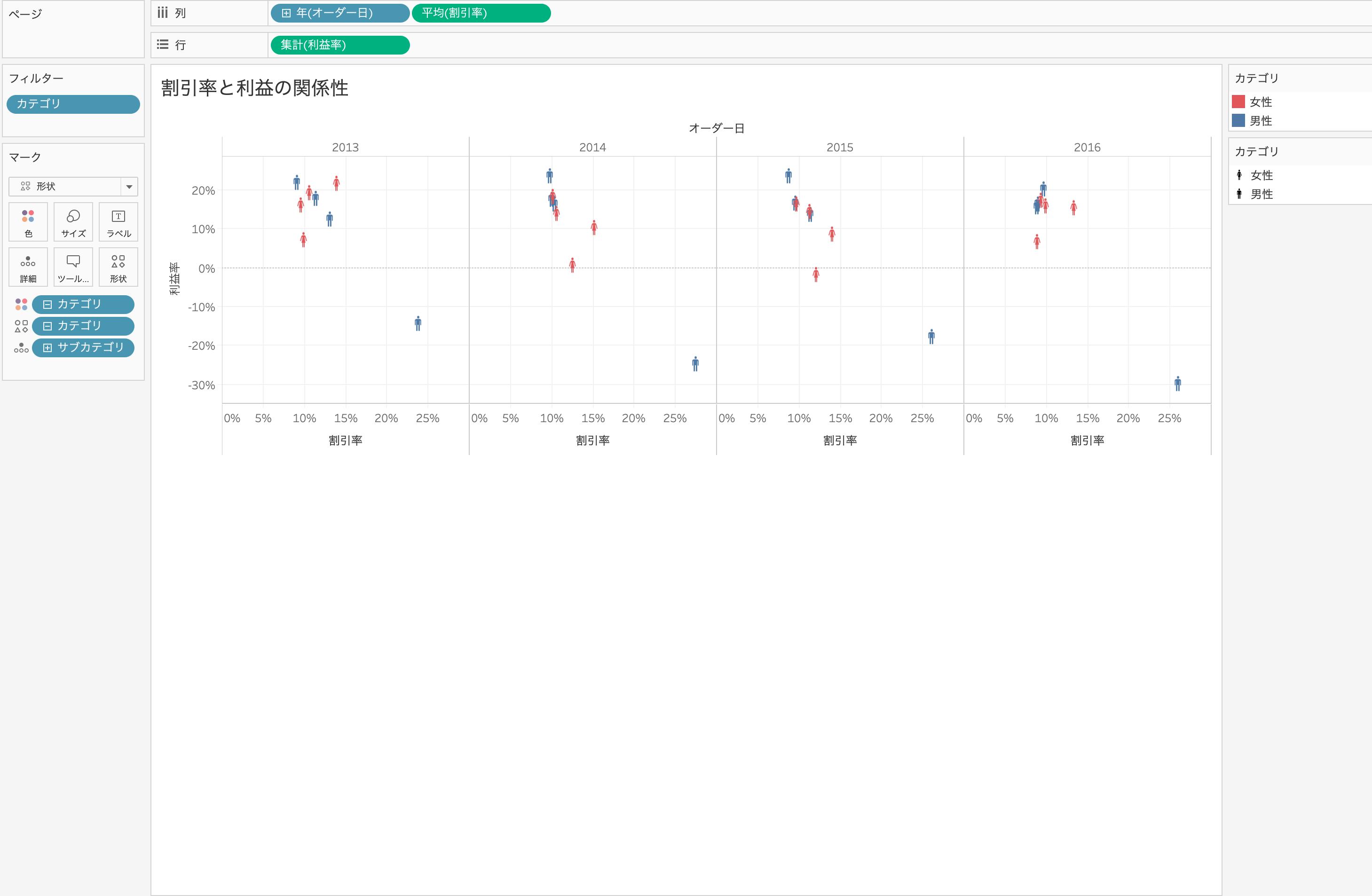この記事はAdvent Calendar 2021 Tableauの4日目の記事となります。
※私の解説&キャプチャはTableauDesktopのバージョン2020.4、PCはMacを使ってます。
バージョンが異なったりPCがWindowsの場合、操作が一部異なる場合もあるかもしれません。
本日は散布図の形状を変える方法をご紹介します。
私は散布図は今まで丸を利用していたのですが、以下のキャプチャのように形状を変えて活用したところViewerから好評でした。
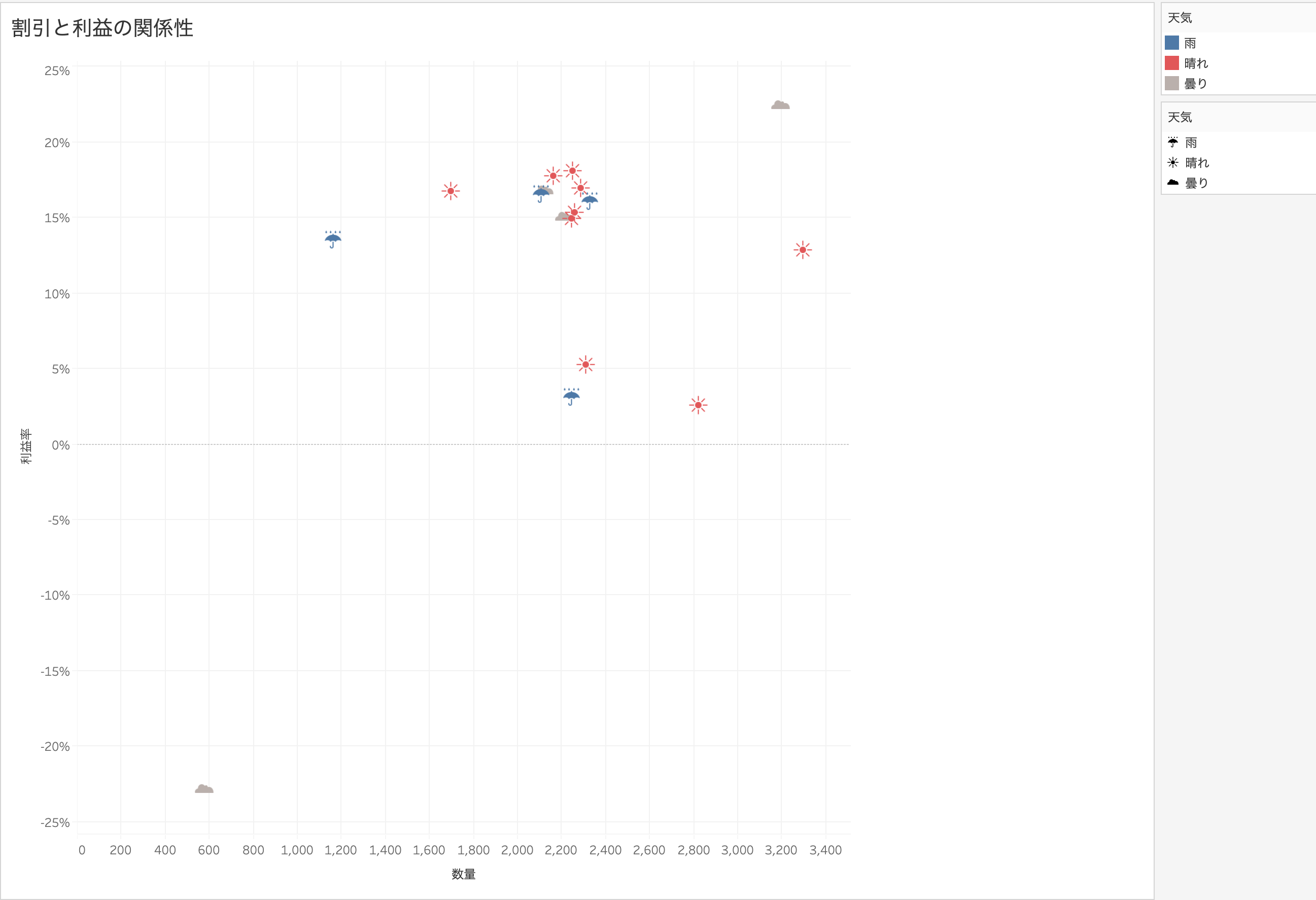
尚、本日キャプチャに使っているデータはTableau に付属している「サンプルスーパーストア」ですが、無理くりディメンション名等いじって再現してます。。。その点ご了承ください。
STEP①
マークのプルダウンで「形状」を選択。
そして形状で分類したいディメンションをドラック&ドロップします。(ここでは天気の種類ごとにマークを設定したいので、天気を持って来てます)
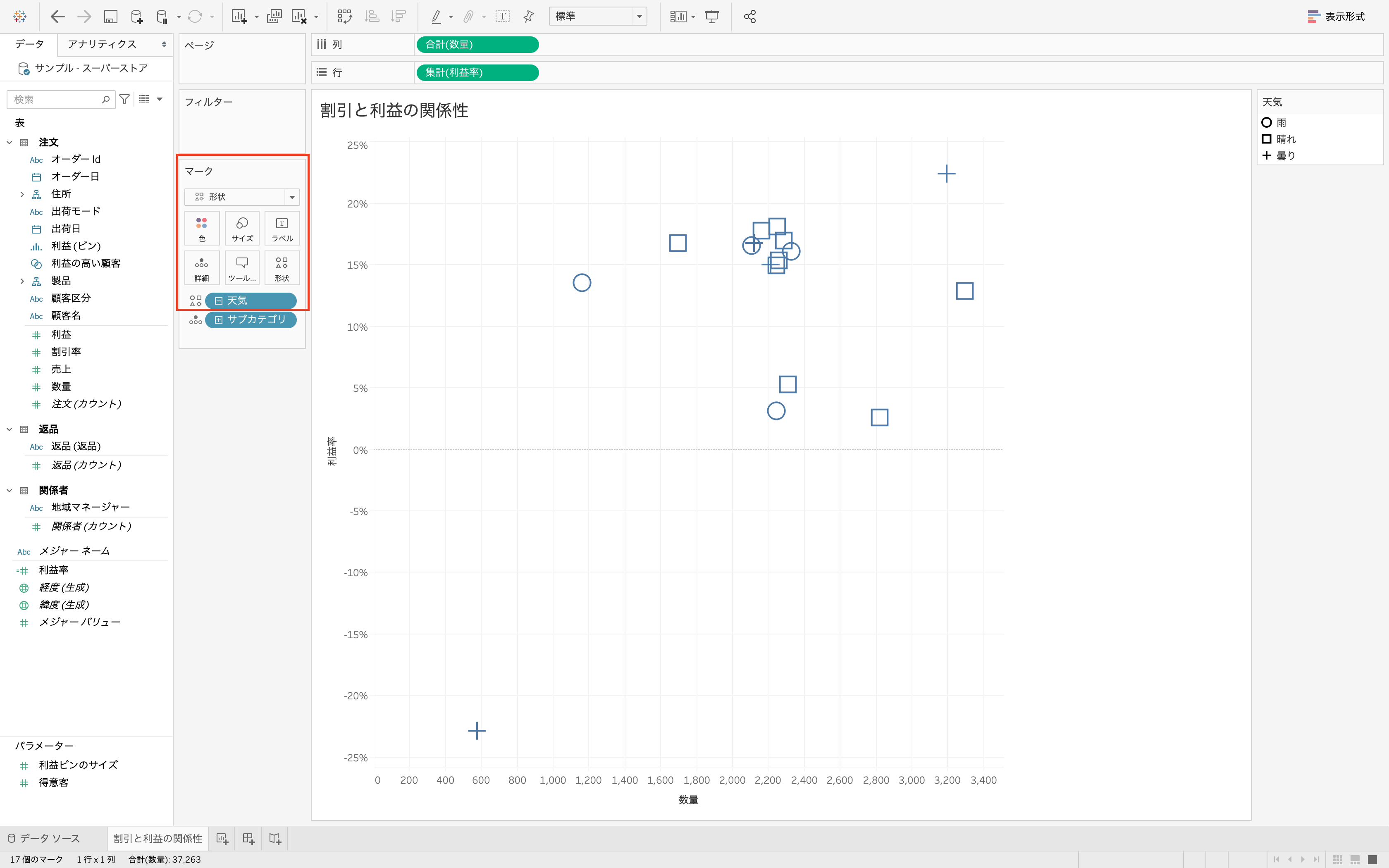
デフォルトだとこのようになります。(○・□・+などなど)
STEP②
次に形状を変えていきます。
マークの形状をクリックし、詳細を設定することができます。
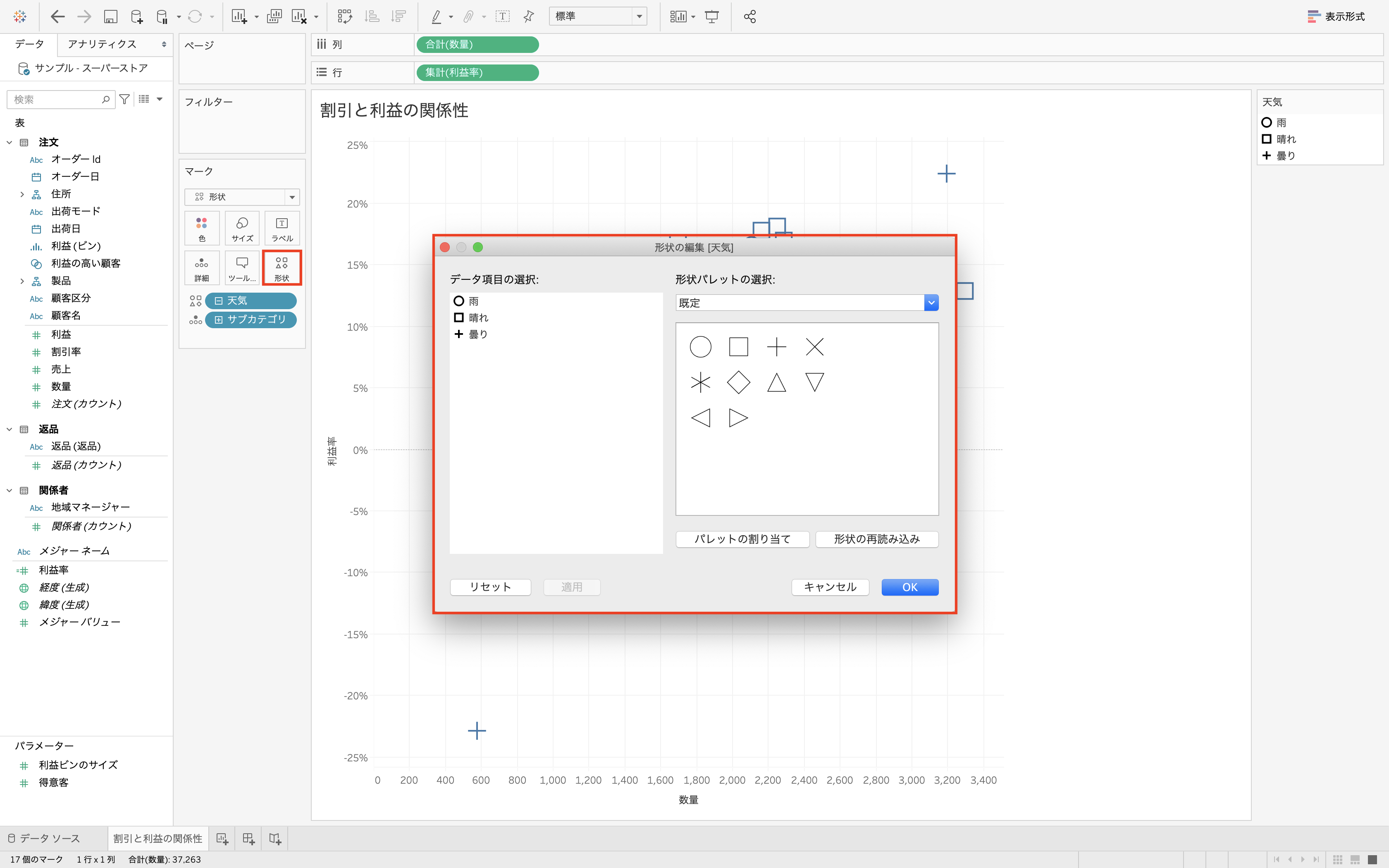
STEP③
これで完成です!
分類数が少ないもの向きなので、
今回の天気(晴れ・曇り・雨)や性別(男性・女性)などのディメンションには活用しやすいなと感じました。
形状パレットの種類を見ても、パターンはそんなに多くはないですね。
今回ご紹介した散布図以外のチャートでも、勿論使えます。