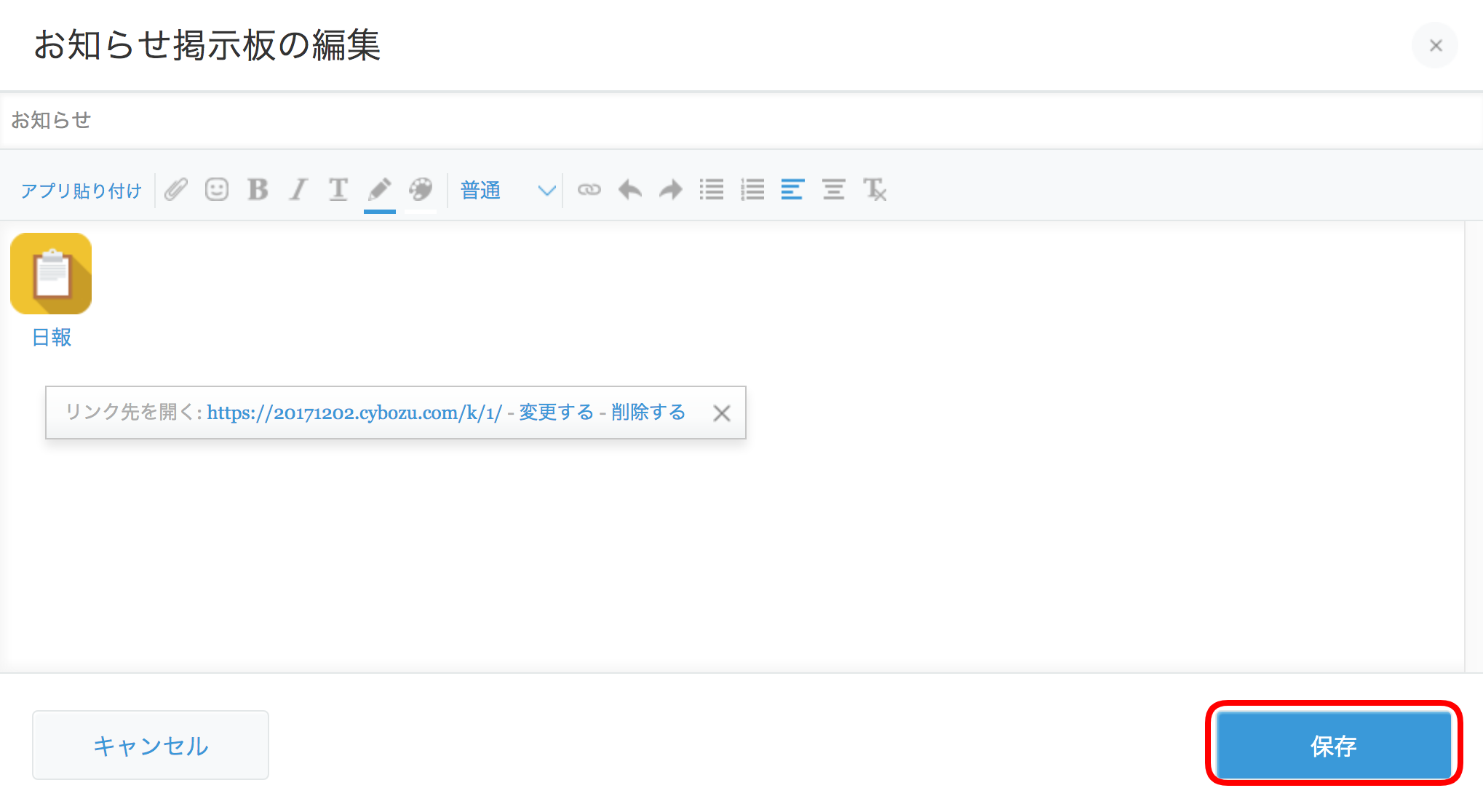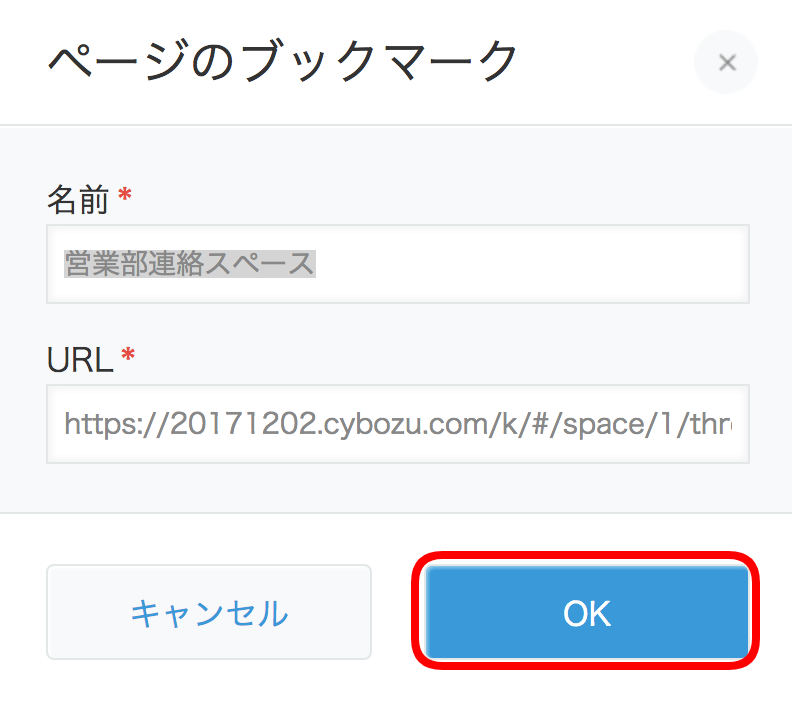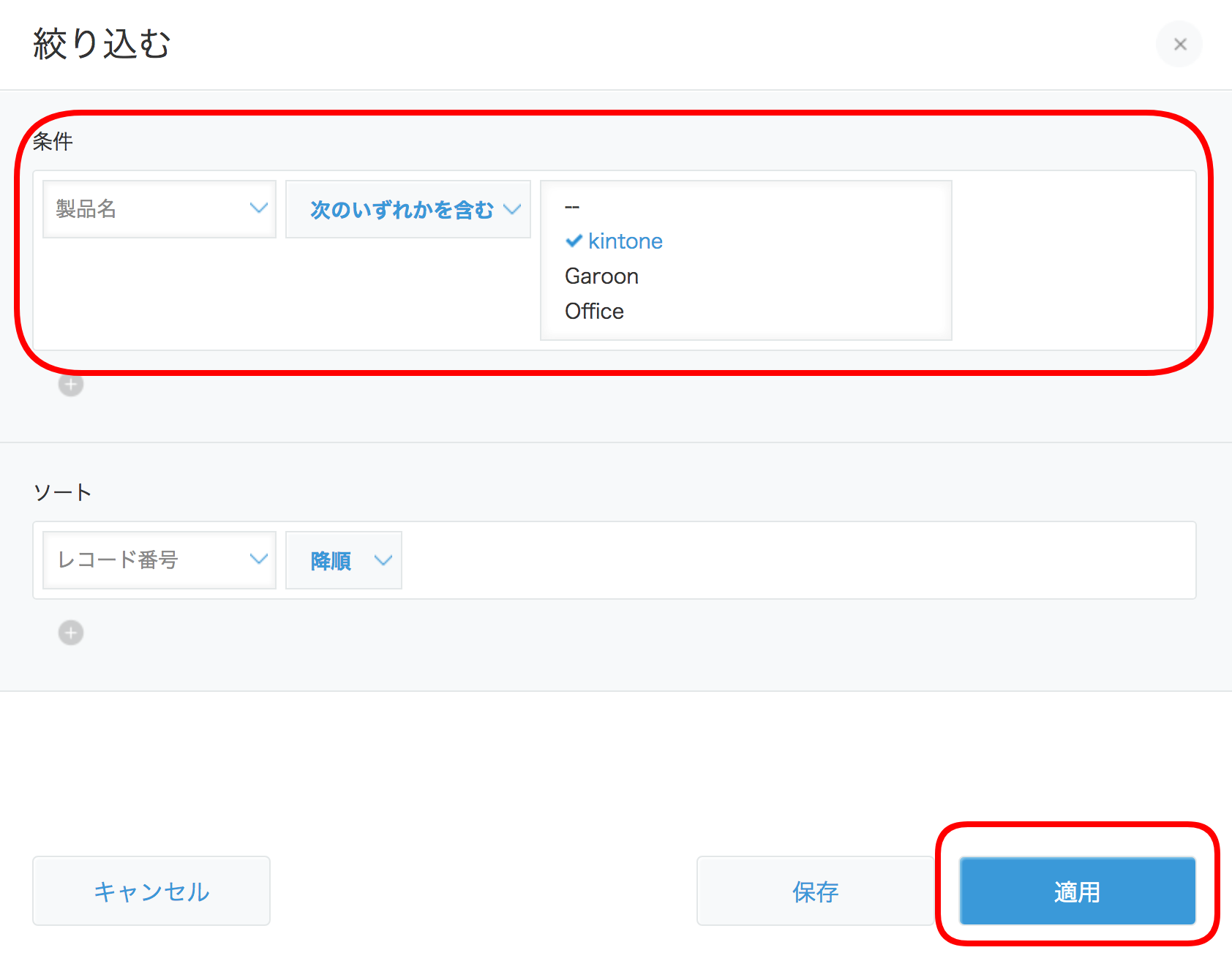kintoneを使い始めると、こんなことできないかな?と思うことで、ヘルプで探してもなかなか見つからないこともあります。
ここでは、アプリやスペースを便利に使いこなすための、4つの方法をご紹介します。
- ポータルのアプリの一覧を並べ替える方法
- お知らせ欄にアプリのアイコンとリンクを配置する簡単な方法
- よく使うスペースにすぐに移動する方法
- 管理権限のないアプリで一覧やグラフを登録する方法
kintoneをよくご存知の方なら当たり前のことだとは思いますが、これからkintoneを使う方にとっては、知っていると役に立つと思います。
ご参考まで。
1.ポータルのアプリの一覧を並べ替える方法
kintoneでよく使うアプリは、すぐに使えるように上の方に表示したい、ですよね。
kintoneのポータルの「すべてアプリ」の表示では、アプリは作成日時の降順に表示され、任意に並び替えることはできません。
また、10個を超えると「さらに表示」をクリックしないと表示されません。
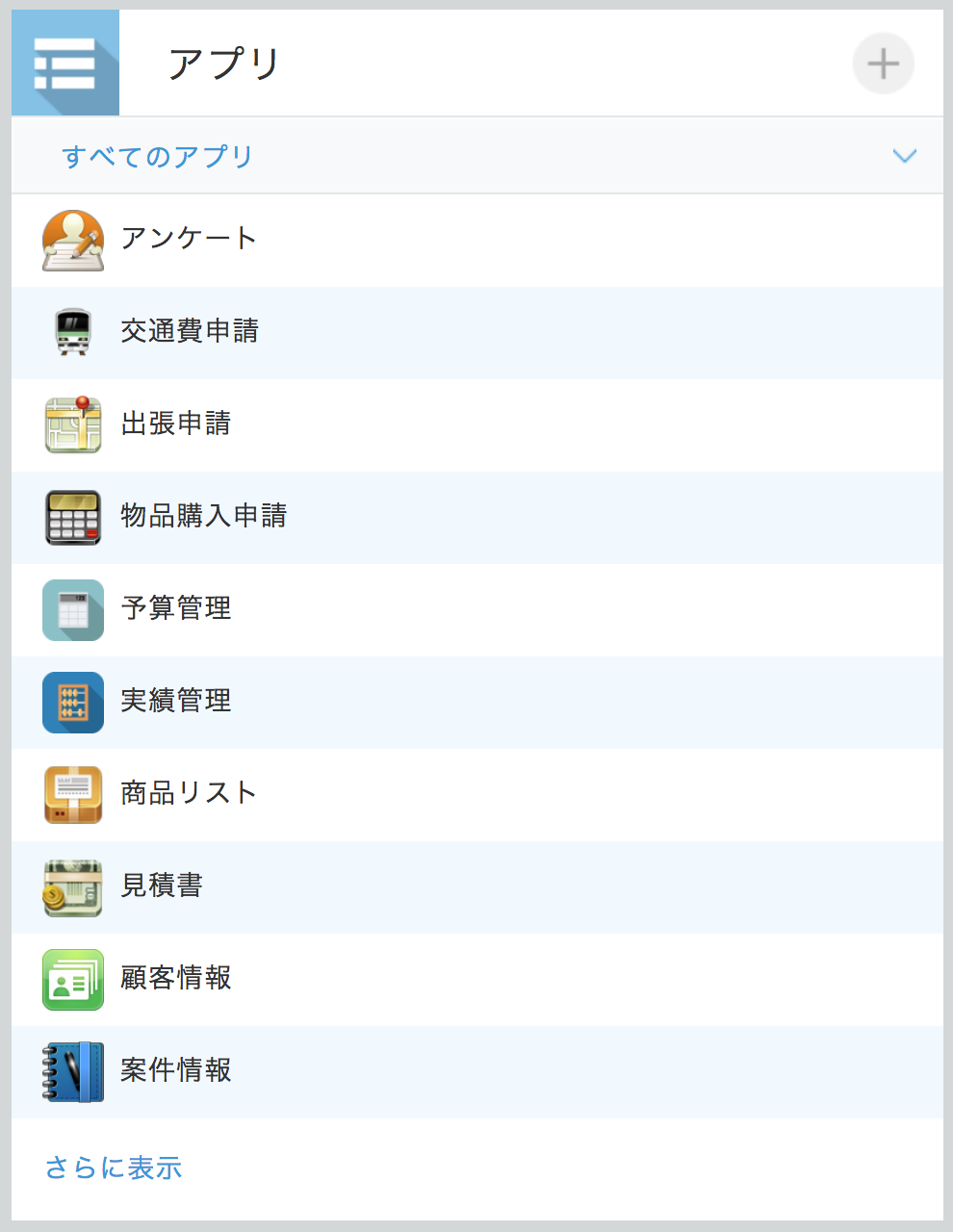
アプリを並べ替えて表示するには、次の手順でできます。
1.アプリを「お気に入りのアプリ」に登録する。
2.ポータルのアプリの表示を「お気に入り」に切り替える。
3.お気に入りのアプリの上の方に表示するには、アプリのお気に入りを解除してすぐに登録し直す。
例えば、上のようなアプリの一覧のうち、
「顧客情報」「案件情報」「交通費申請」
をよく使うので、その順で上から並べ替えたいとしましょう。
まず、上記3つのアプリをそれぞれ開き、画面右上の「お気に入り」(ピンのマーク)をクリックして、「お気に入りのアプリ」に登録します。
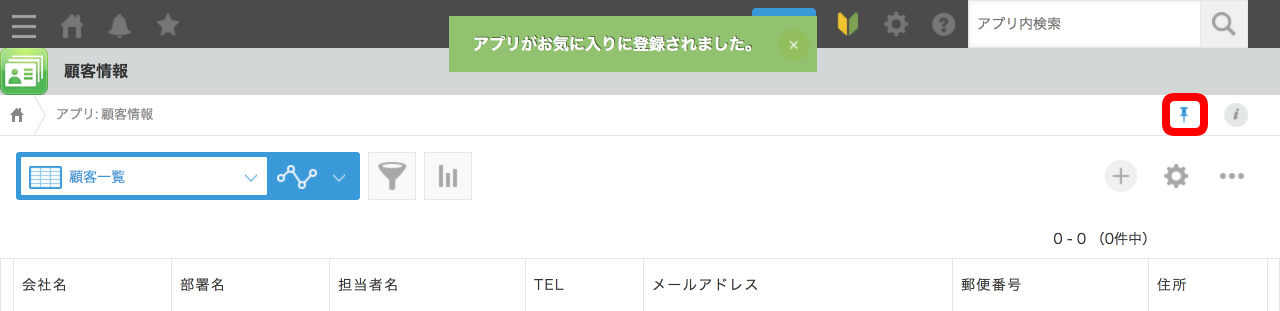
そして、ポータルのアプリの表示の「すべてのアプリ」をクリックして、「お気に入りのアプリ」をクリックします。
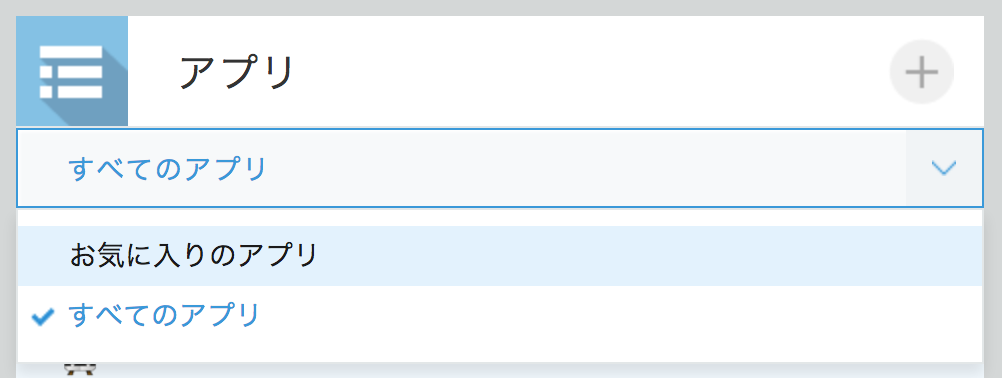
すると、「お気に入りのアプリ」に登録したアプリが、登録順の降順で表示されます。
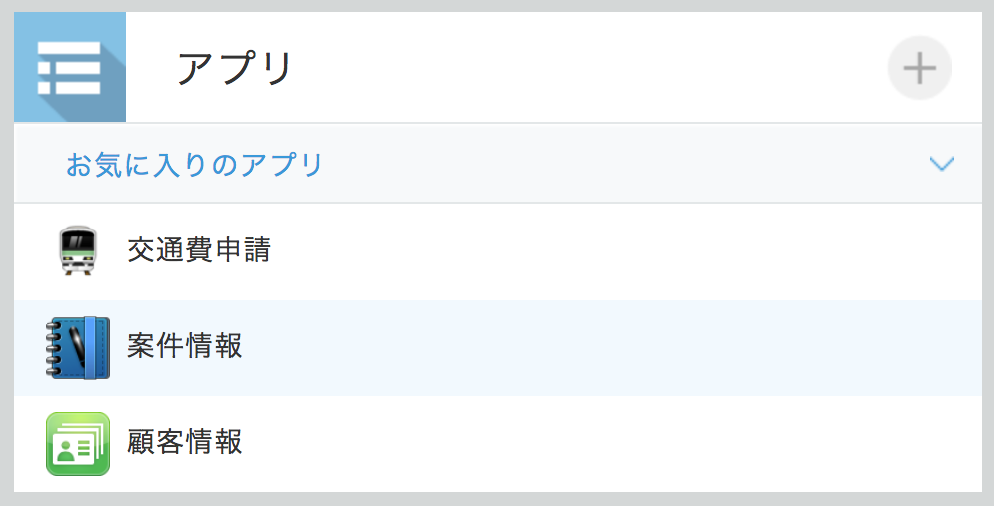
上から、「交通費申請」「案件情報」「顧客情報」という順で並んでいます。
この「案件情報」と「交通費申請」の順を入れ替えたければ、「案件情報」アプリを表示して、お気に入りを解除してすぐに登録しなおせば(アプリの画面右上の「お気に入り」(ピンのマーク)を2回クリックする)、ポータルのお気に入りのアプリの表示順が入れ替わります。
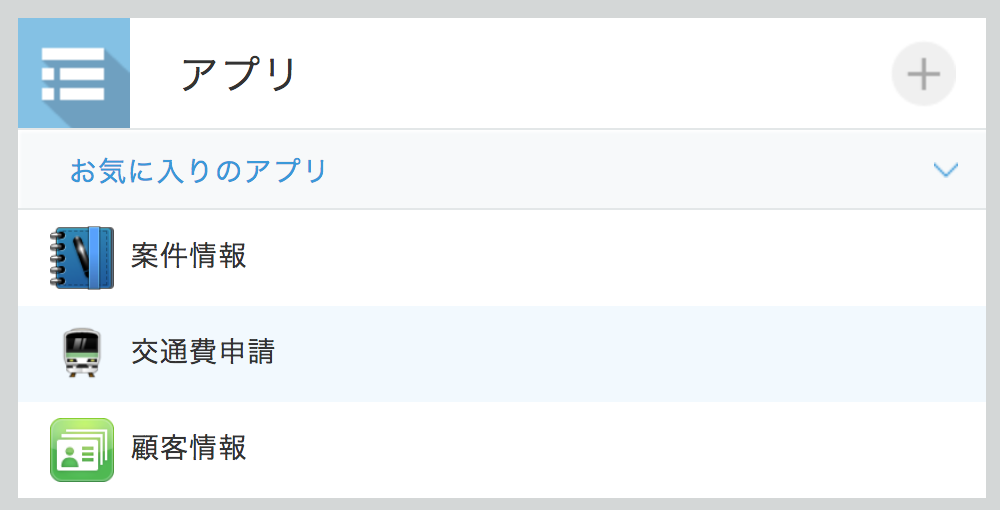
さらに、「顧客情報」を一番上に表示したければ、「顧客情報」アプリを表示して、お気に入りを解除してすぐに登録しなおせば(アプリの画面右上の「お気に入り」(ピンのマーク)を2回クリックする)、また、ポータルのお気に入りのアプリの表示順が入れ替わります。
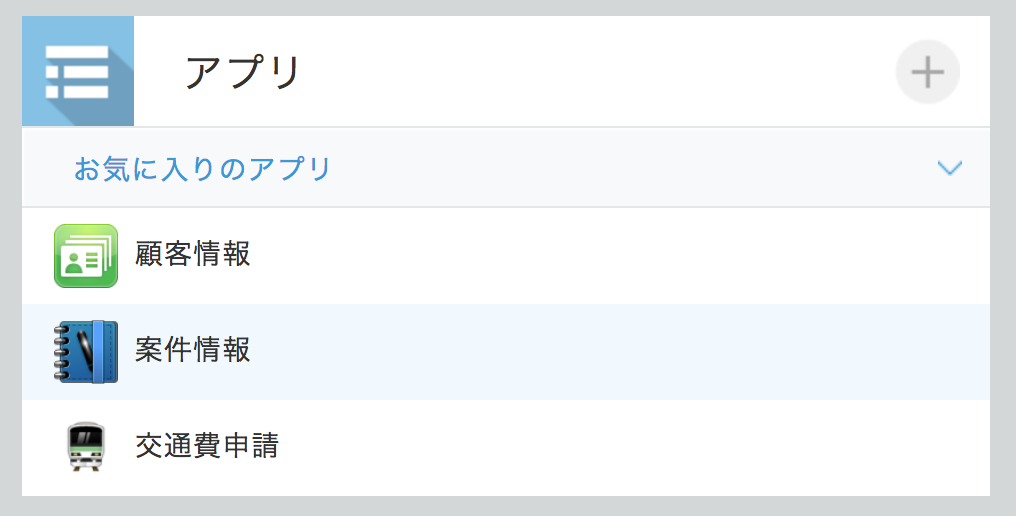
お気に入りのアプリはユーザー毎に設定ができるので、自分がよく使うアプリはお気に入りのアプリに登録して、よく使う順序に並べ替えておくといいでしょう。
参考:kintone よくあるご質問(FAQ)
ポータルでアプリを任意に並び替えることはできますか?
2.お知らせ欄にアプリのアイコンとリンクを配置する簡単な方法
会社全体でよく使うアプリは、ポータルの「お知らせ掲示板」にアイコンとリンクを配置するといいでしょう。
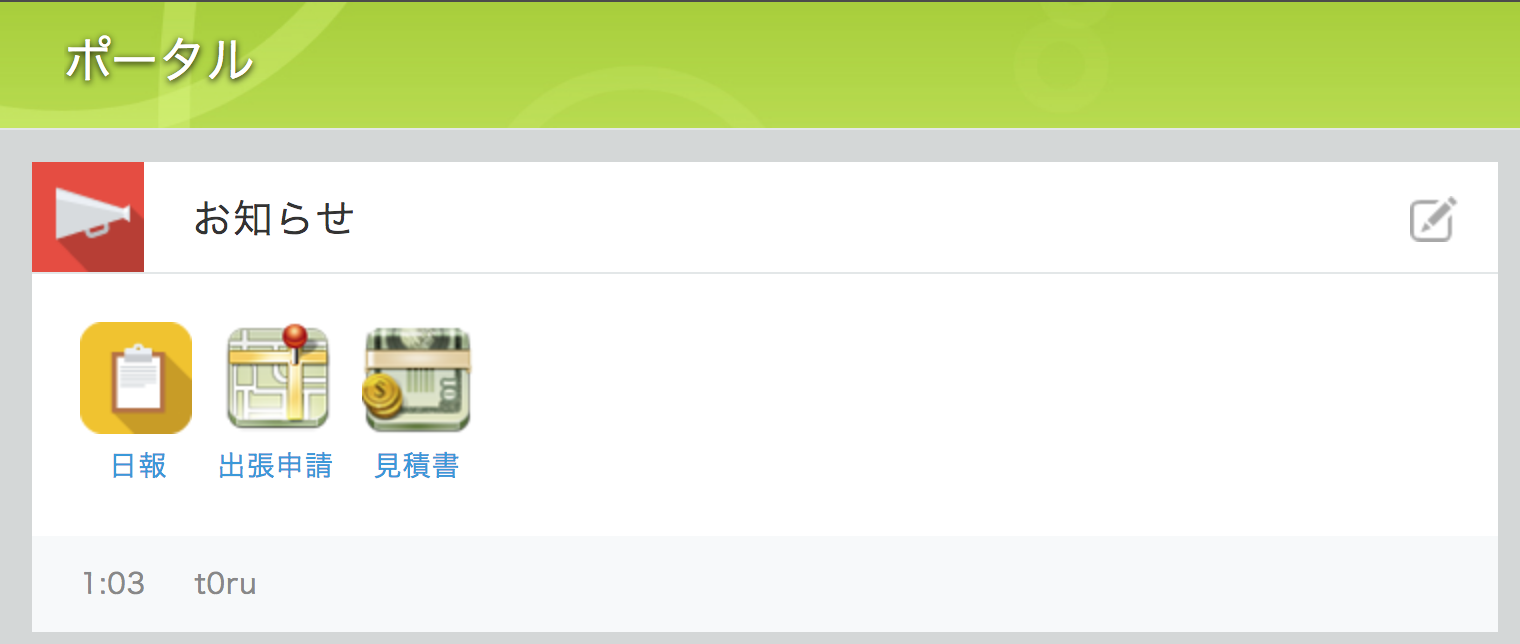
まず、準備として、アプリのアイコンを保存し、リンクをコピーします。
例えば、「日報」アプリをお知らせ掲示板に配置したい場合は、「日報」アプリを開いて、画面左上のアプリのアイコンを右クリックして「名前をつけて画像を保存」などで、アプリのアイコンの画像ファイルを保存します。
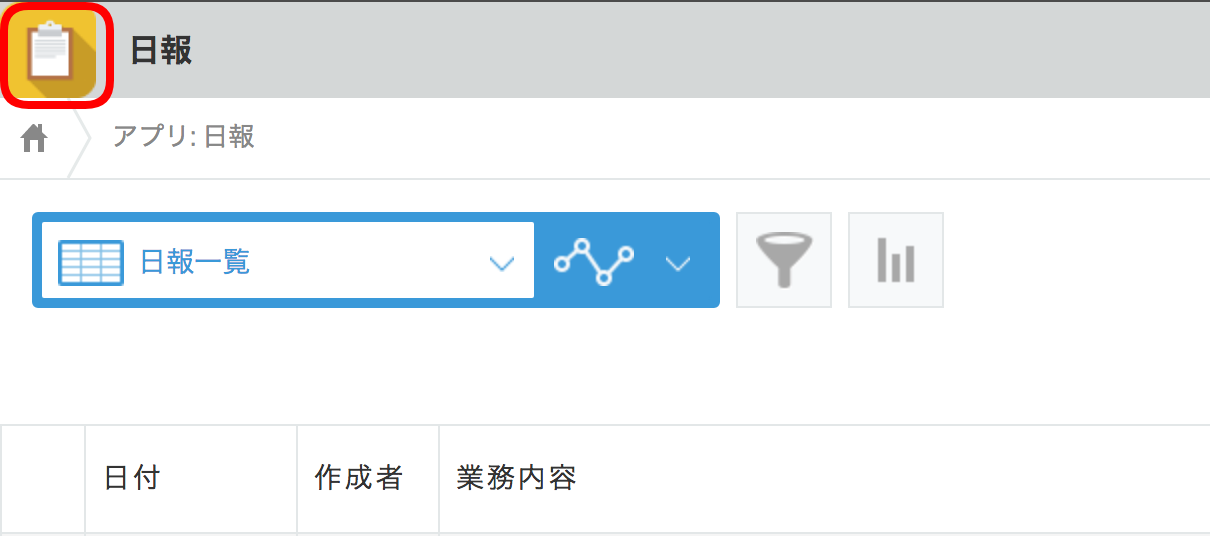
また、ブラウザのアドレスバーに表示されているアプリのURLをコピーします。
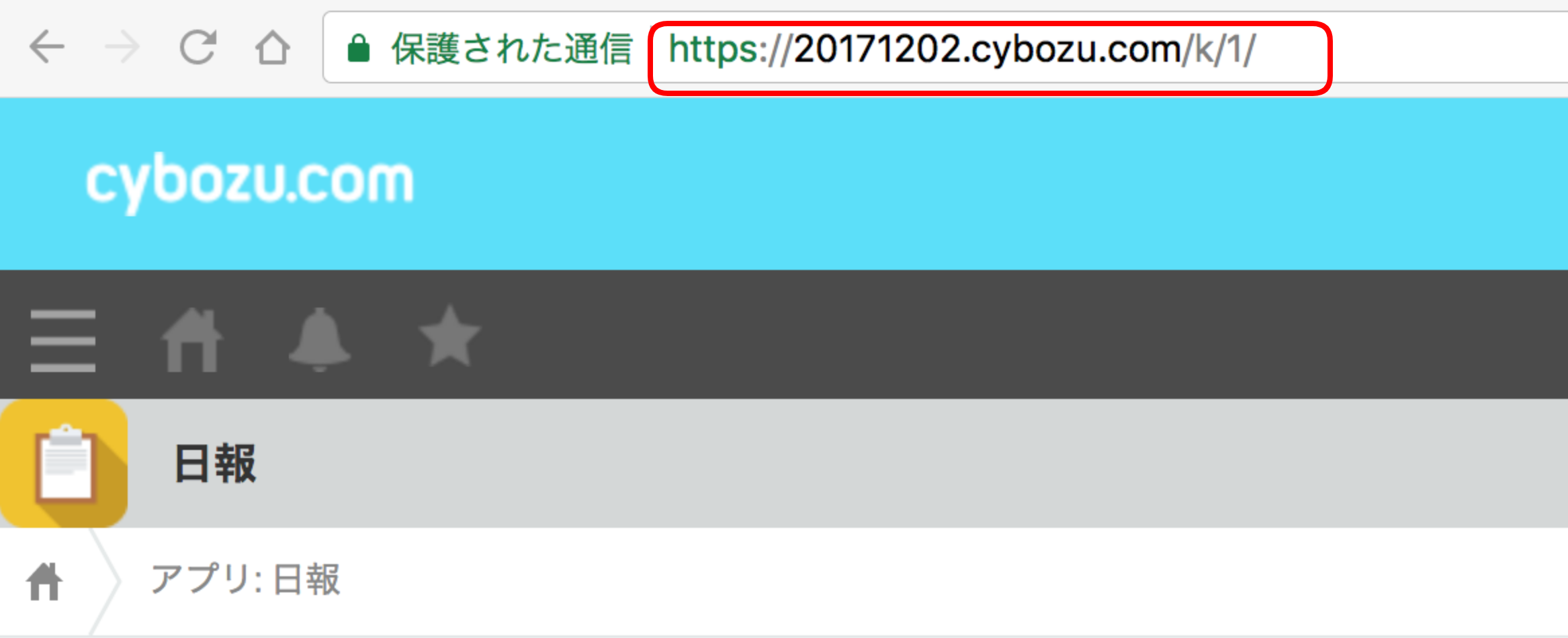
そして、ポータルの「お知らせ掲示板」の右上にある「お知らせ掲示板を編集する」をクリックします。
(お知らせ掲示板を編集するには、kintoneシステム管理権限が必要です。)
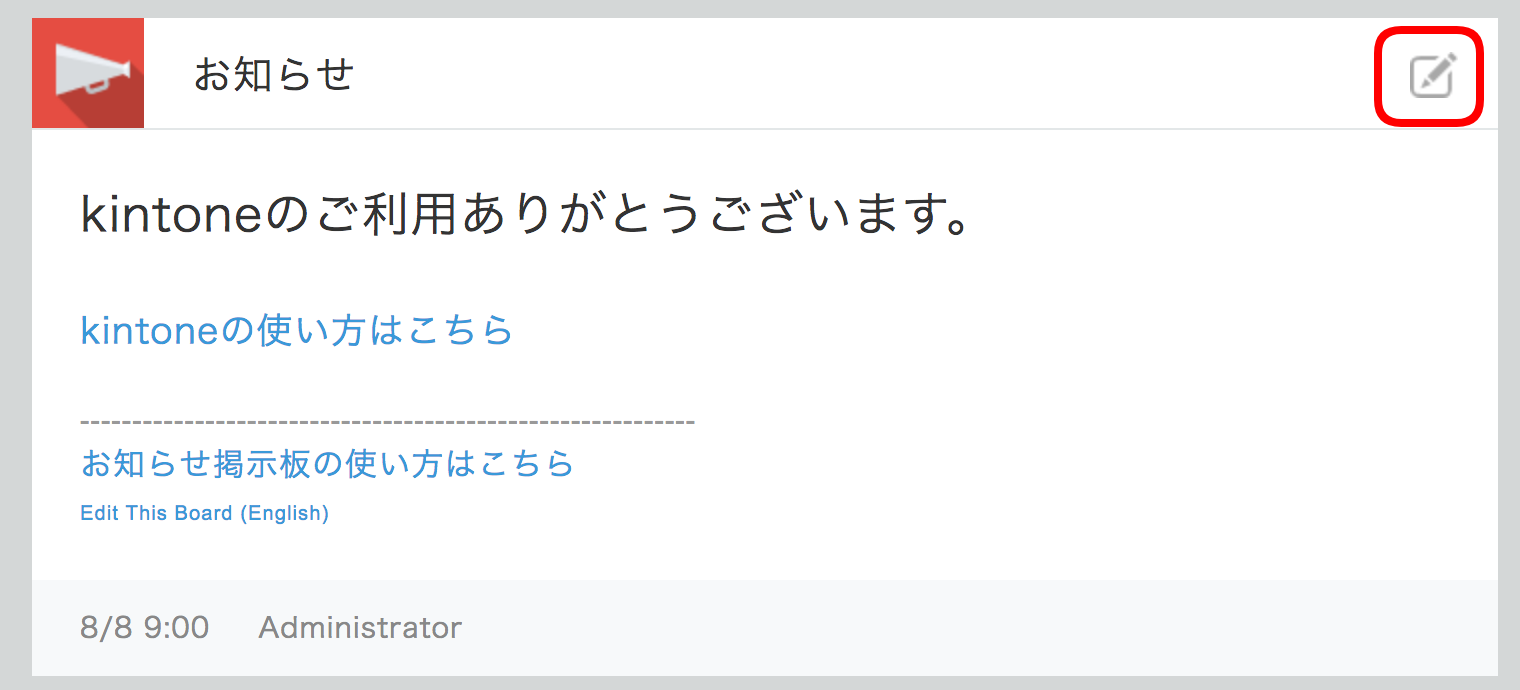
ここでは、既定のお知らせの文言を削除して、「ファイルを添付する」をクリックして先ほど保存したアプリのアイコンの画像ファイルを挿入します。
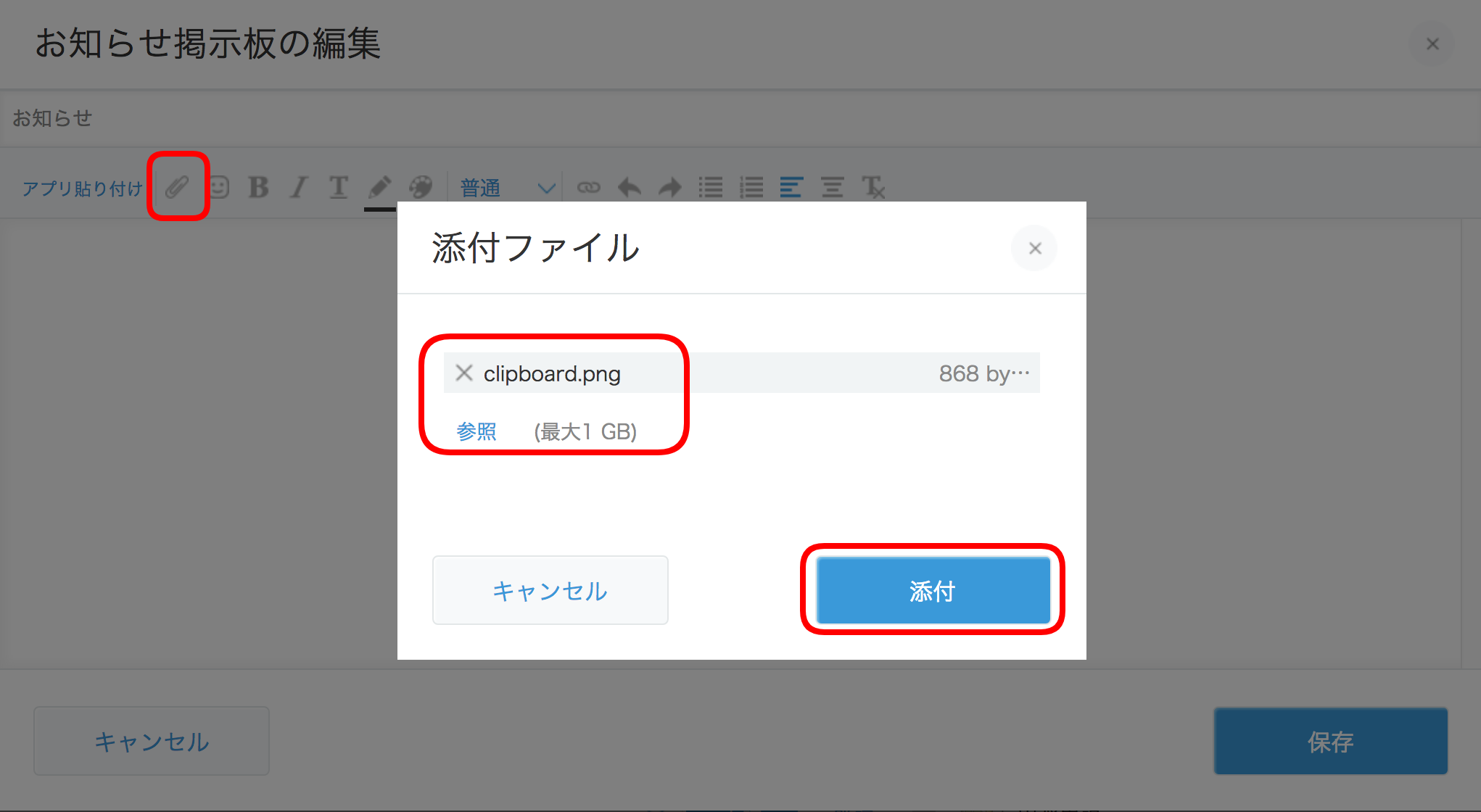
挿入された画像が大きなサイズで表示されるので「元のサイズ」をクリックして小さく表示します。
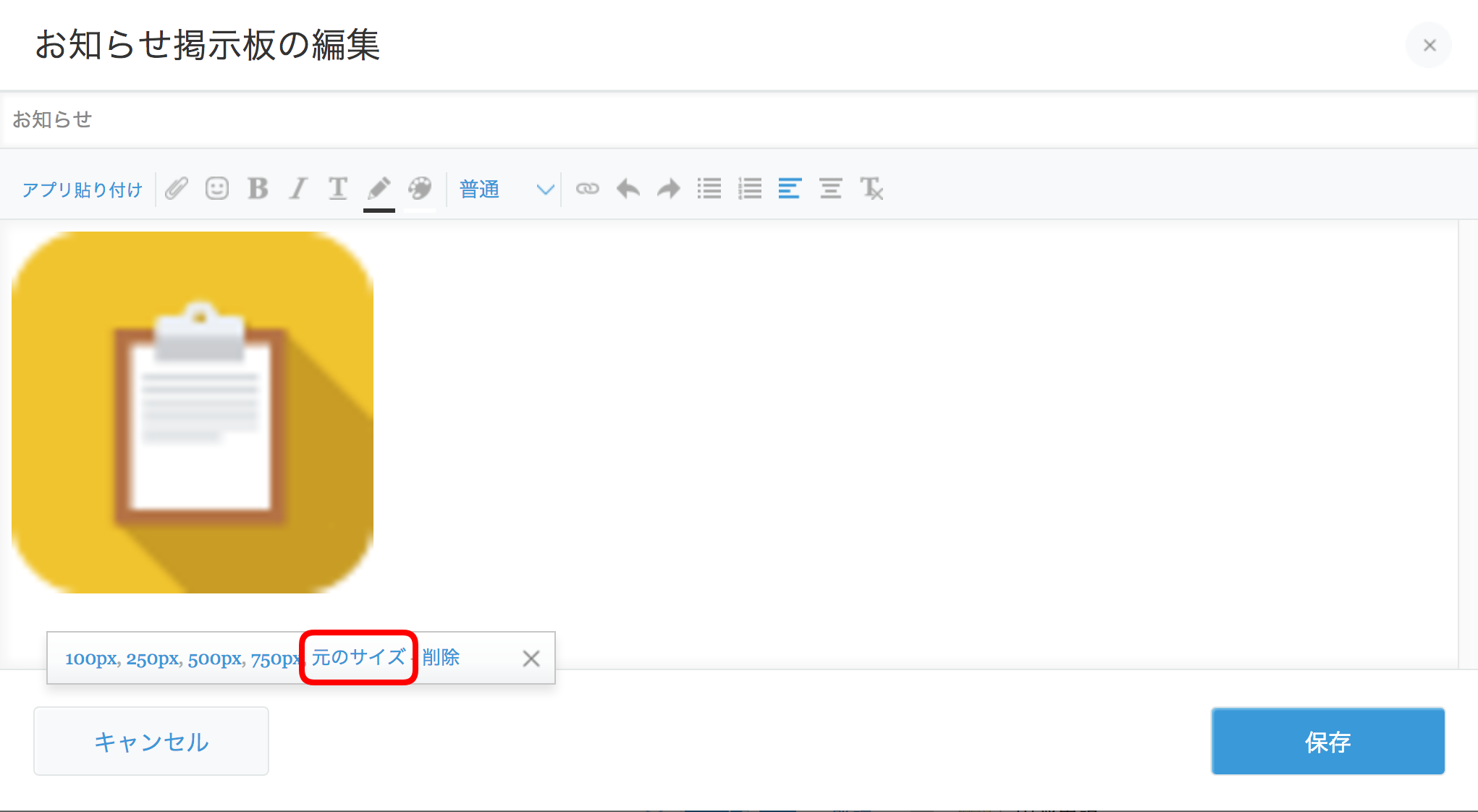
改行して、アプリ名「日報」と入力します。先頭にスペースを入れて、文字の位置を調整します。
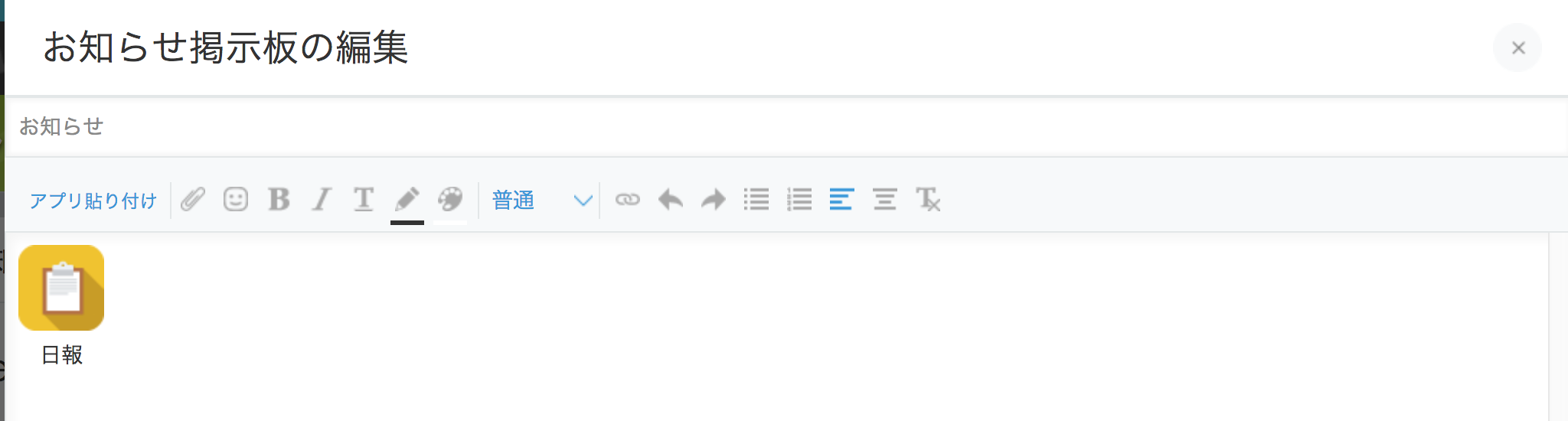
アプリ名の最後からアイコンの先頭までドラッグして範囲選択し、「リンク」をクリックします。
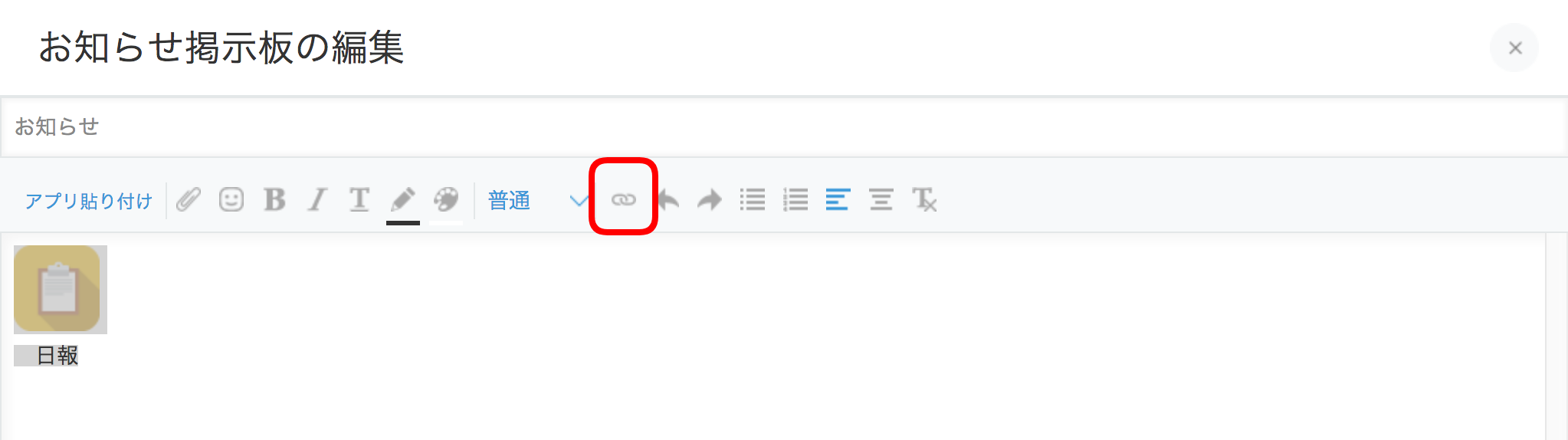
リンク先のwebサイトのアドレスに、コピーしたアプリのURLを貼り付けて、OKをクリックします。
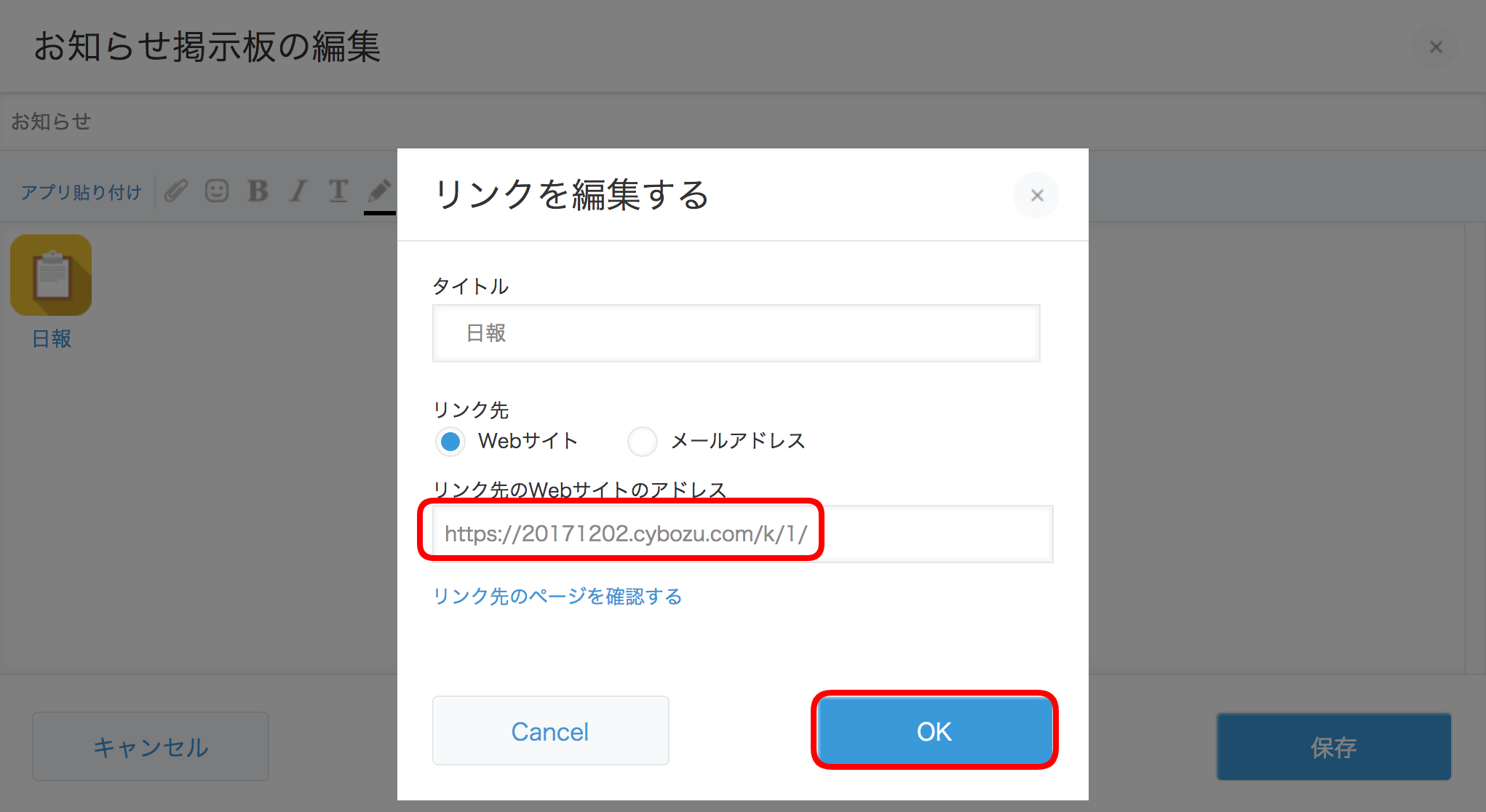
これでお知らせ掲示板にアプリのアイコンとリンクを設定できました。
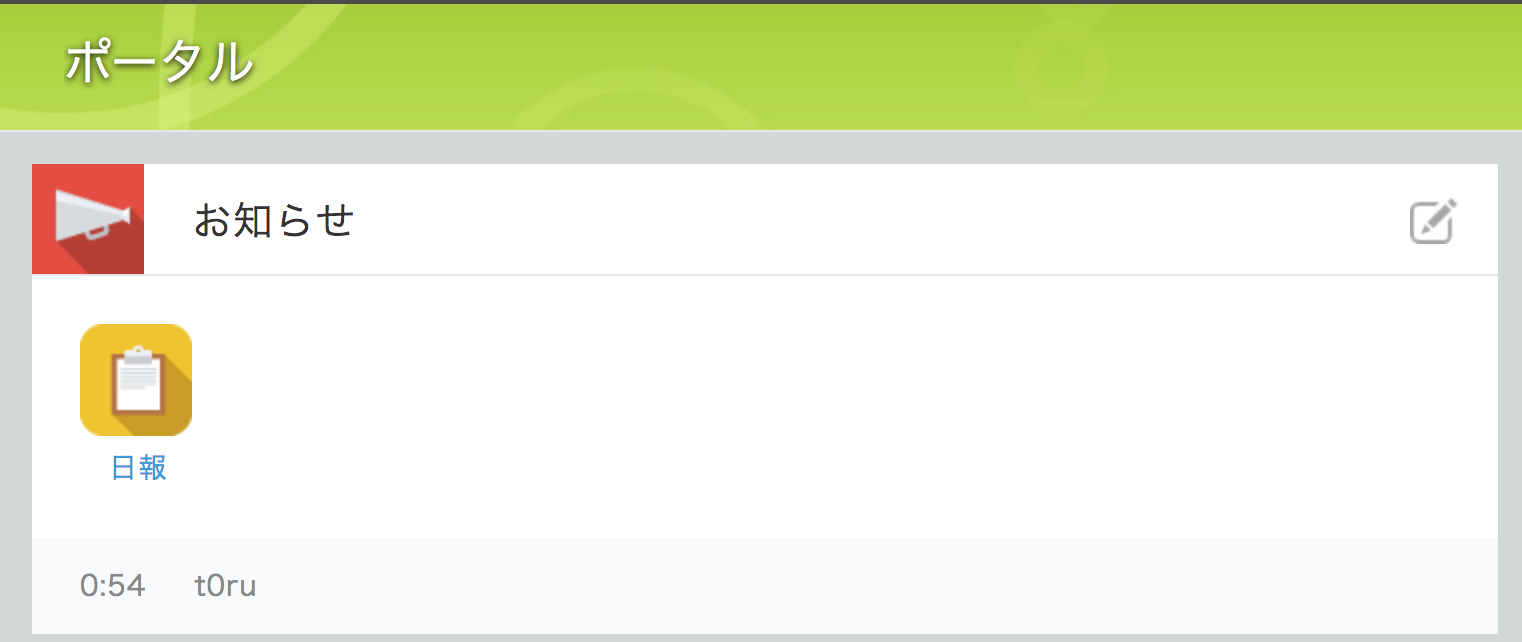
このように、ポータルの「お知らせ掲示板」にアイコンとリンクを配置することができます。
個人がよく使うアプリは「お気に入りのアプリ」を活用し、会社全体でよく使うアプリは、「お知らせ掲示板」を活用するとよいでしょう。
参考:kintone ヘルプ
お知らせ掲示板の使いかた - リンク集を作ろう
3.よく使うスペースにすぐに移動する方法
スペースは、「お気に入りのスペース」という機能が現時点ではなく、お気に入りのアプリのように表示順を並べ換えることができません。
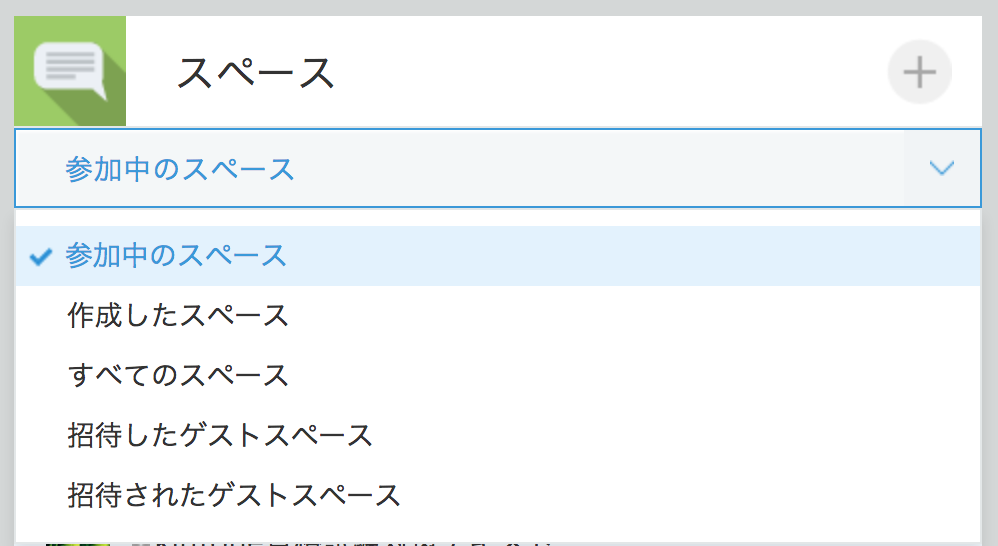
参加しているスペースが多数あり、ポータルのスペース欄によく使うスペースをうまく表示できない時は、スペースを「ブックマーク」に登録すると、すぐに移動することができます。
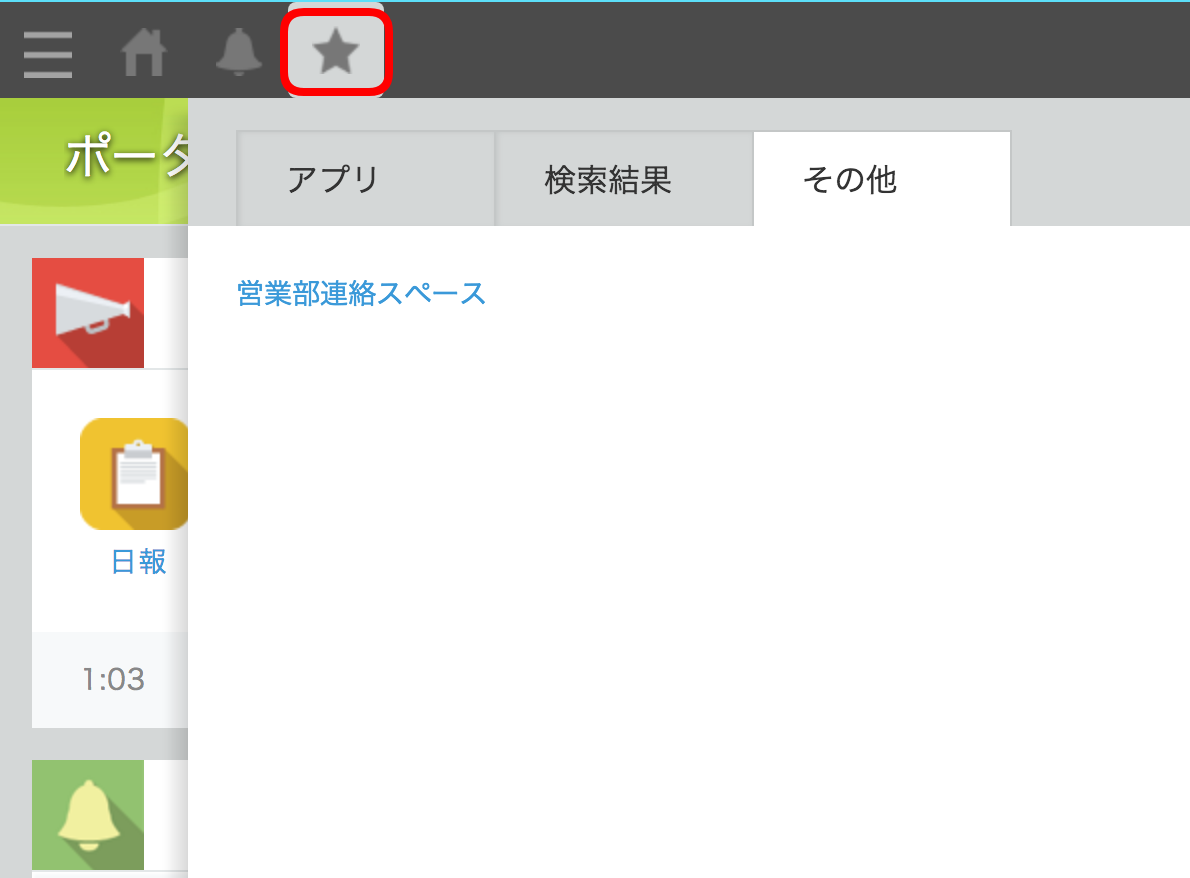
スペースをブックマークに登録するには、スペースを表示して画面左上の「ブックマーク」(☆のアイコン)をクリックします。
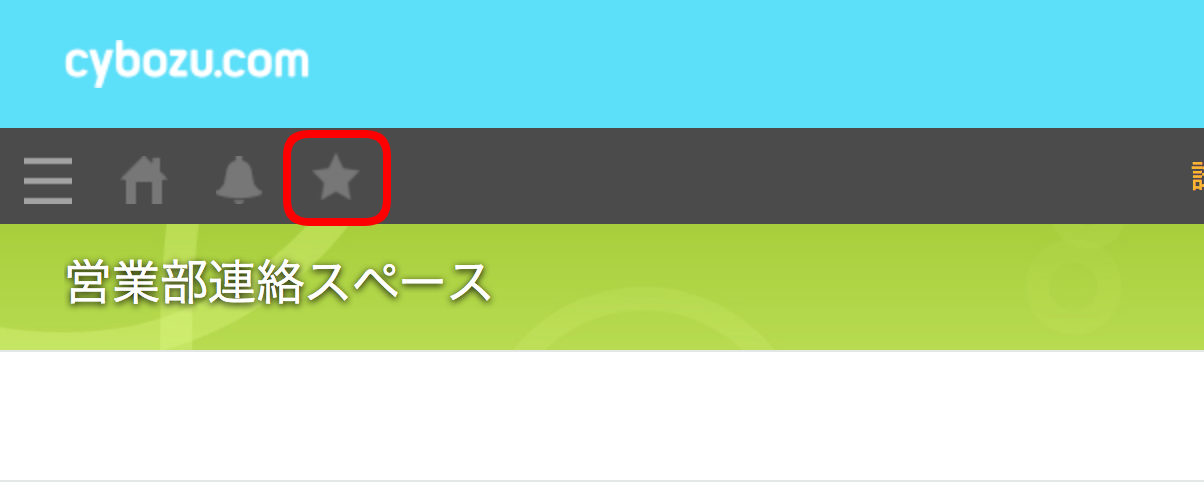
「このページをブックマークする」(+のアイコン)をクリックします。
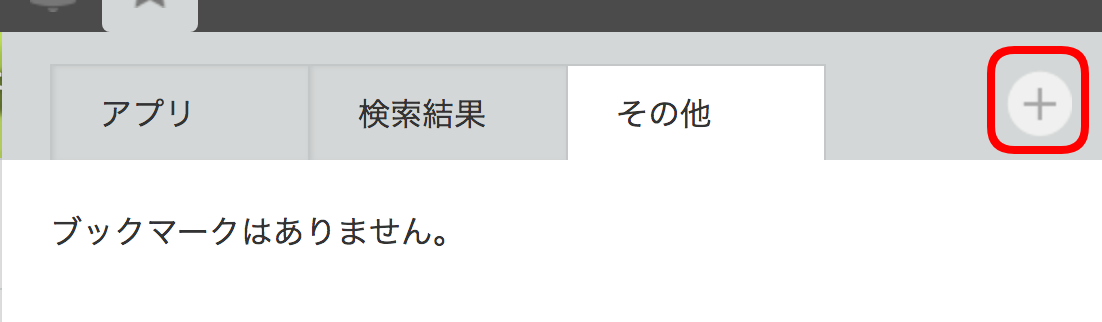
これで、スペースがブックマークに追加されました。
画面左上の「ブックマーク」(☆のアイコン)をクリックして、「その他」をクリックするとブックマークされたスペースが表示され、スペース名をクリックするとそのスペースが表示されます。
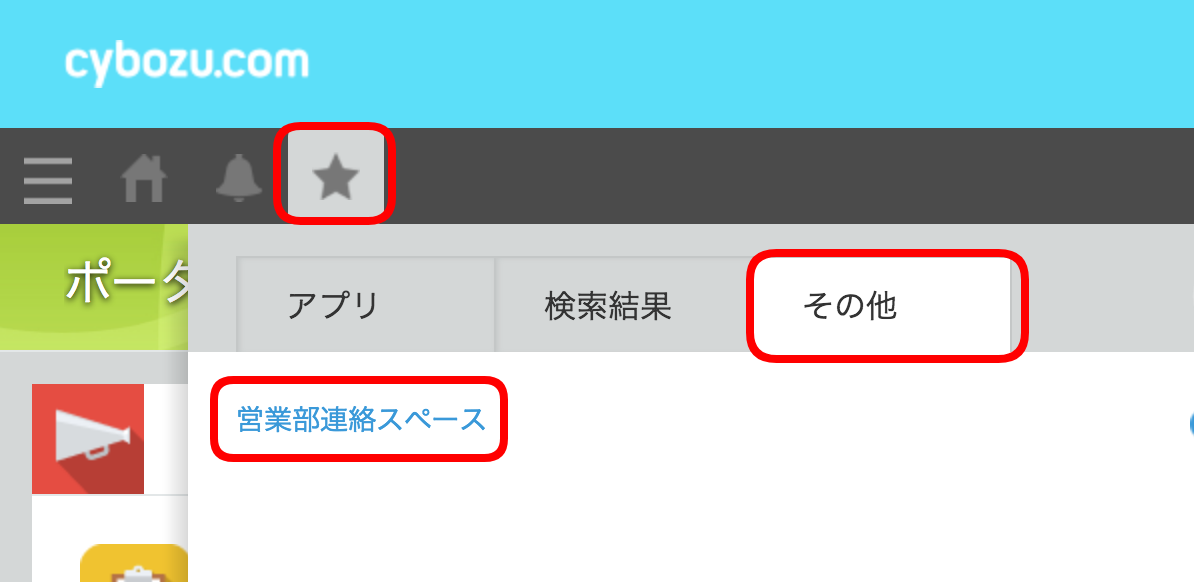
4.管理権限のないアプリで一覧やグラフを登録する方法
kintoneのブックマークを利用することで、管理権限のないアプリで一覧やグラフを登録することもできます。
また、例えば案件管理のアプリで、部門ごとに一覧で見たいとか、担当者ごとに一覧で見たいなど、一覧をアプリに保存していくとどんどん一覧の数が増えてかえって見にくくなります。そのような場合にも、全員に必要な一覧はアプリに保存し、一部のユーザーだけに必要な一覧は各ユーザーがブックマークに登録すると、一覧をシンプルにすることができます。
アプリの一覧をブックマークに登録するには、まず、アプリの一覧の画面で、自分が見たい条件で一覧を絞り込みます。
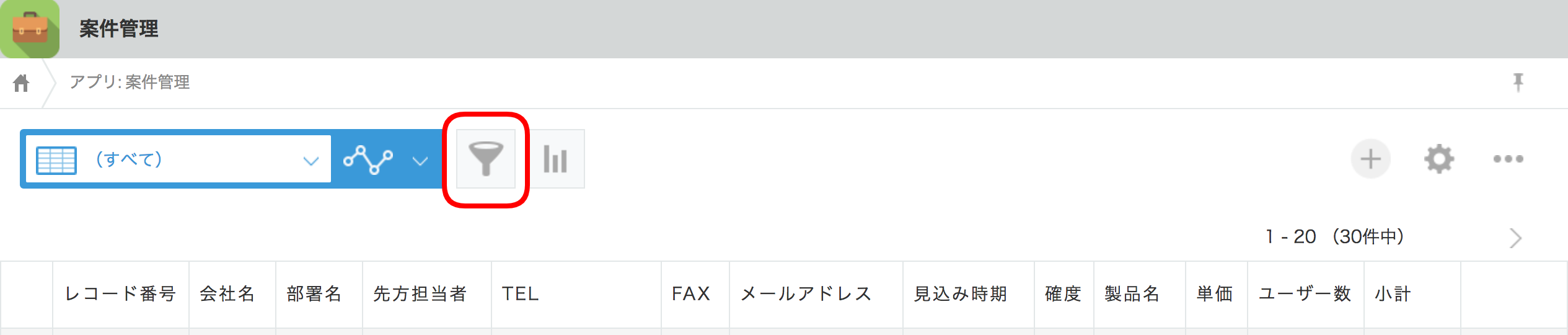
絞り込んだ一覧が表示された状態で、画面左上の「ブックマーク」(☆のアイコン)をクリックし、「アプリ」のタブの右側の「このページをブックマークする」(+のアイコン)をクリックします。
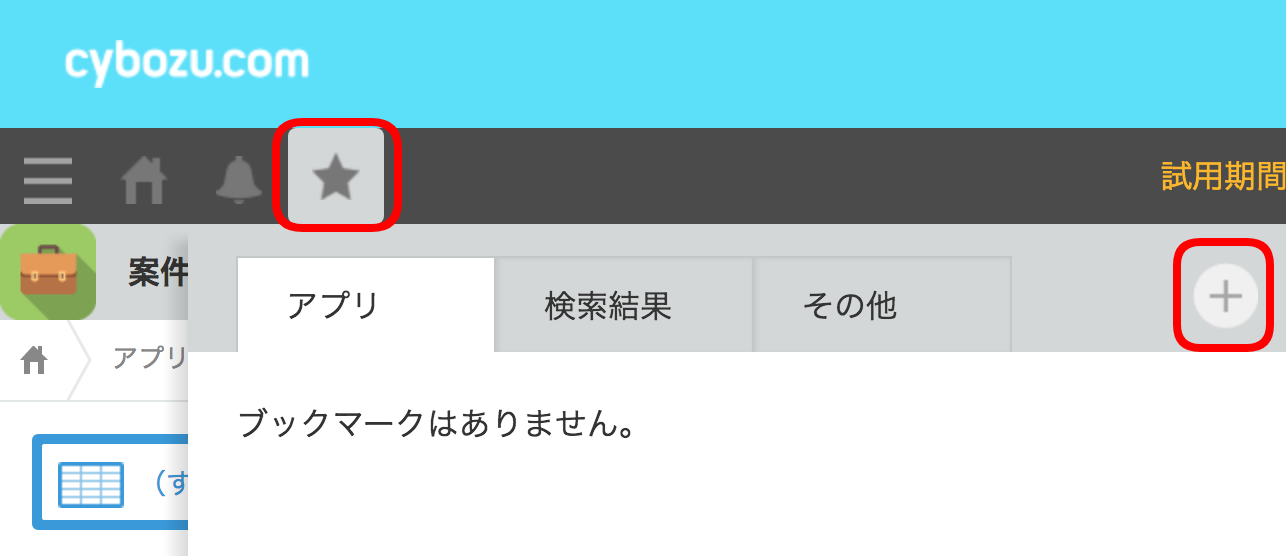
ブックマークの名前をわかりやすい名前にして、「OK」をクリックします。
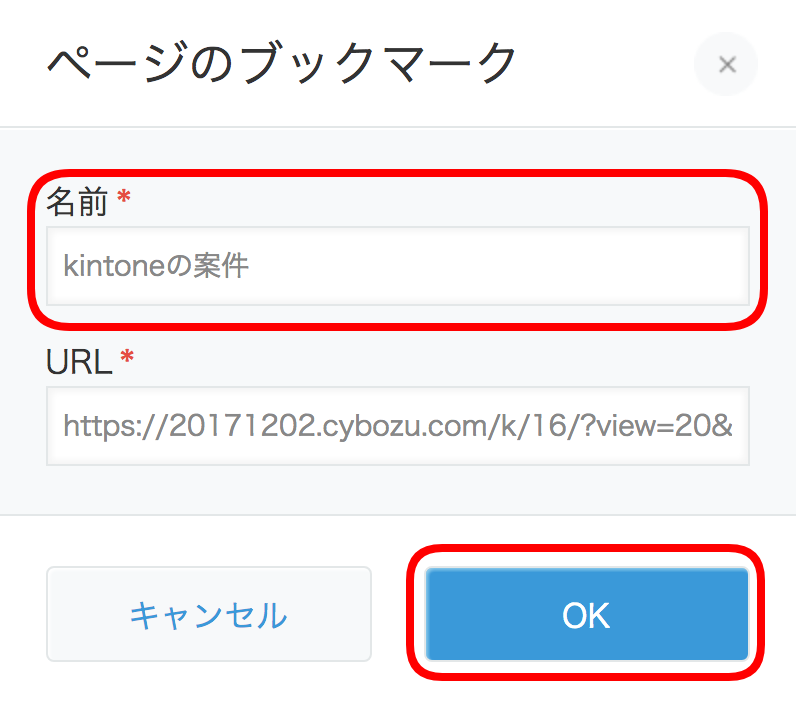
これで、アプリの一覧がブックマークに追加されました。
画面左上の「ブックマーク」(☆のアイコン)をクリックするとブックマークされたアプリが表示され、先頭の「>」をクリックすると登録されている一覧が表示され、一覧名をクリックするとその一覧が表示されます。
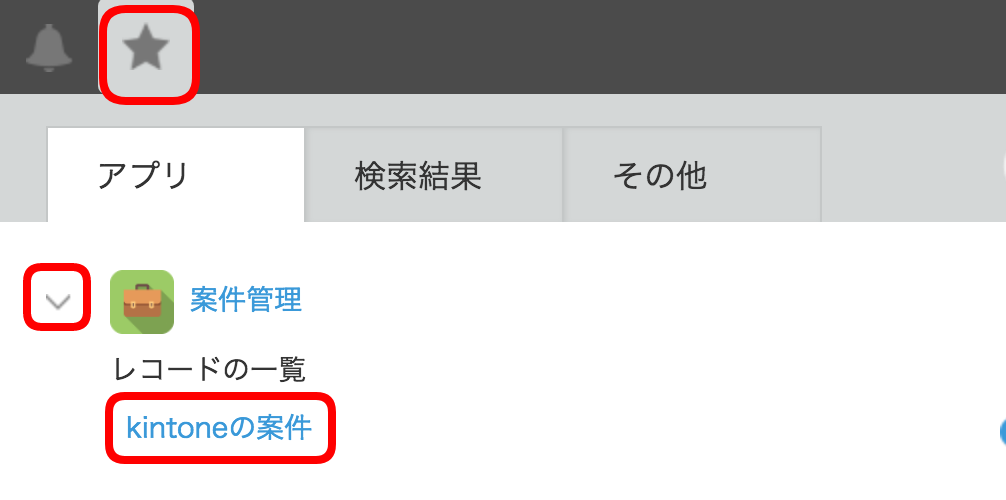
グラフも同様にブックマークに登録し、利用することができます。
自分が見たいアプリの一覧やグラフをブックマークに登録し、kintoneを効果的に利用してください。
参考:kintone ヘルプ
ページをブックマークする