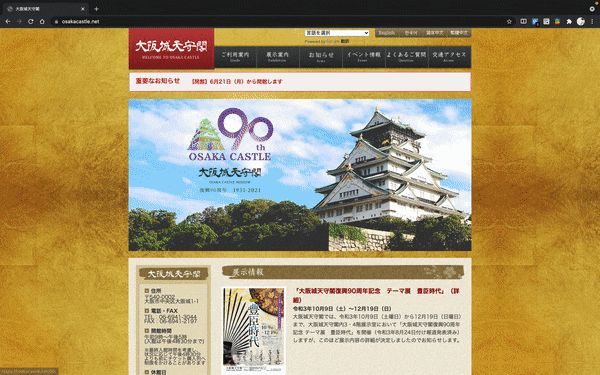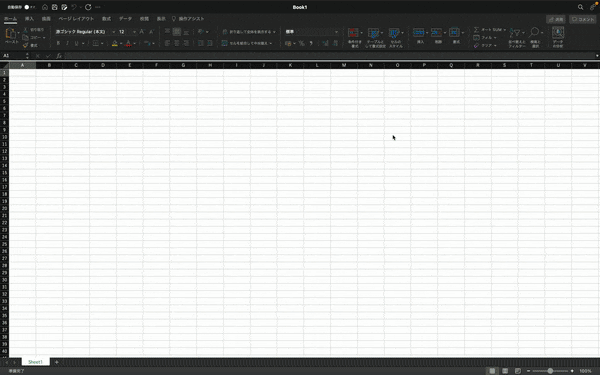超個人的にオススメの設定やアプリケーションを紹介します。
Macの設定編
タップでクリック
スマホみたいにタップでクリック認識してもらう方が指が疲れない気がします。
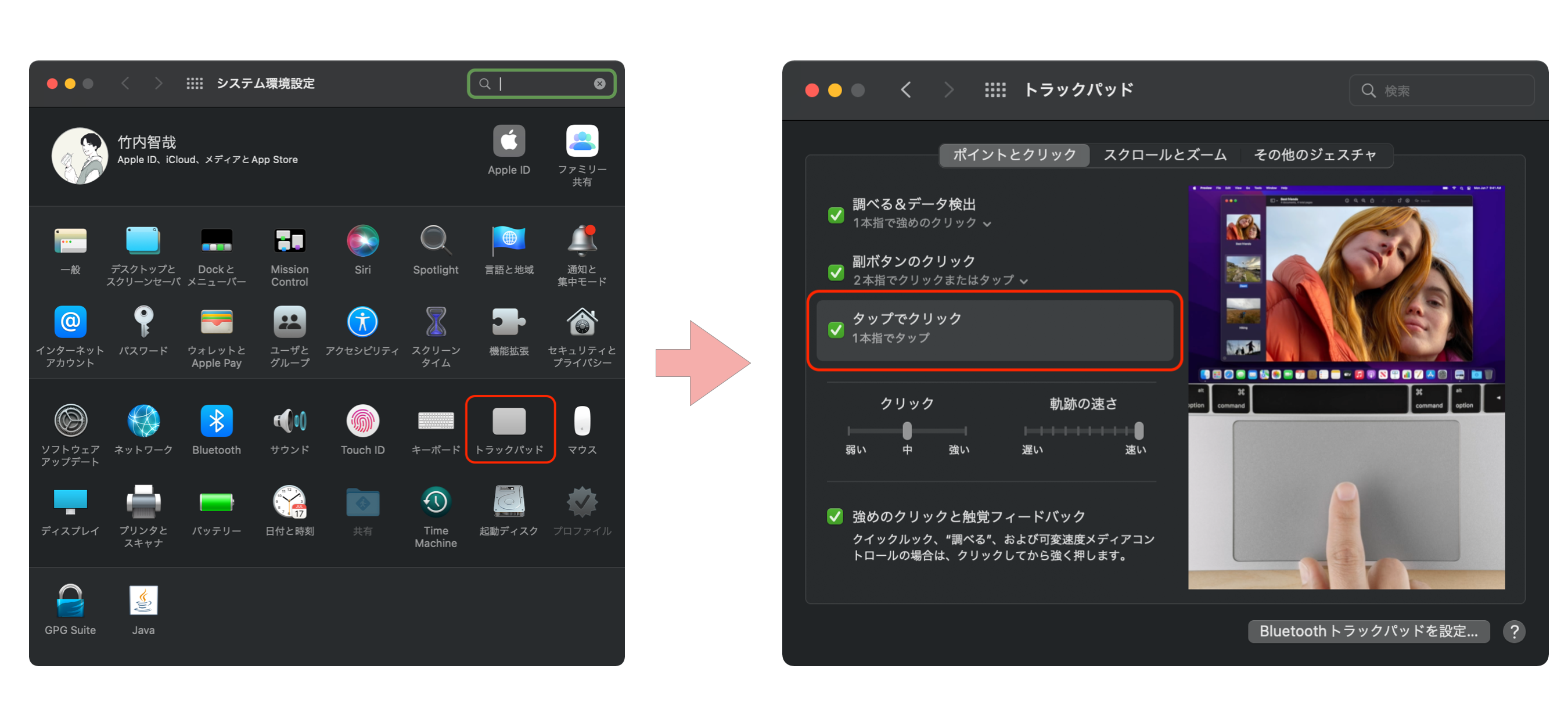
軌跡(きせき)の速さを最速に変更
マウスカーソルの動きが速くなります。最初は驚くと思いますが、慣れればさらに速さを求めるようになります。
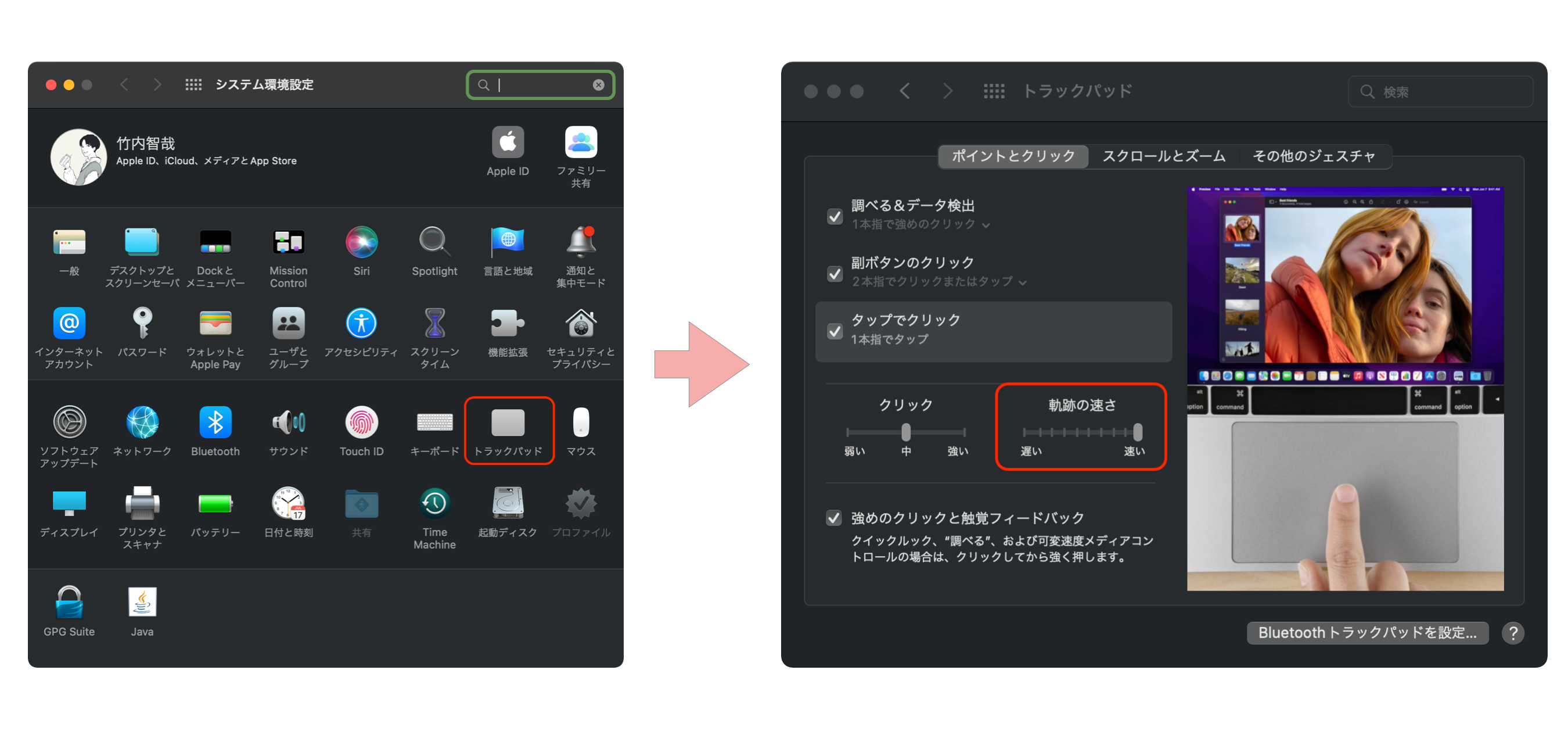
ディスプレイのスペースを拡大
ディスプレイを広く使えます。ただし、文字や画像が小さく見えます。

ディスプレイの視差効果を減らす
Macでデスクトップを変更する時のアニメーションが不要と感じる場合は視差効果を減らしましょう。(個人的にはこのアニメーションに酔います)

スクリーンショットを即時に保存確定
スクリーンショットを撮影した時に右下に数秒表示されるサムネールが不要と感じる場合は設定を変えましょう。
ボクはこの数秒間も待ちたくありません。
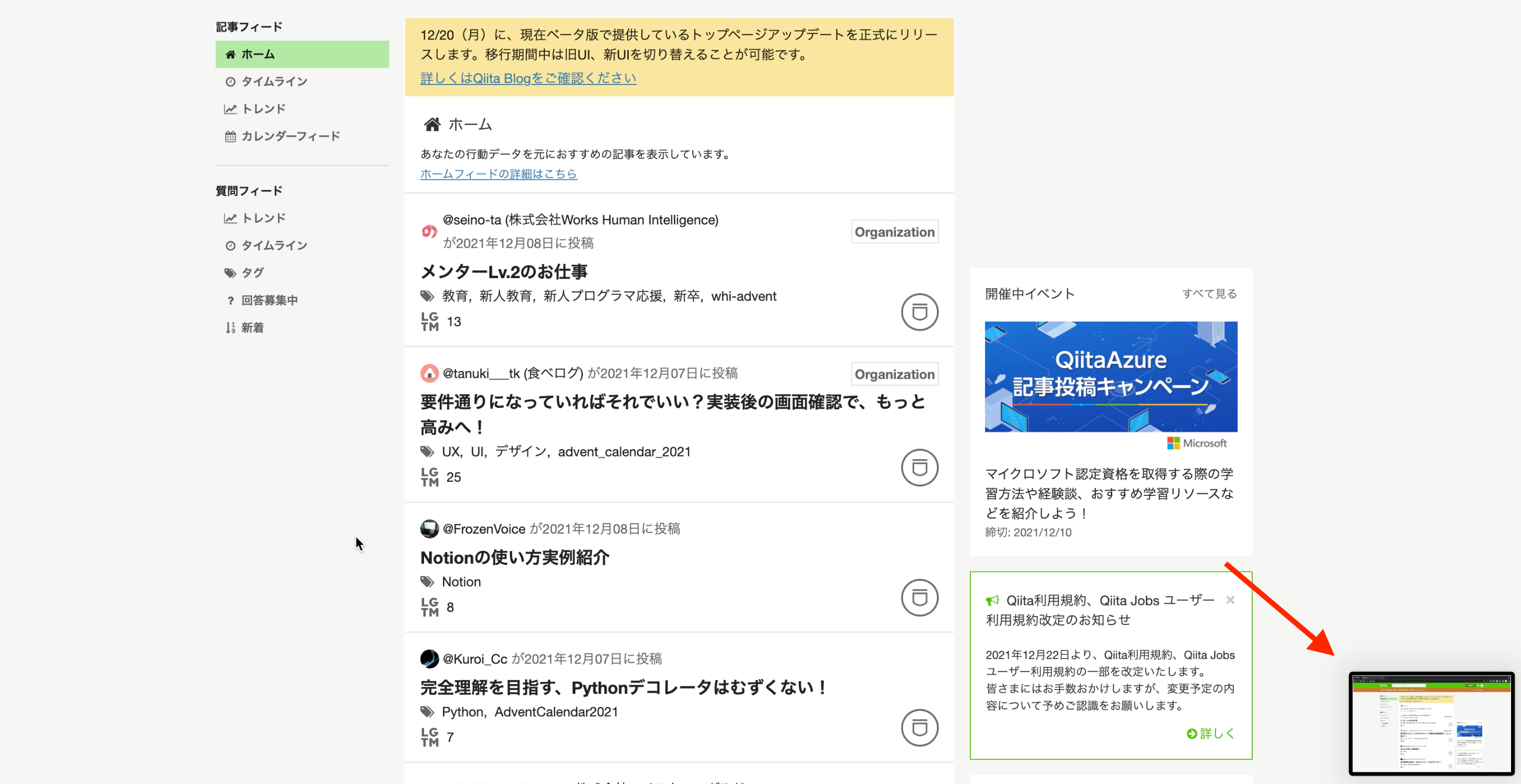
Macの標準設定では command + shift + 5 を押下することでスクリーンショットのオプションに辿り着くことができます。
「フローティングサムネールを表示」のチェックを外してください。
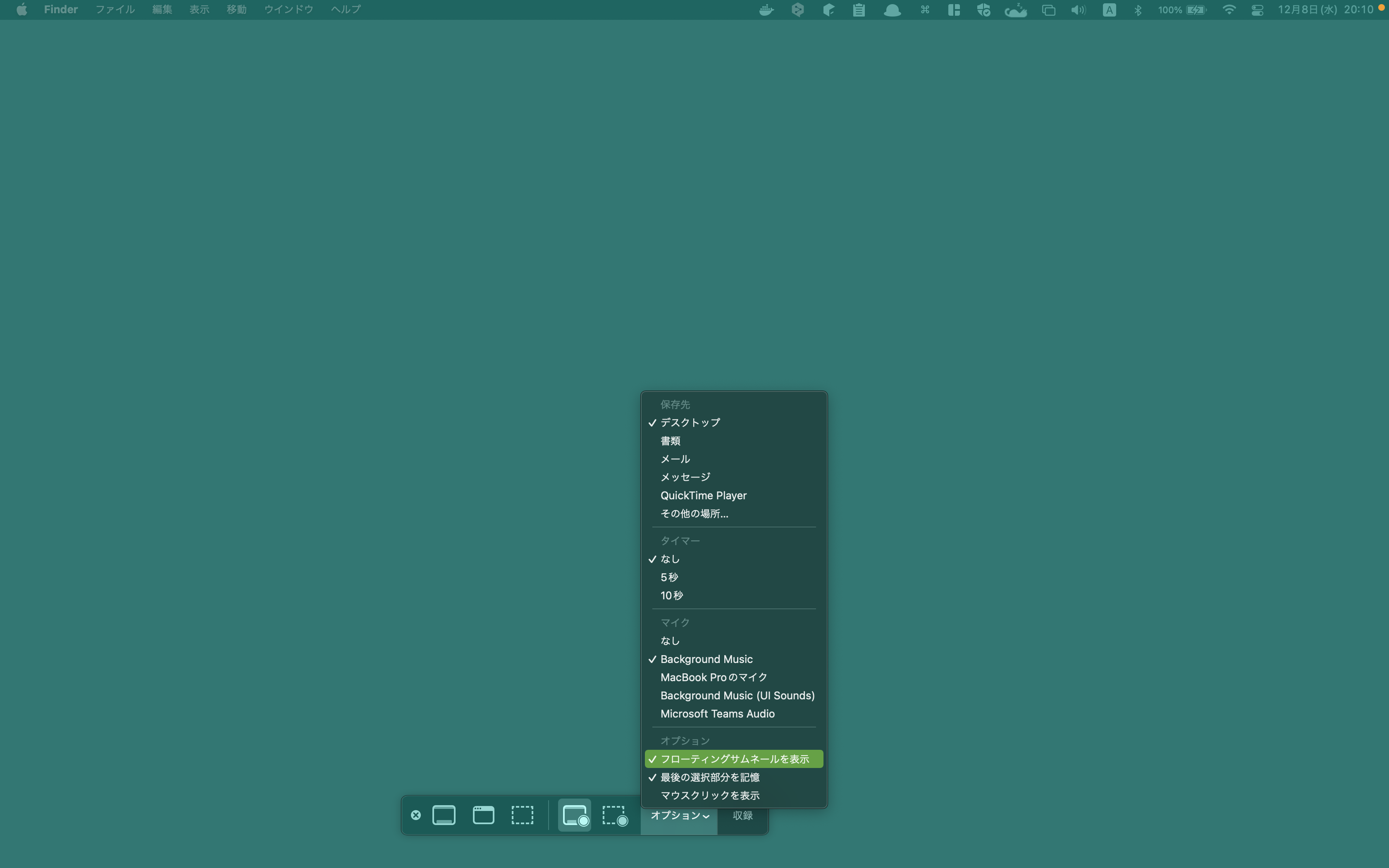
デスクトップ背景を単色に変更
こちらのTweetによると画面共有をする時のデータ通信量を節約できるそうです。
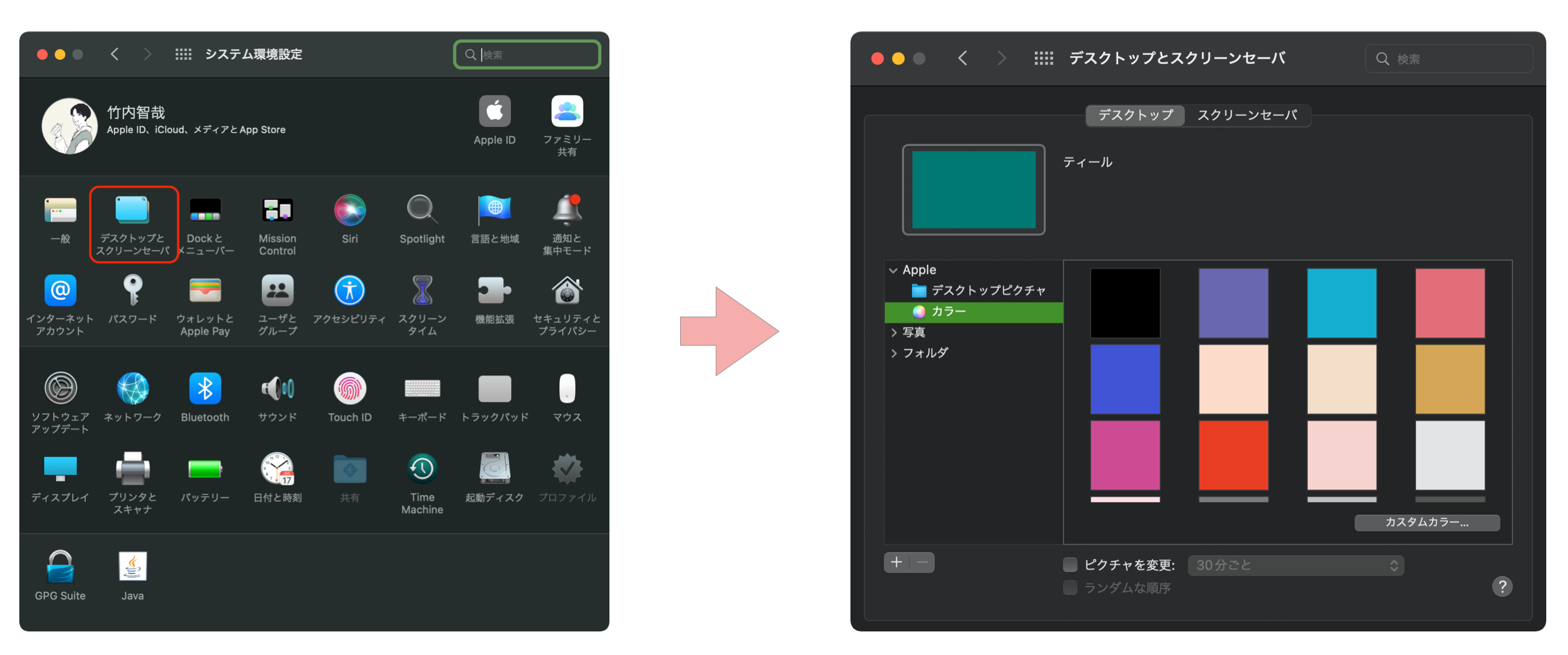
Macのアプリ編
iMage Tools
画像をリサイズしたり、影をつけたりできます。
自分は画像にフレームを付ける目的だけに使用しています。(フレームを付ける機能を結構探しました)

英かな
入力を切り替える時に左commandを押下すると英語に、右commandを押下すると日本語(ローマ字)に切り替わる仕様になります。
control + spaceを連打してルーレットすることも無くなります。
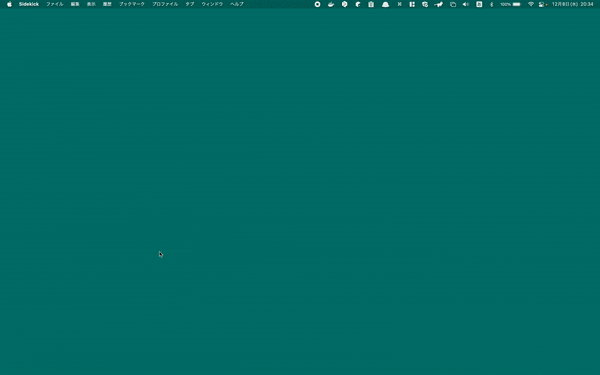
Clipy
クリップボードへ複数のテキストを保存できるようになります。
WEBサービスにログインする時にメモ帳からIDとPWを貼り付ける時の往復が1回になります。
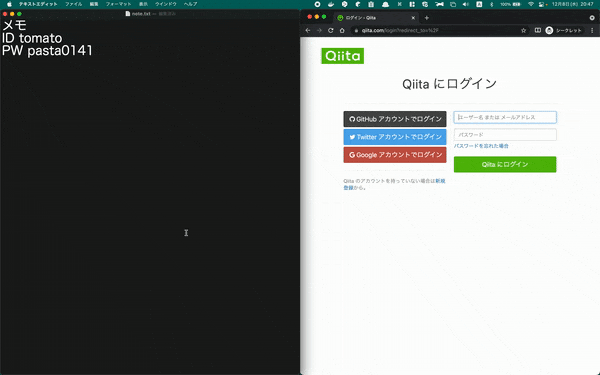
Desktop Calendar Plus(有料アプリ)
デスクトップにカレンダーを表示できます。
このアプリを入れてから卓上カレンダーが不要になりました。
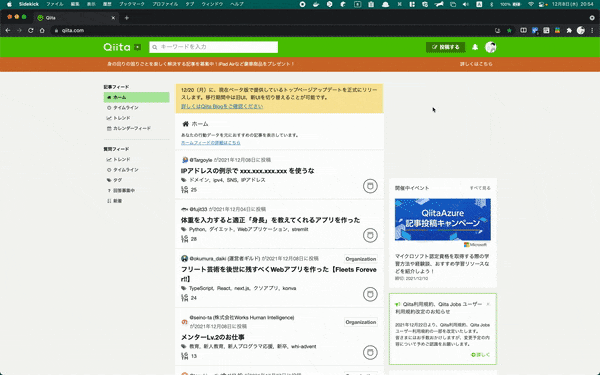
指4本でデスクトップを表示するショートカットと相性が良いなと個人的に感じています。
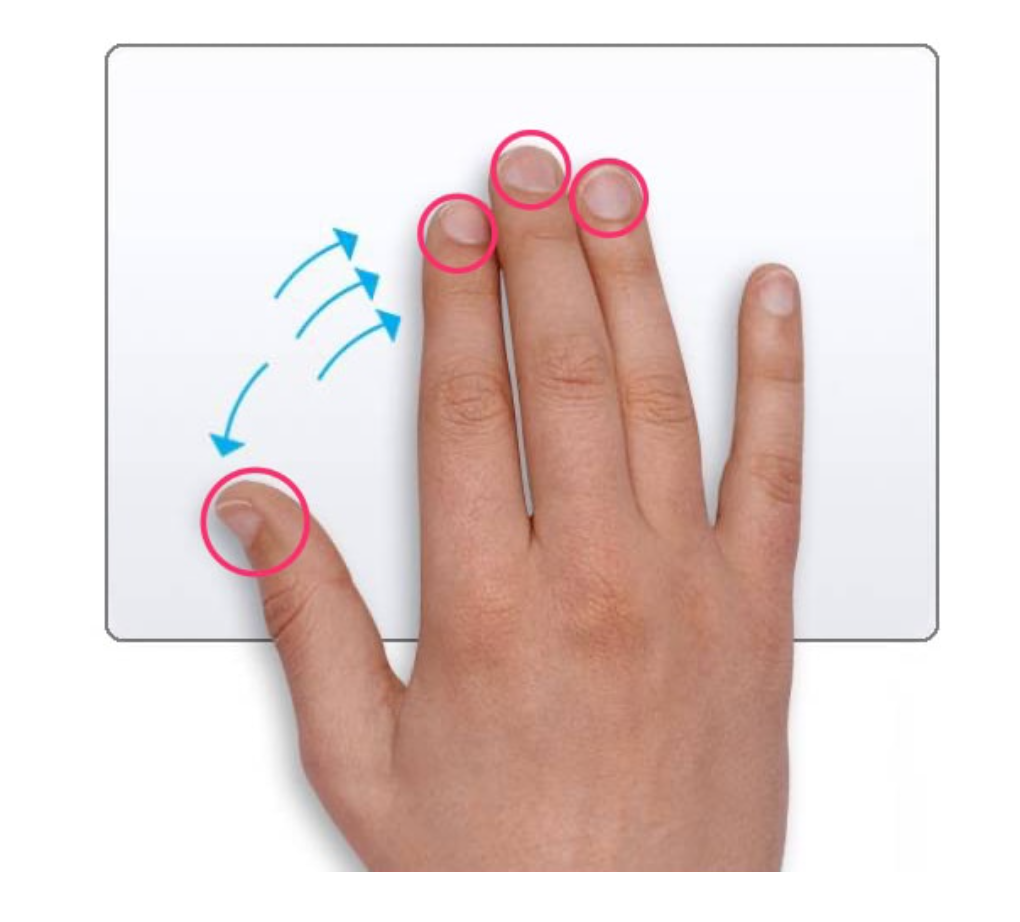
Magnet マグネット(有料アプリ)※無料アプリもあった
キーボードのショートカットでウィンドウの形を自在に変更できます。
マルチスクリーンの場合はスクリーン間の移動もできます。
トラックパッドよりもキーボード操作で過ごしたい自分にはとても助かっています。

加えて嬉しいのがcontrol + option+ returnでウィンドウを最大化できることです。
Magnetがない時はoptionを押しながらウィンドウ左上の緑色のボタンを押す必要がありました。
※フルスクリーンは標準でショートカットがありますが、ウィンドウ最大化はありませんでした。
類似の無料アプリがありました。
Macの小技編
Slackの未読確認とチャンネル移動
Slackではcommand + kのショートカットを強くオススメします。
command + kを押すと未読チャンネルがサジェストされるのでreturnで未読(特に自身がメンションされている)チャンネルにすぐに移動できます。
未読じゃなくても指定のチャンネルを検索してすぐに移動できます。
サイドのチャンネル一覧から探したり、未読チャンネルを1つずつクリックしていく時間を削減できます。
チャンネルが増えても怖くありません。

QuickTime Playerの倍速再生
QuickTime Playerで動画を再生している時にoptionを押しながら早送りをクリックすると速度を上げられます。
×2.0以上になると音声出力が無くなるので×1.9が限界だと思います。
controlも組み合わせると×20とかできますが、あんまり用途が浮かびません。

アプリケーションの起動
アプリケーションはSpotlightやAlfredでアプリ名検索で起動することをオススメします。
DockやLaunchpadでアプリを探すより名前で呼び出す方が早いと思います。

終わりに
以上です。
設定もアプリも個人の好き嫌いがあると思いますが、誰かの役に立てれば幸いです。