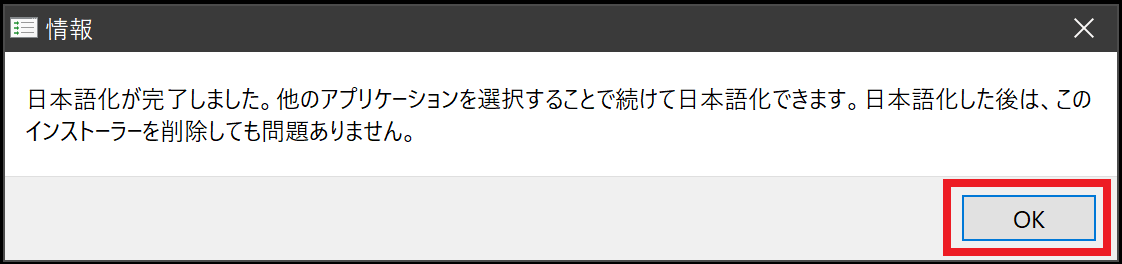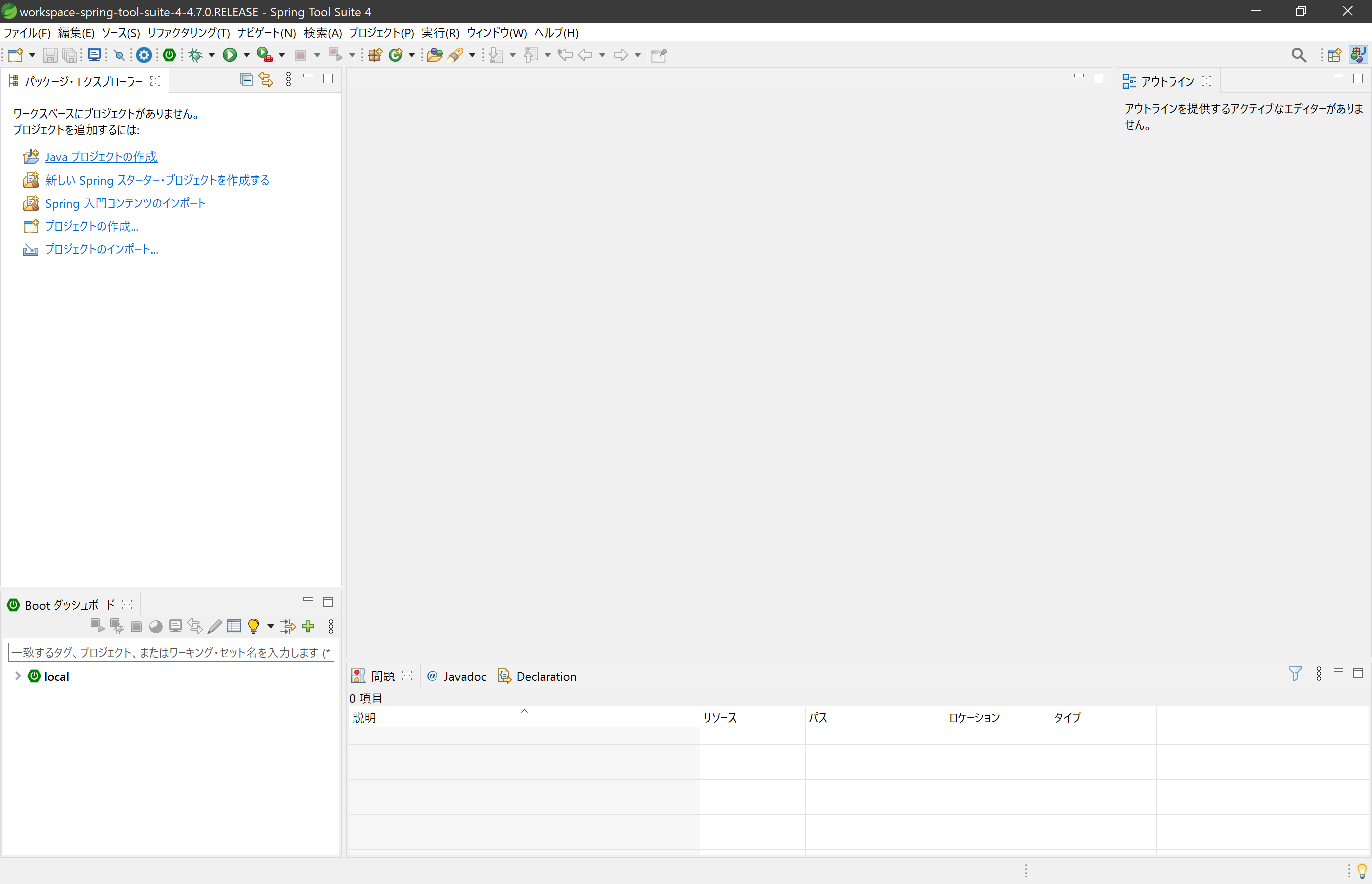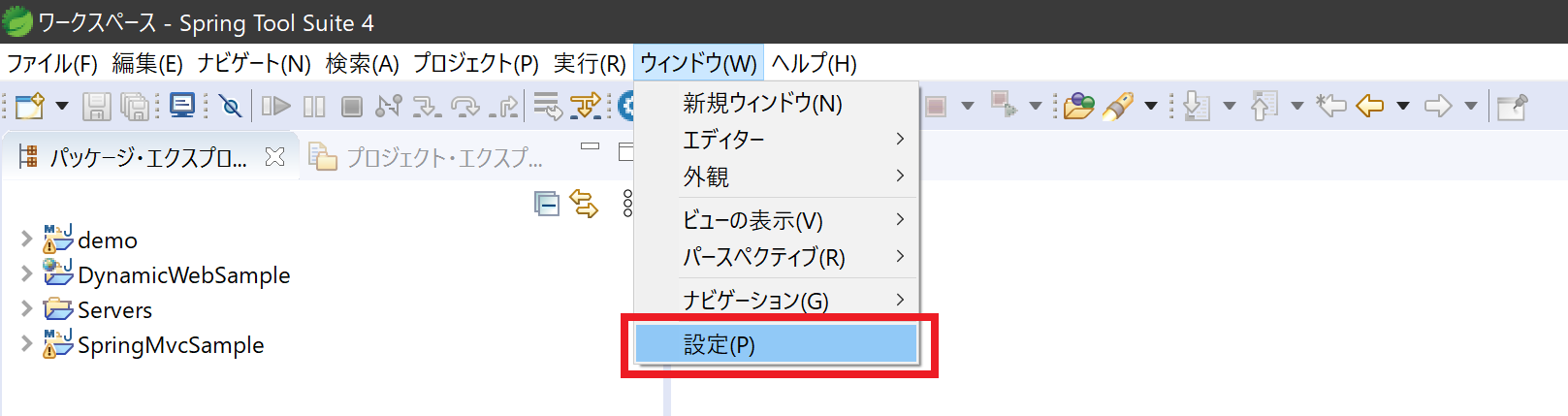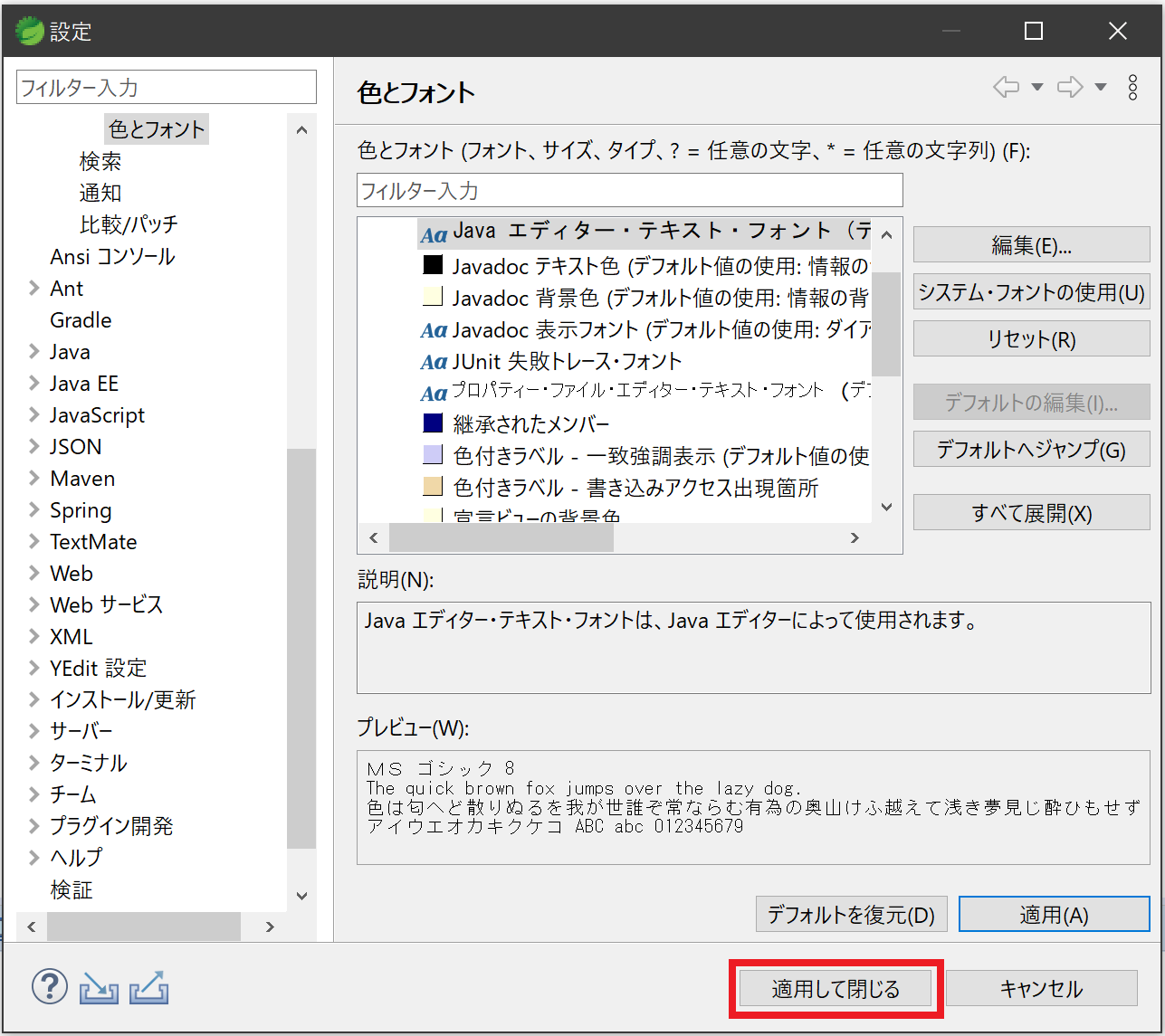はじめに
Spring Tool Suite(STS)は、Springベースのアプリケーション開発を行うために提供される開発ツールです。使い勝手はEclipseと同様です。
本ページでは、Spring Tool Suite 4 のインストール手順及び、同ツールの日本語化手順、その他設定手順を説明します。
導入環境
STSをインストールするPC環境は以下を前提とする。
| 種別 | プロダクト |
|---|---|
| JVM | Java 11 |
| OS | Windows 10 64bit |
STSのインストール手順
-
https://download.springsource.com/release/STS4/4.7.0.RELEASE/dist/e4.16/spring-tool-suite-4-4.7.0.RELEASE-e4.16.0-win32.win32.x86_64.self-extracting.jar
上記のリンクを押下するとSTS(jarファイル)がダウンロードフォルダにダウンロードされる。
※ダウンロードには接続環境によりますが10分程度時間がかかります。 -
ダウンロードした「spring-tool-suite-4-4.7.0.RELEASE-e4.16.0-win32.win32.x86_64.self-extracting.jar」を7-Zipで解凍する。
-
解凍したフォルダ「spring-tool-suite-4-4.7.0.RELEASE-e4.16.0-win32.win32.x86_64.self-extracting.jar」内の「contents.zip」を7-Zipで解凍する。
-
「contents.zip」を解凍したフォルダ「sts-4.7.0.RELEASE」をフォルダごとCドライブ直下へ移動する。
移動後のパス:C:\sts-4.7.0.RELEASE
※正確には任意のフォルダへの配置で問題ありませんが、今回は上記の通りとします。 -
「sts-4.7.0.RELEASE」フォルダ内の「SpringToolSuite4.exe」をダブルクリックしてSTSの起動確認を行う。
下図のダイアログが表示されたら何も変更しないで「Launch」ボタンを押下する。
※本来はワークスペースを変更しても問題ありませんが、今回は上記の通りとします。
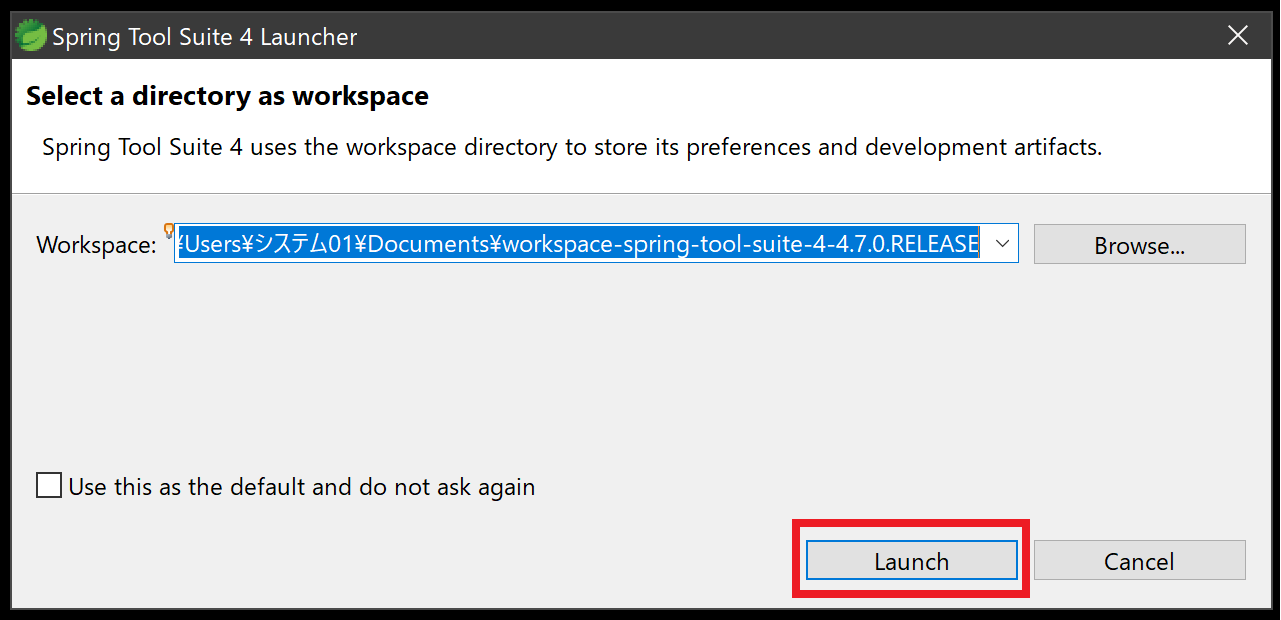
-
下図のとおり、英語メニューのSTSが起動したらインストール完了です。
右上の「×」ボタンを押下してSTSを終了してください。
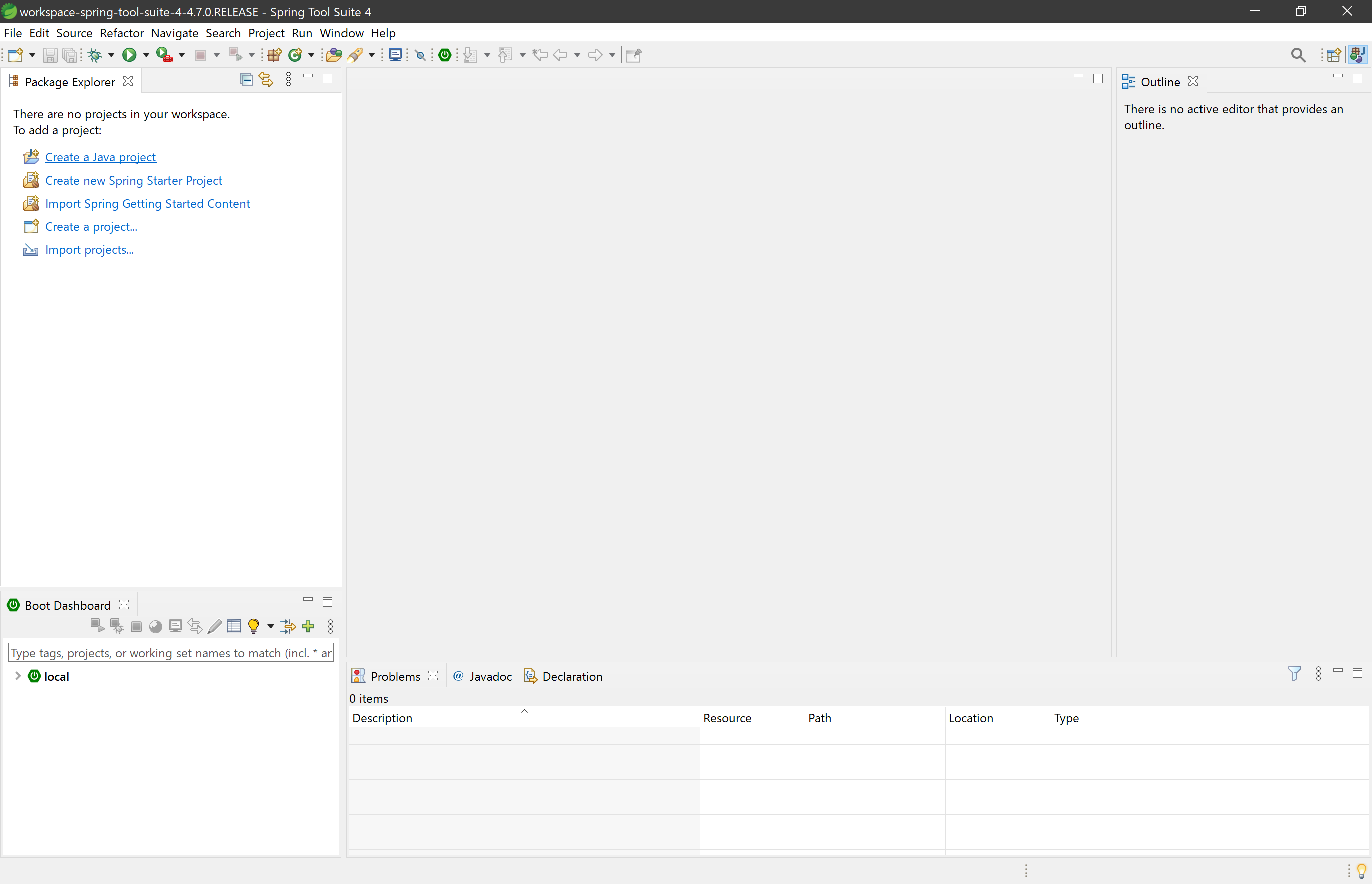
STSの日本語化手順
-
https://ftp.jaist.ac.jp/pub/mergedoc/pleiades/build/stable/pleiades-win.zip
上記のリンクを押下すると日本語化ツールがダウンロードフォルダにダウンロードされる。 -
ダウンロードした「pleiades-win.zip」を7-Zipで解凍する。
-
解凍フォルダ内の「setup.exe」をダブルクリックして"Pleiades 日本語化プラグインのセットアップ"を開く。
-
「選択」ボタンを押下し、「sts-4.7.0.RELEASE」フォルダの「SpringToolSuite4.exe」を指定し、「日本語化する」ボタンを押下する。
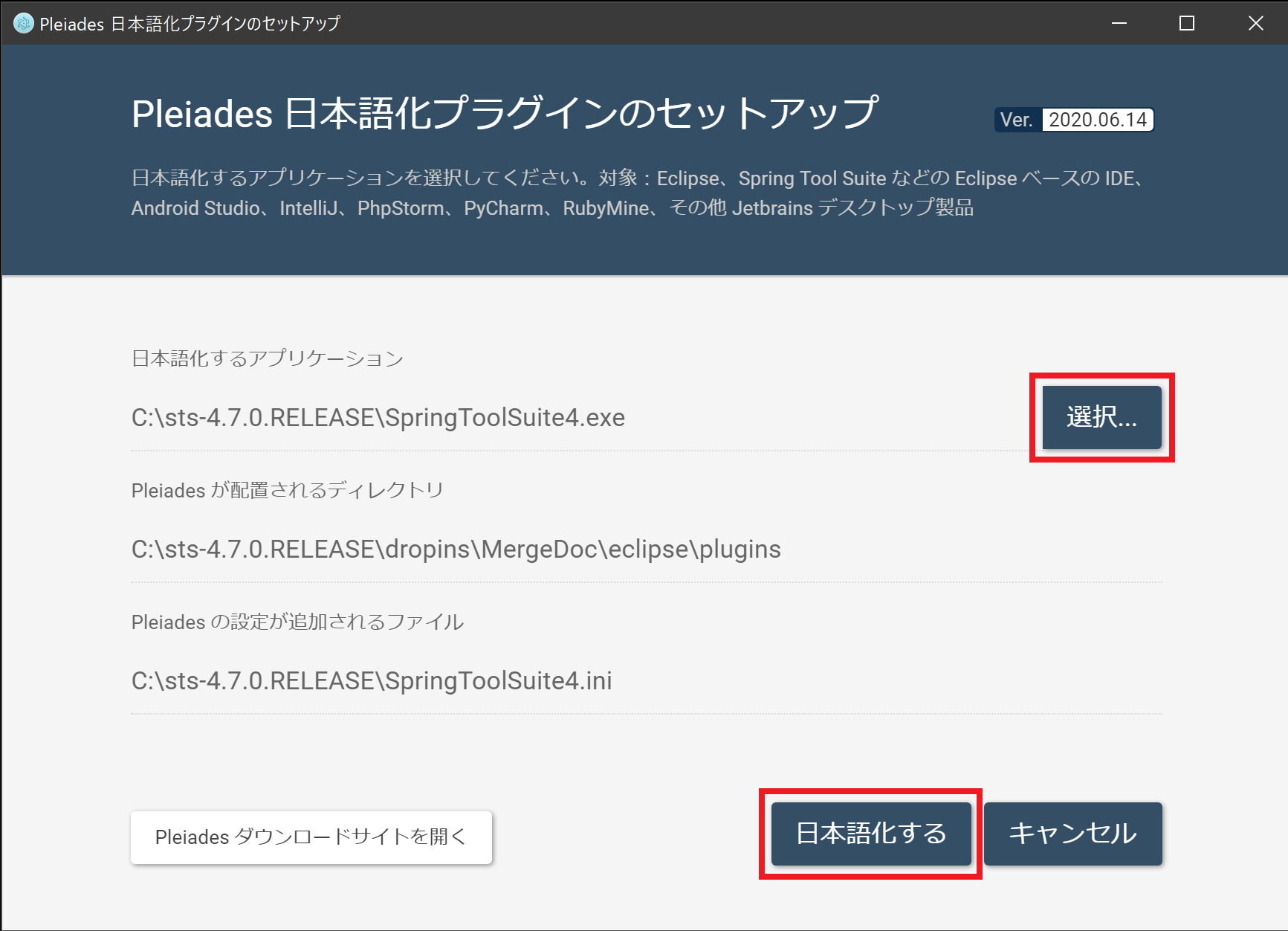
-
「sts-4.7.0.RELEASE」フォルダ内の「SpringToolSuite4.exe」をダブルクリックしてSTSを起動する。下図のダイアログが表示されたら何も変更しないで「起動」ボタンを押下する。
※本来はワークスペースを変更しても問題ありませんが、今回は上記の通りとします。
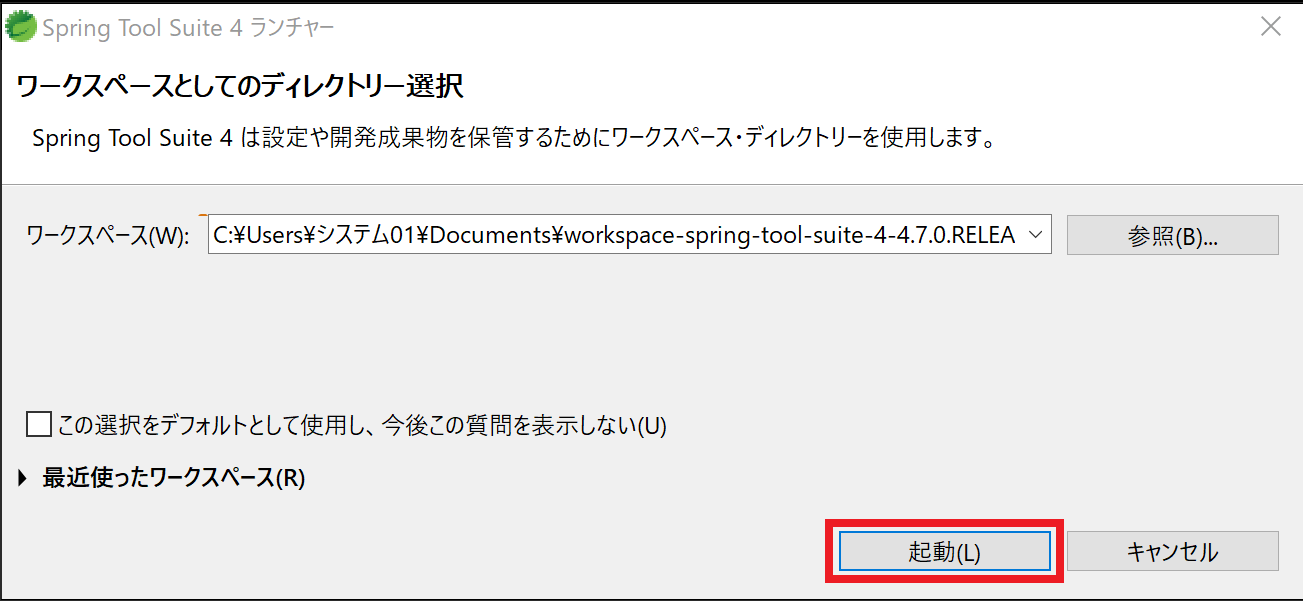
STSのJavaエディターフォント設定変更
STSのデフォルトフォントの場合、Javaエディターで一部の日本語が文字化けする為、以下のとおりフォント設定を変更してください。
-
左側の一般→外観→色とフォントをクリックします。
中央のリストにあるJavaを開き、中にあるJava エディター・テキスト・フォントを選択し、編集をクリックします。
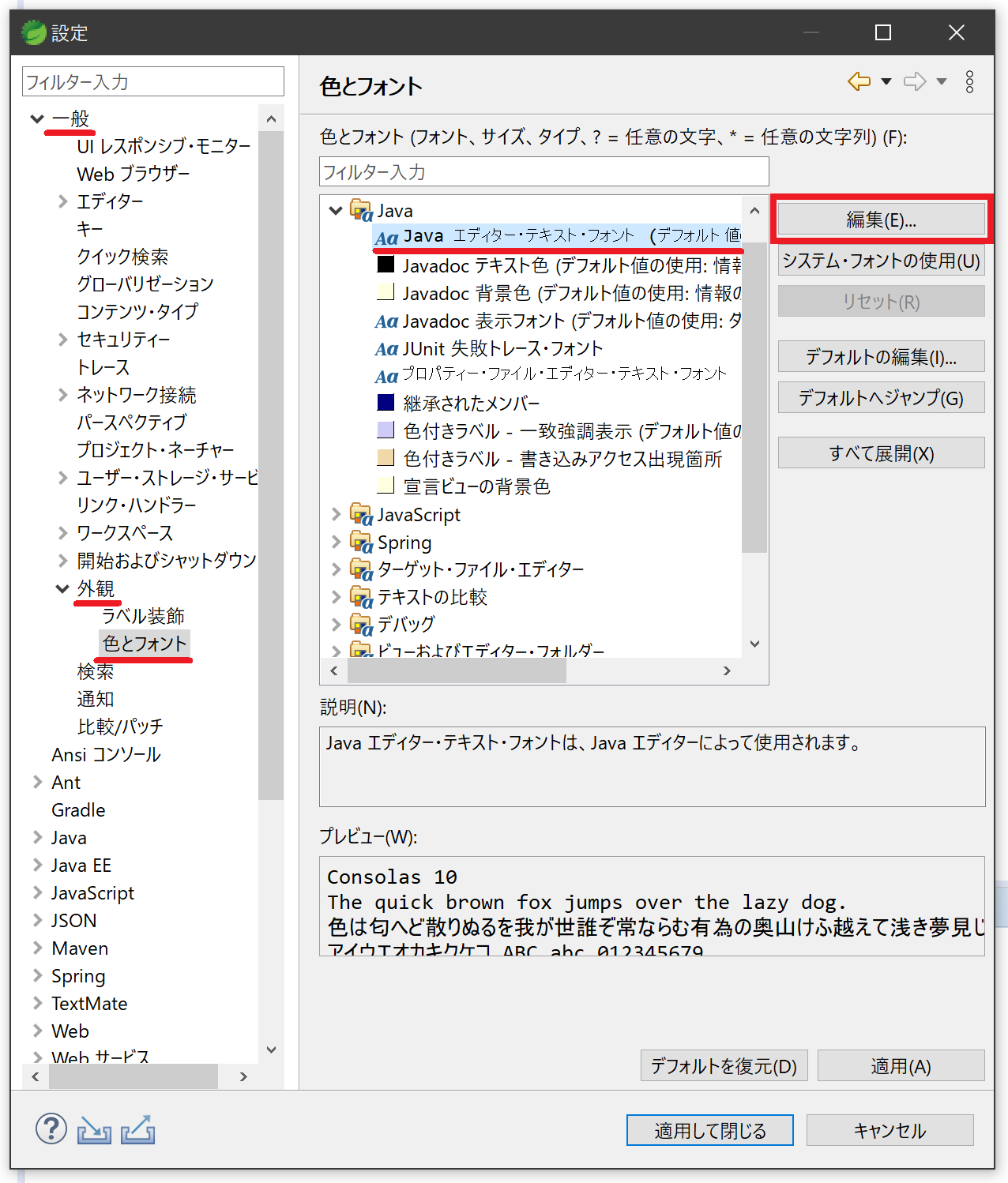
-
フォント設定が下記イメージとなっている場合は、フォントを「MS ゴシック」等に変更して、「OK」ボタンを押下してください。
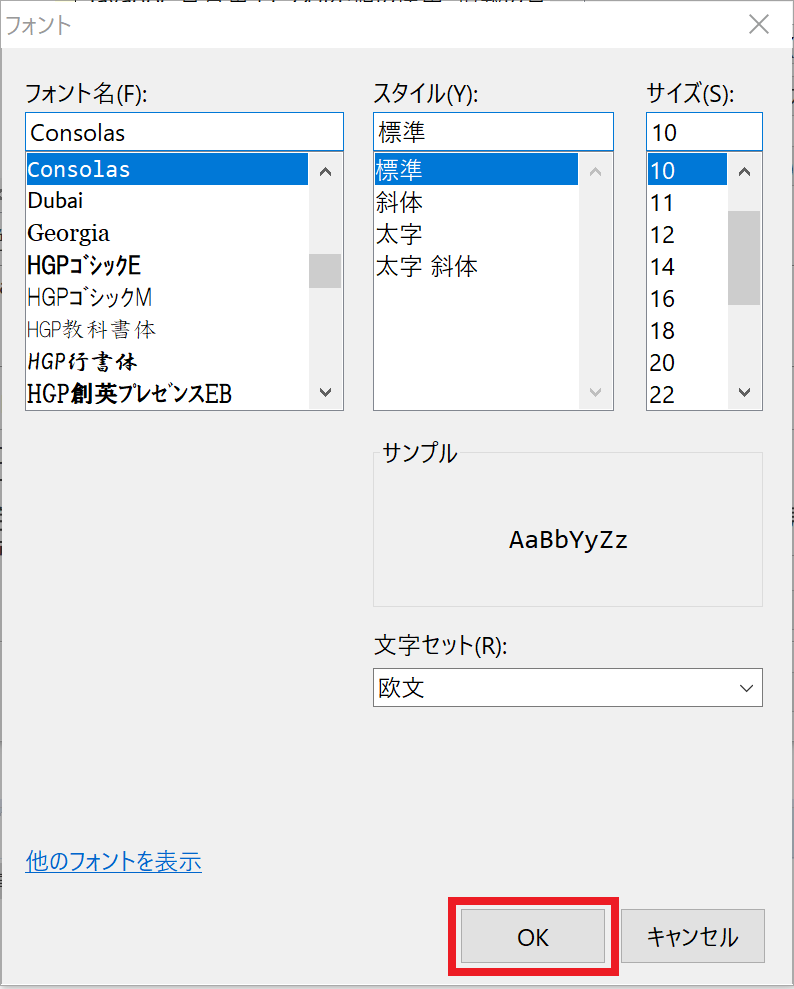
**Lombok(ロンボック)**の取得&設定
Spring Bootを利用したサンプルアプリケーション作成の際に必要となる為、下記の設定も行ってください。
-
https://projectlombok.org/downloads/lombok-1.18.12.jar
上記のリンクを押下するとlombok.jarがダウンロードフォルダにダウンロードされる。 -
ダウンロードしたlombok.jarファイルを
「lombok-1.18.12.jar」から「lombok.jar」にリネームし、
「sts-4.7.0.RELEASE」フォルダ直下に配置する。
例:C:\sts-4.7.0.RELEASE\lombok.jar
※正確には任意のフォルダへの配置で問題ありませんが、今回は上記の通りとします。
3.「sts-4.7.0.RELEASE」フォルダ直下の「SpringToolSuite4.ini」ファイルをテキストエディタで開き、下記のテキストを全文コピーして「SpringToolSuite4.ini」に書き換え(ペースト)して保存してください。
-startup
plugins/org.eclipse.equinox.launcher_1.5.700.v20200207-2156.jar
--launcher.library
plugins/org.eclipse.equinox.launcher.win32.win32.x86_64_1.1.1200.v20200508-1552
-product
org.springframework.boot.ide.branding.sts4
--launcher.defaultAction
openFile
-vmargs
-Dosgi.requiredJavaVersion=1.8
-Xms256m
-Xmx512m
-XX:+UseG1GC
-XX:+UseStringDeduplication
--add-modules=ALL-SYSTEM
-Xverify:none
-javaagent:dropins/MergeDoc/eclipse/plugins/jp.sourceforge.mergedoc.pleiades/pleiades.jar
-javaagent:C:\sts-4.7.0.RELEASE\lombok.jar
STSを再起動する。
以上です。