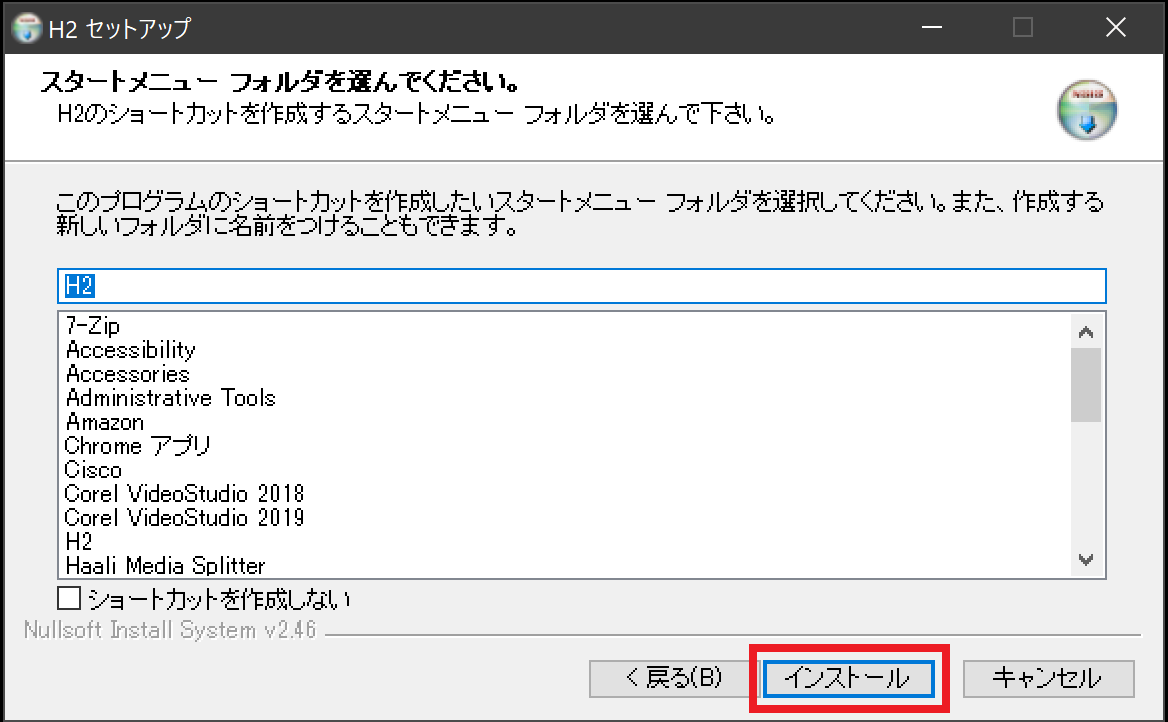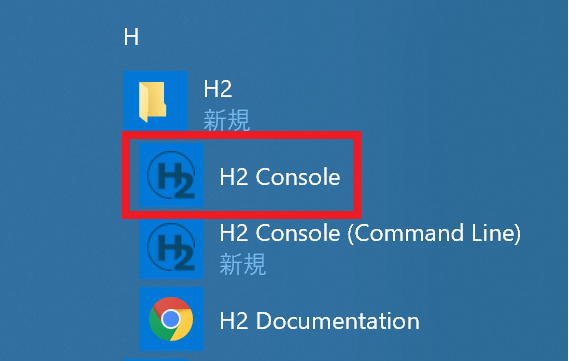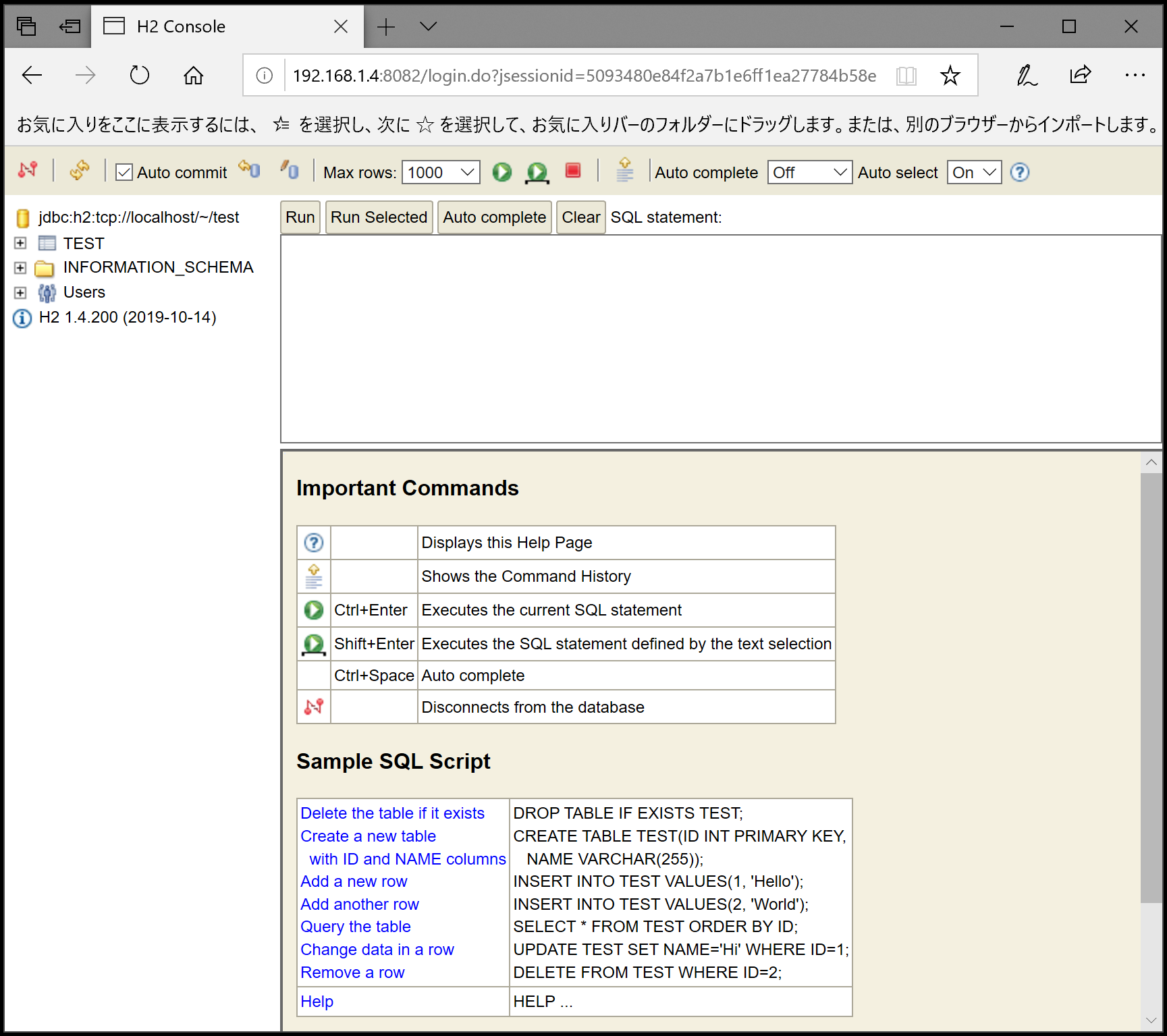はじめに
H2 databaseは、Javaで開発されている軽量データベースです。簡易に導入が出来る為、ちょっとしたサンプルアプリケーションの動作検証などに最適です。
本ページでは、最新バージョン(2020.6.21時点)のH2 databaseのインストール手順を説明します。
導入環境
H2 databaseをインストールするPC環境は以下を前提とする。
| 種別 | プロダクト |
|---|---|
| JVM | Java 11 |
| OS | Windows 10 64bit |
H2 databaseのインストール手順
-
H2のダウンロードサイトへアクセスし、「Windows Installer (5 MB)」リンクを押下してインストーラ(exeファイル)を任意の場所(デスクトップなど)にダウンロードする。
※執筆時点でのダウンロードファイル名は、「h2-setup-2019-10-14.exe」です。
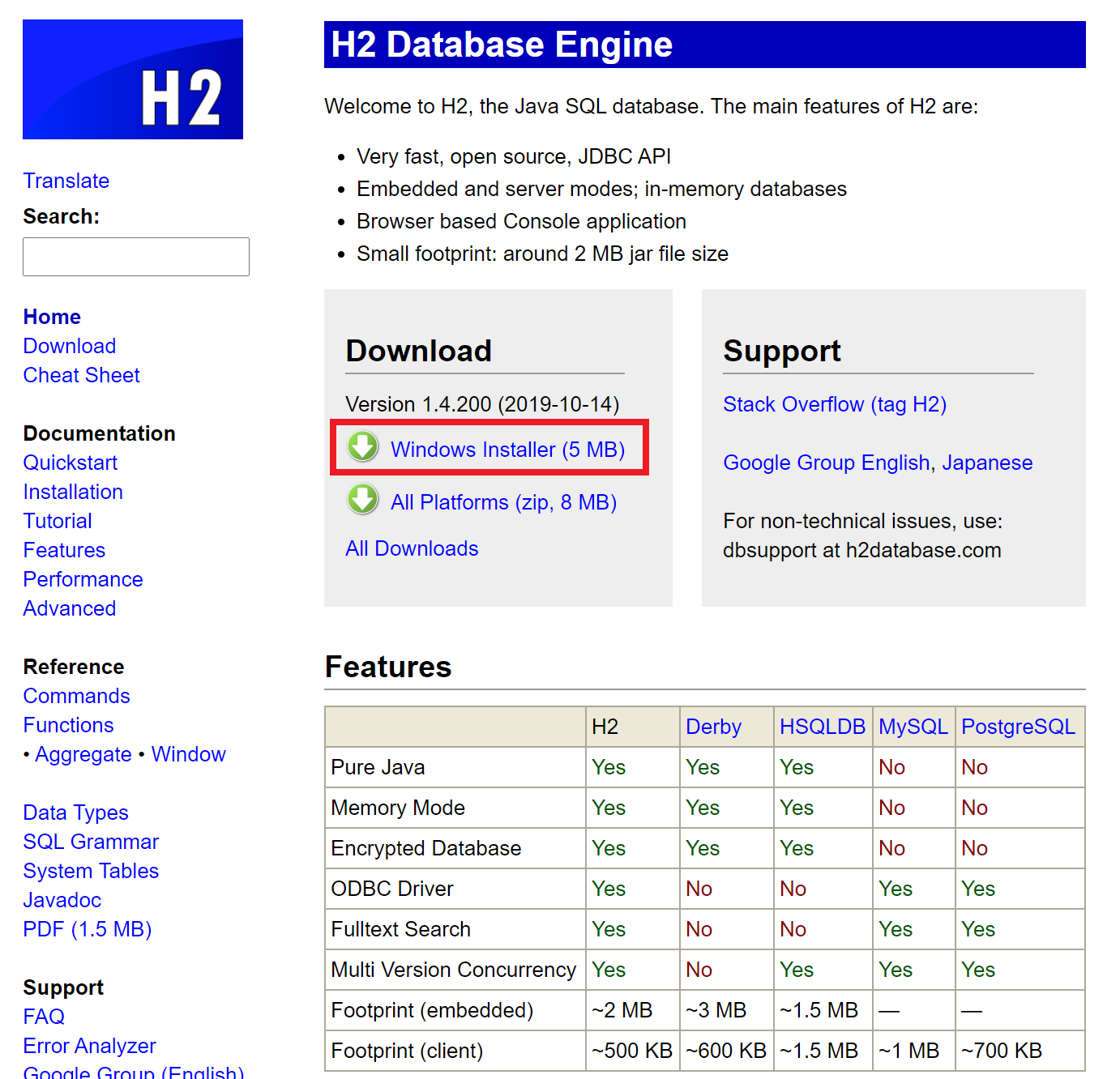
-
ダウンロートしたexeファイルをダブルクリックする。
※「この不明な発行元からのアプリがデバイスに変更を加えることを許可しますか?」のダイアログが表示された場合は、[はい]を選択する。 -
下図のセットアップ完了画面が表示されたら「完了」ボタンを押下する。
H2コンソールの起動
-
ブラウザに下図のログイン画面が表示されたら、「Saved Settings:」プルダウンから「Generic H2(Server)」を選択し、「Connect」ボタンを押下する。
※他の入力項目の変更は不要です。
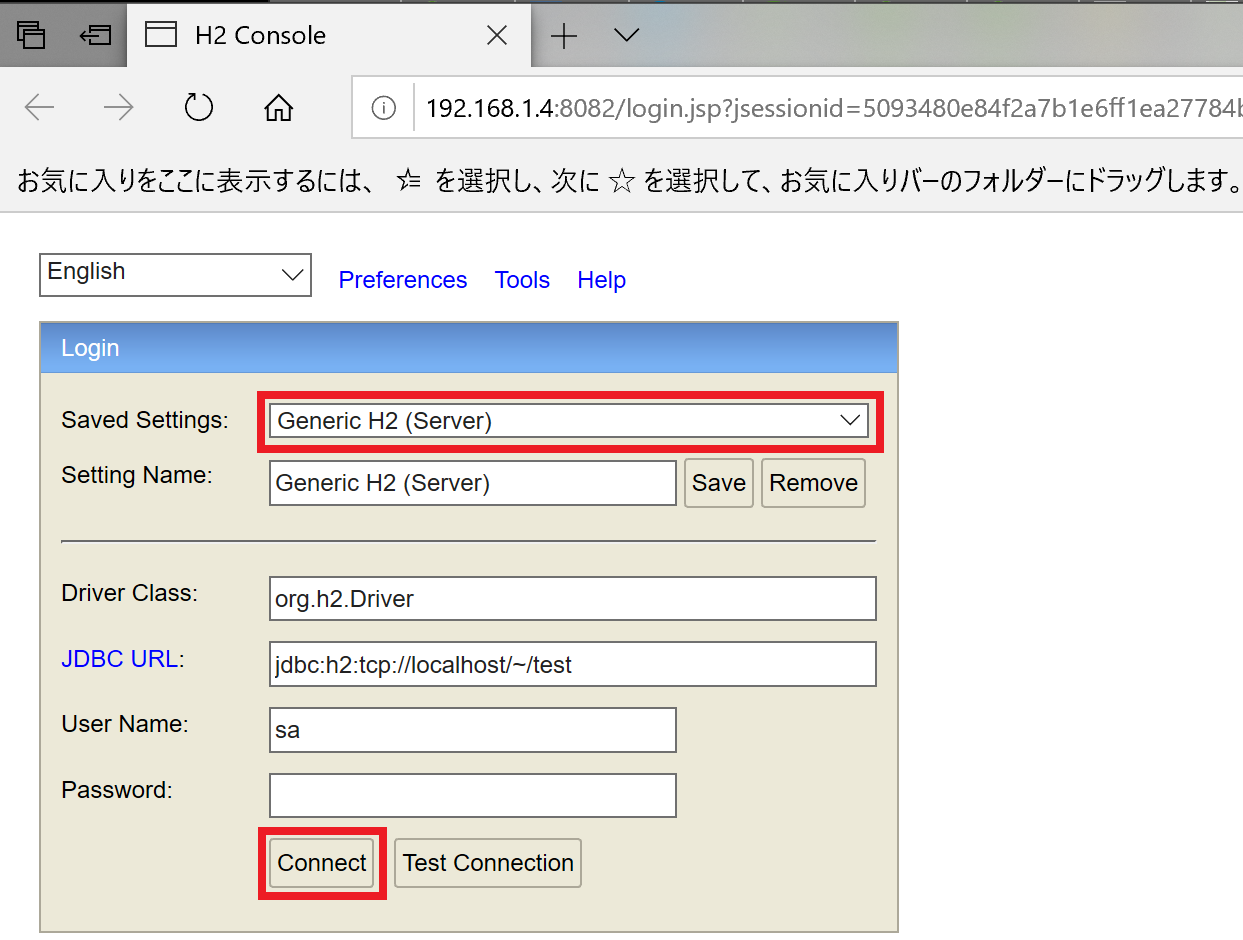
サンプルSQLを実行する。
-
コンソール画面下部の「Sample SQL Script」にある青い文字列をクリックすると、上部のテキスト入力欄にSQLがコピペされます。
コピペされたSQLは、最初にテーブルがドロップし、次に「TEST」テーブルを作成し、レコードを2件インサートし、全件取得し、レコードをアップデートし、レコードを削除しています。
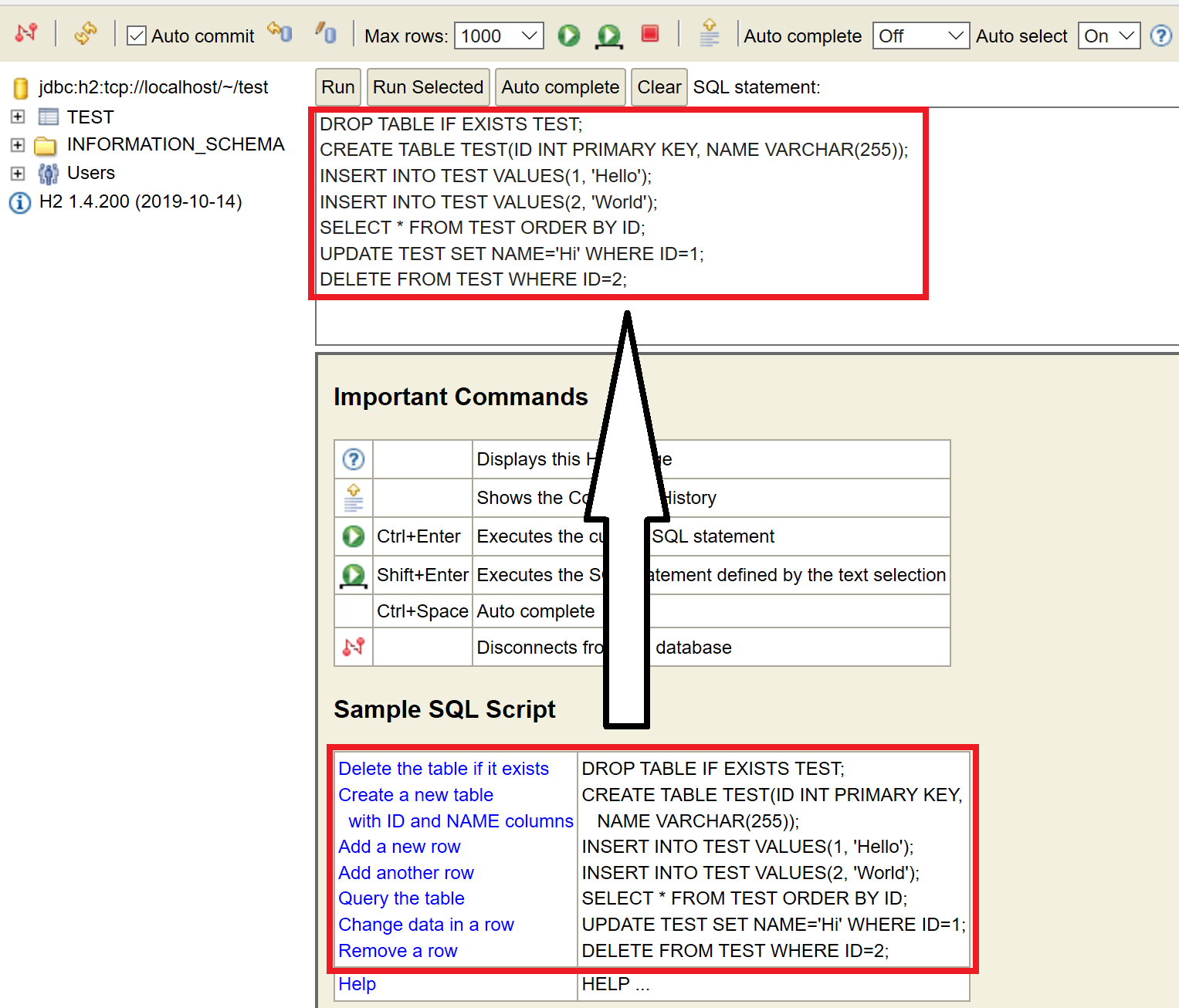
-
「Run」ボタンを押下すると上記手順でテキスト入力欄にコピペされたSQLが実行されます。
SQLの実行結果が画面下部(下の赤枠の部分)に表示されます。
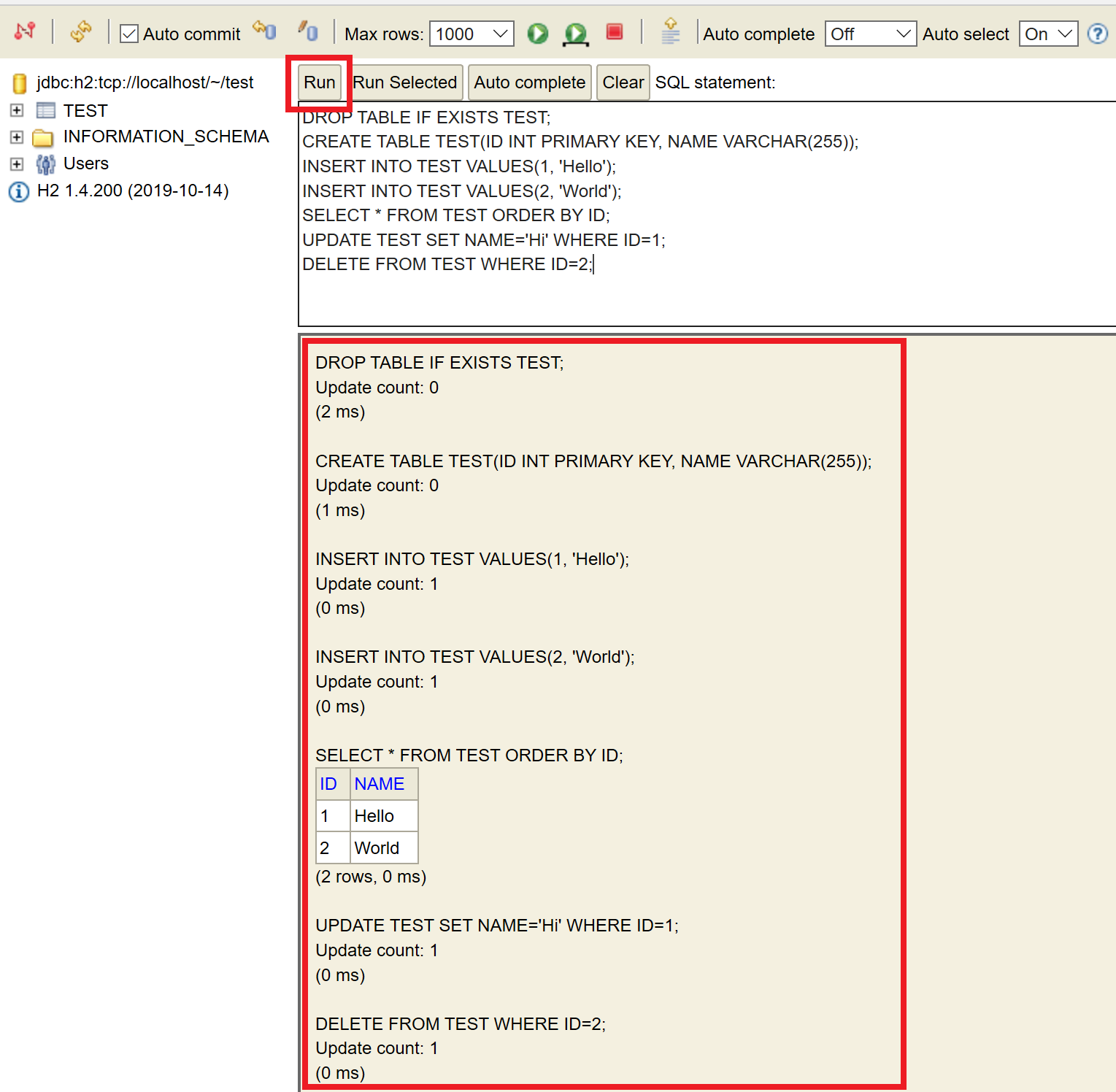
以上です。