はじめに
前回、Windowsのエクスプローラによるファイルの復元について記事を書きました。
エクスプローラによるファイルの復元について
興味があれば上記も見ていただければと思いますが、
今回は第2弾(?)として、SharePointのファイルやサイトの復元に関する情報を備忘としてまとめました。
そもそも、復元が必要になるようなミスが起きないようにすべきですが、複数人が同時に同じファイルを扱っているといろいろなことが起こりえます。
そんな、もしもがあった場合のための記事です。
SharePointって?
SharePoint知らない人は本記事を読んでないと思いますが、
どんな風に使うのか、というのを簡単に説明すると、
社内用のWebサイトを部署やチーム毎に作成及びカスタマイズする、
といった使い方が出来ます。
主な用途としては、共通のナレッジや情報をまとめておく、
ストレージにファイルを格納し共有したり、
仲間や顧客と情報をシェアするなどかと思います。
他にもいろいろとやれることはありますが、今回はストレージへのファイルの格納のうち、ファイルを復元する方法が対象です。
ファイルの復元方法
ストレージに格納したファイル復元するには、
復元したいファイルの「…」を押下し、[バージョン履歴]を開きます。
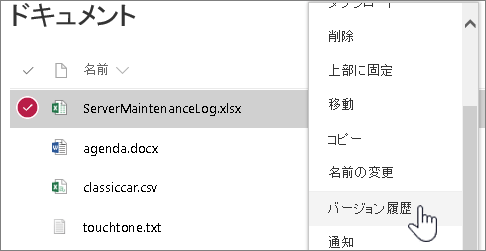
ファイルのバージョンの一覧が表示されるため、
復元したいバージョンの更新日時のプルダウン(▼)から復元を選択、「OK」をクリックすれば復元が可能です。
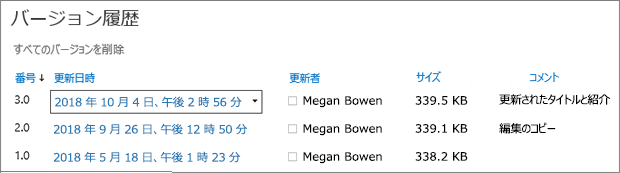
ドキュメントにファイルが存在しない
ドキュメントに既にファイルが存在しない場合は、サイト内のゴミ箱を確認してください。
また、ゴミ箱から削除してしまった場合でも、管理者であればファイルの復旧が可能な可能性があります。
SharePointの規定では30日間が保存期間になっていますが、期間は管理者側で伸ばすことが可能なため、社内の担当者等がいればファイルの復旧について確認してみてください。
注意点
バージョン履歴は、既定でオンになっていますが、[バージョン履歴] コマンドが表示されない場合は、オフになっている可能性があります。
管理者がSharePointを設定した方法によっては、使用できない場合もあるため注意してください。
まとめ
最初にも書きましたが、復元が必要になるようなミスは起こさないようにすべきです。
ですが、いつかは起こることだとも思いますので、非常時の対処法として覚えておいて損はないです。
また、sharepointだと退プロによるアカウント削除やサイト削除によってデータが取り出せなくなった、削除されたということも起こりえます。
そういったパターンでも、管理者側では復旧できる場合もあるので頭の片隅に入れておいて下さい。
参照
SharePoint で以前のバージョンの項目またはファイルを復元する
リストまたはライブラリのバージョン管理を有効にし、構成する