FUN Advent Calender 2020 の10日目の記事です.
私はM2(2020年12月時点)のしがない学生です.
他大学の方と共同で第60回生物物理若手の会夏の学校の運営スタッフをやっていました.当初の予定だった北海道内での開催をコロナ禍の影響で中止し,ノウハウが無い状態からweb会議システムのzoomによる史上初のオンライン形式で開催しました.ありがたいことに,私以外の弊大学の方も参加してくださいました.今回は個人的な意見やセミナーの運営に役立ちそうなことを技術的なことを含めて書き綴っていこうと思います.
(責任者から校閲を受けた上で公開しています).
#本記事の想定読者
・Advent Calenderの記事だからとりあえず読んでみようと思った人
・オンライン,オフラインを問わずセミナーやイベントの運営に興味がある人or関わっている人
#生物物理若手の会夏の学校とは?
いきなり本記事の内容と逸れてしまいますが,そもそも生物物理若手の会夏の学校(以下,夏学)とは,生物学や物理学に関心のある全国の大学生〜助教などの若手研究者が毎年8月に1つの会場へ集まる合宿形式の研究会です.なんと1960年から始まった長い歴史を持っています.因みに,弊大学に所属していた複数の先生方もこれまでに講演されています.参加要件などは特に設けていないため,初参加の人の割合も多く,多種多様な専攻分野の人が集まります.最大の魅力は,年齢が近い人と最先端の研究を共に学びながら議論ができるのはもちろん,勉強や趣味などの話題でも夜通し議論をすることができることです(過去の現地開催の様子はこちら).これ以上書くと,本題から脱線してしまうので,詳しくは責任者による開催報告をご覧ください.
#得られた経験
・ビジネスメールやslackなどの処理速度・精度の向上
・申請書作成
・ホームページ開発
・Zoomの仕様把握とマニュアル作成
・前例のない企画立ち上げ
・スポンサー企業獲得のための電話営業
・SNSやメールなどでの広報
・学会誌の原稿執筆
などなどたくさんあります.
今回の申請書は学振ではありませんが,採択された「学振DC2・DC1・若手研究者海外挑戦プログラム」の申請書 | 科研費.comのページと過去の夏学での申請書の書き方講座にて学んだ"文章でアピールする考え方"を活かしました.文系理系関係なくあらゆる分野の申請書が公開されており,査読者から選ばれた文章からは学べる部分が多く,研究計画書を書くときも参考にしています.(落合先生の申請書強すぎ)
#大変だったこと
2020年2月頃から発生したまさかのコロナ禍により,「そもそも開催できるのか?」という状況になりました.たくさん会議を行い,
・何をもって現地開催中止と判断するか
・どうやってオンラインでやるか
といったことを主軸に運営内で決定しました.この時点で方針は何も決めておらず,ノウハウもないので苦労しました.それと同時に,オンライン学会の事例[1,2,3]を探して情報収集をしました.大規模オンラインミーティングの運営や生命科学の知識がある弊大学の立花浩司様からzoomに関してアドバイスもいただきました.
以下のようなことを一つずつ消化していくことで,なんとか全員で開催にこじつけました.
・運営会議(週一くらいでやってた感)
・現地開催を中止する基準決め
・オンライン開催の方針決め
・ホームページ更新
・趣意書の再作成
・時間割・企画の練り直し
・規約の作成
#主催者側zoomミーティングの設定
大人数でのzoomミーティングを行うと仮定して,主催者側の設定に関して役立つ内容を記します.なお,画像はブラウザ版のものです.
<ミーティングをスケジュール>
1:zoom.usにログイン
2:左側メニューの「ミーティング」をクリック
3:設定をして「保存」をクリック
赤枠の部分は特に大事な部分で,画像1枚目のミーティングIDの自動生成はほぼ必須だと考えています.原因はよくわからないのですが,個人のIDだと事前テストのときにうまくいかない場合が見られました.画像2枚目の「入室時に参加者をミュートにする」と「待機室」は規模の大きいミーティングの際には便利です.
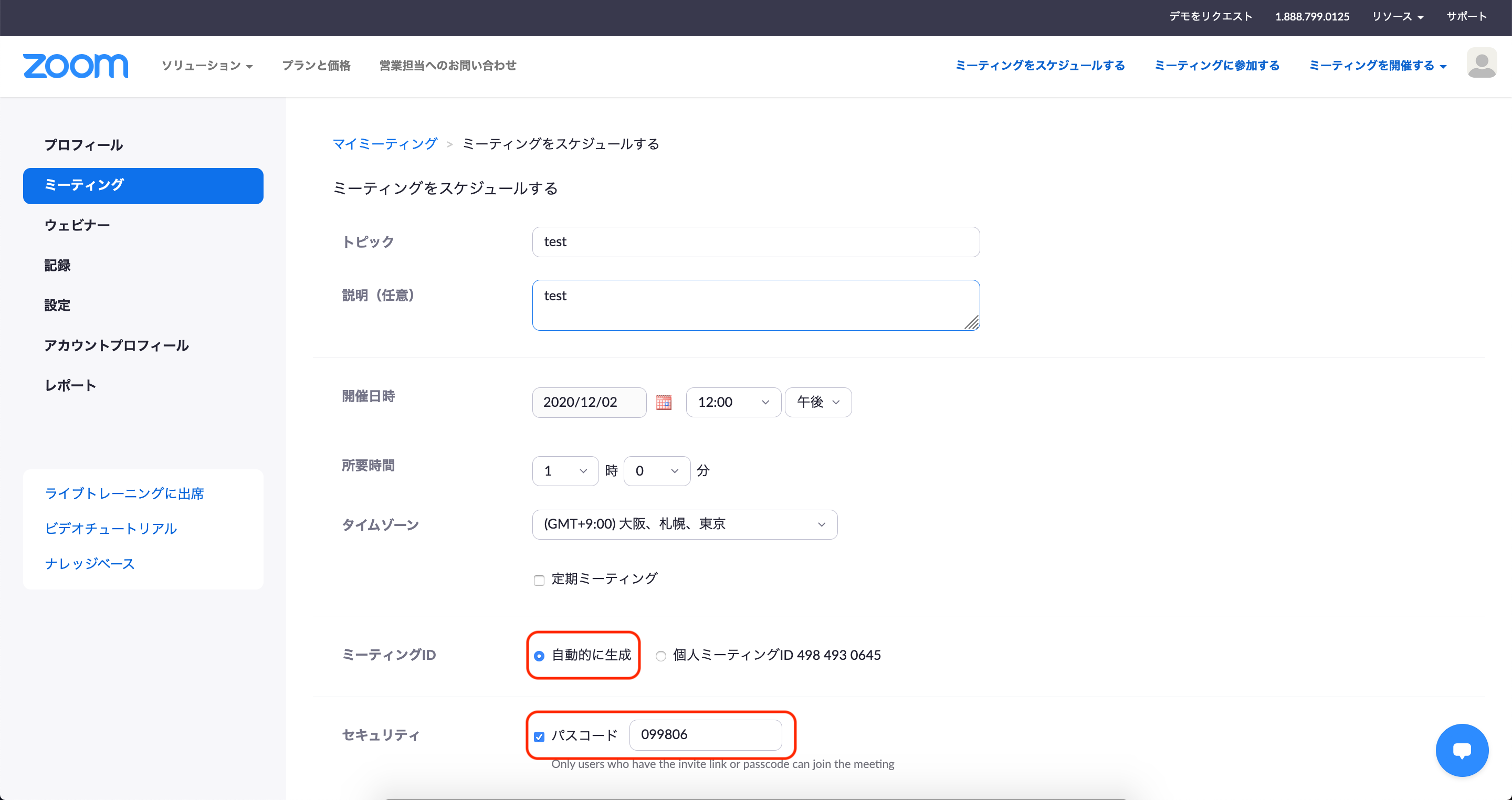

<ブレイクアウトルームの事前設定>
1:「このミーティングを編集する」をクリック

2:「ブレイクアウトルーム事前割り当て」があることを確認してチェックを入れる

ルームを作成する方法とCSV(テンプレあり)をインポートする2種類の方法があります.
もし表示されない場合は,次の画像のように左側メニューの「設定」→「ミーティングにて(詳細)」と進み,「スケジューリング時にホストが参加者をブレイクアウトルームに割り当てることを許可する」をオンにする必要があります.
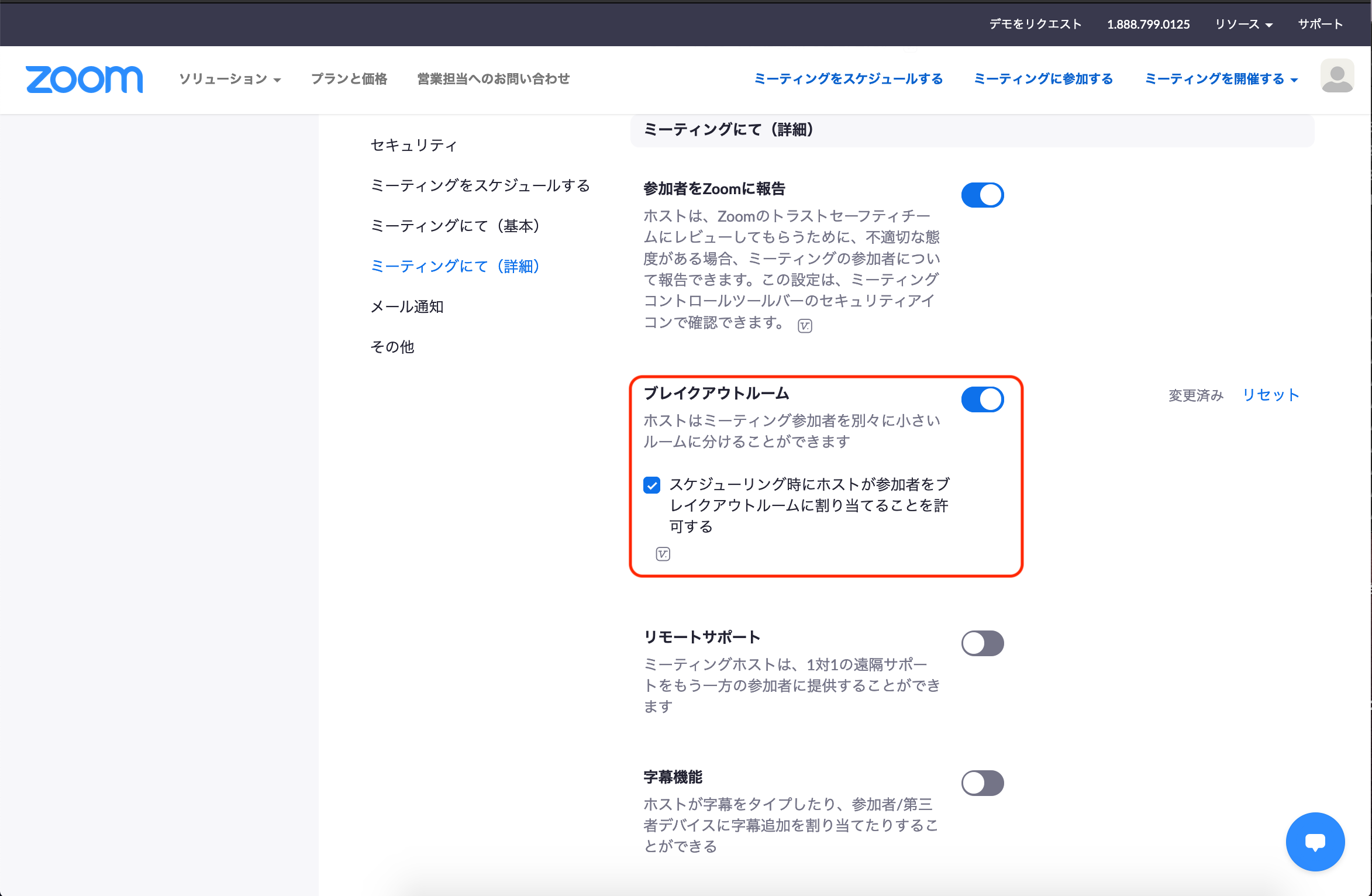
3:最後に「保存」をクリックすれば設定完了
これらの画像は私の環境の場合のため,zoomの設定によって表示される内容に差異がある場合があります.その場合は左側メニューの「設定」に進んで「オン」に変更してから再度ミーティングの編集に進んでみてください.
2020年8月時点ではzoomミーティング参加者がブレイクアウトルームを移動できない仕様でしたが,この記事を書いている12月時点では移動可能な機能が実装されているようです.
#よかったこと
・ Slackでも質問を受け付けた
zoomのチャットではミーティングから退出すると過去のログが見れなくなってしまうという理由から使わずに,「口頭での質疑応答」と「slack」の2種類の方法を採用しました.講演後に質疑応答を行いましたが,時間の関係上対応しきれなかった質問も多数投稿があり,評判がよかったです.質疑応答の時間に直接質問するか迷った人にとっては文章化することで質問がしやすくなりました.
また,「わざわざ講演者に直接質問するレベルじゃないが,そもそも〇〇のキーワードがよくわからない」とった疑問に参加者同士で議論ができるチャンネルも作りました.
・ホワイトボード「Whiteboard Fox」でのグループワーク
Whiteboard Foxの特徴はアカウント作成などが不要で,URLを共有したいメンバーに伝えるだけで同時編集が可能かつ高速で同期されることです.以下のホワイトボード画面において,文字の手書き入力はもちろんのこと,キーボードでの文字入力だけでなく,画像の貼り付けや移動もできます.さらに,ブラウザ上でホワイトボードを使うことが可能なので,タブレット・スマホ・PCからアクセスが可能な点も便利でした.
使い方の例:https://gigazine.net/news/20140901-whiteboard-fox/
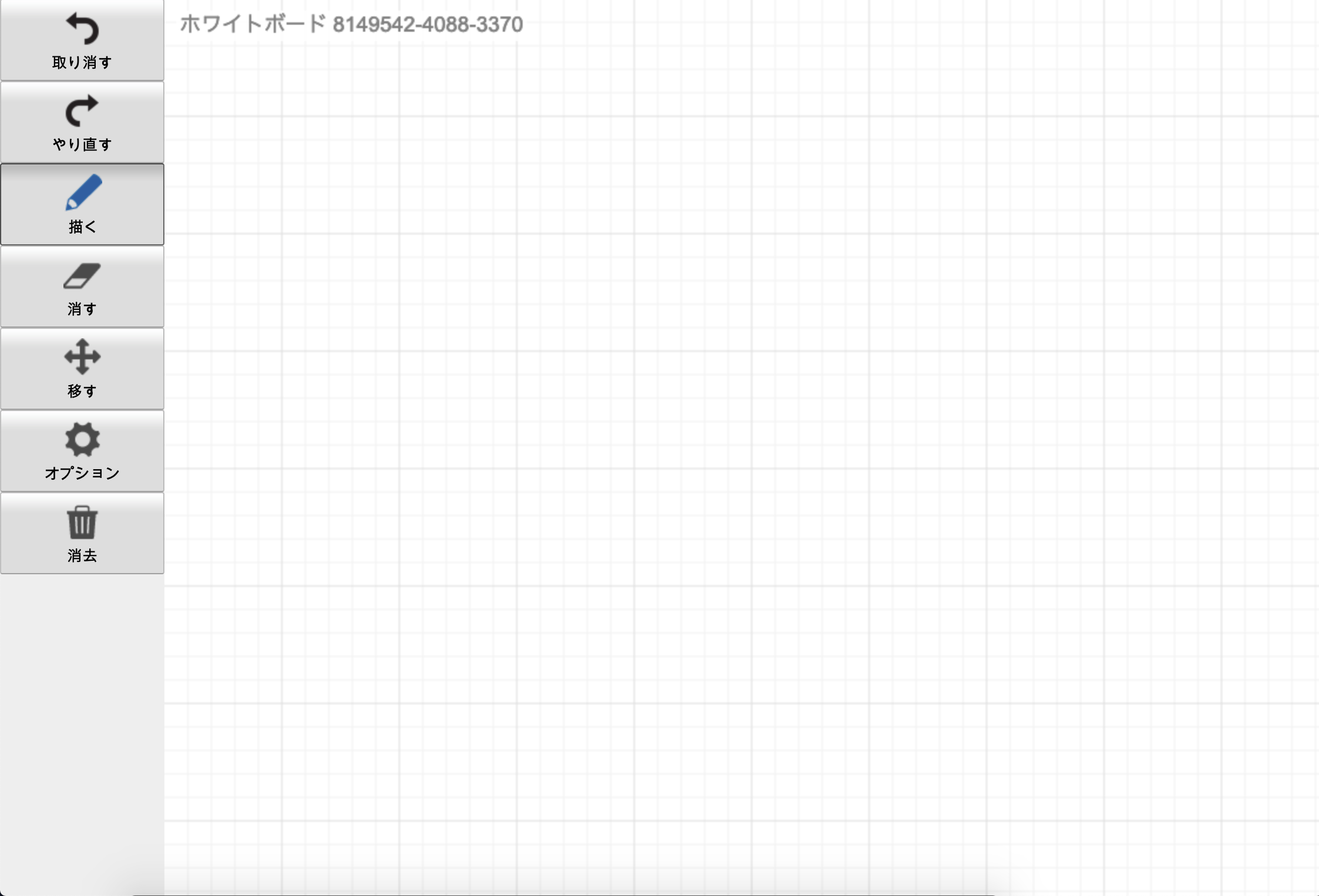
・睡眠時間が確保できた
私は枕が変わるとなかなか寝付けないことが多く,現地開催の時は決まった時間に起きなくてはいけないため,睡眠不足のときが多かったです.オンライン開催のため,寝る時間が取れたのは大きかったです.おかげで3日間集中して臨むことができました.その反面,現地開催のように深夜まで議論するチャンスが失われました.
逆に改善点は次回のスタッフへ引き継いでいるので,ここでは書かないことにします.
#当日想定外だったこと
・zoomのブレイクアウトルームの事前割り当てが正常に作動しない
→懇親会は不レイクアウトルームの機能を使って,グループごとに行う予定でした.しかし,全員のメールアドレスを事前に入力していたにもかかわらず,ブレイクアウトルームへの割り当てが正常に作動しませんでした.どうやらブラウザもしくはアプリからURLにアクセスしている人など,複数の状況下でzoomミーティングルームに参加していることが原因の1つだったようです.100人単位の人数で事前に実験することは流石に難しいので,一週間前にスタッフ全員で事前割り当ての実験を行ってやり方を確認していたので大丈夫だと思っていました.しかし,当日に正常に作動しないとは想定できていませんでした(これを読んでいる参加者の皆様,ご迷惑をお掛けしました...).そこで急遽,ランダムでブレイクアウトルームに割り当てをしました.
・zoom上の名前を指定通りに変更していない参加者が意外と多い
→参加登録の時点では,規約としてzoom上の名前を**「漢字フルネーム(学年)」**(学生でない方は身分)とすることに参加者から同意を得ていましたが,当日蓋を開けてみたら「英語名フルネーム」や「漢字フルネームのみ」など規約を守っていない人が意外といました.
そのため,名前が「漢字フルネーム(学年)」になっていない人に関しては,参加者リストと照合して特定できた人から待機室から許可する作業をスタッフ全員で行いました.待機室を設けていた理由は参加料を払っていない部外者の排除のためでした.
休憩時間で表示するスライドには「漢字フルネーム(学年)」に統一するように書いた方が良かったかもしれないと思いました.
#参考文献
[1]学会全国大会のオンラインでの試行開催の運用メモ
https://cril-shinshu-u.info/archives/1473
[2]第25回ロボティクスシンポジア オンライン講演会 開催メモ
http://www.robotics-symposia.org/25th/online/archive/index.html
[3]オンライン学会向けZoomマニュアルの公開
https://redbuller.hatenablog.com/entry/2020/03/28/022605
明日はyuzuka4573さんの記事です.