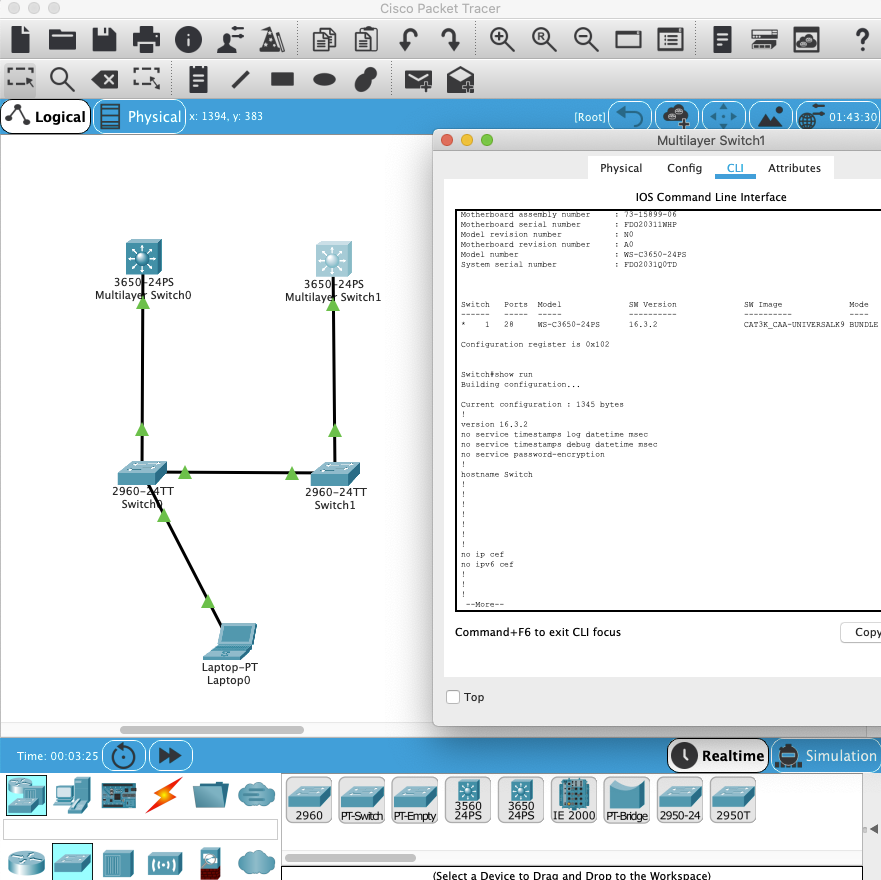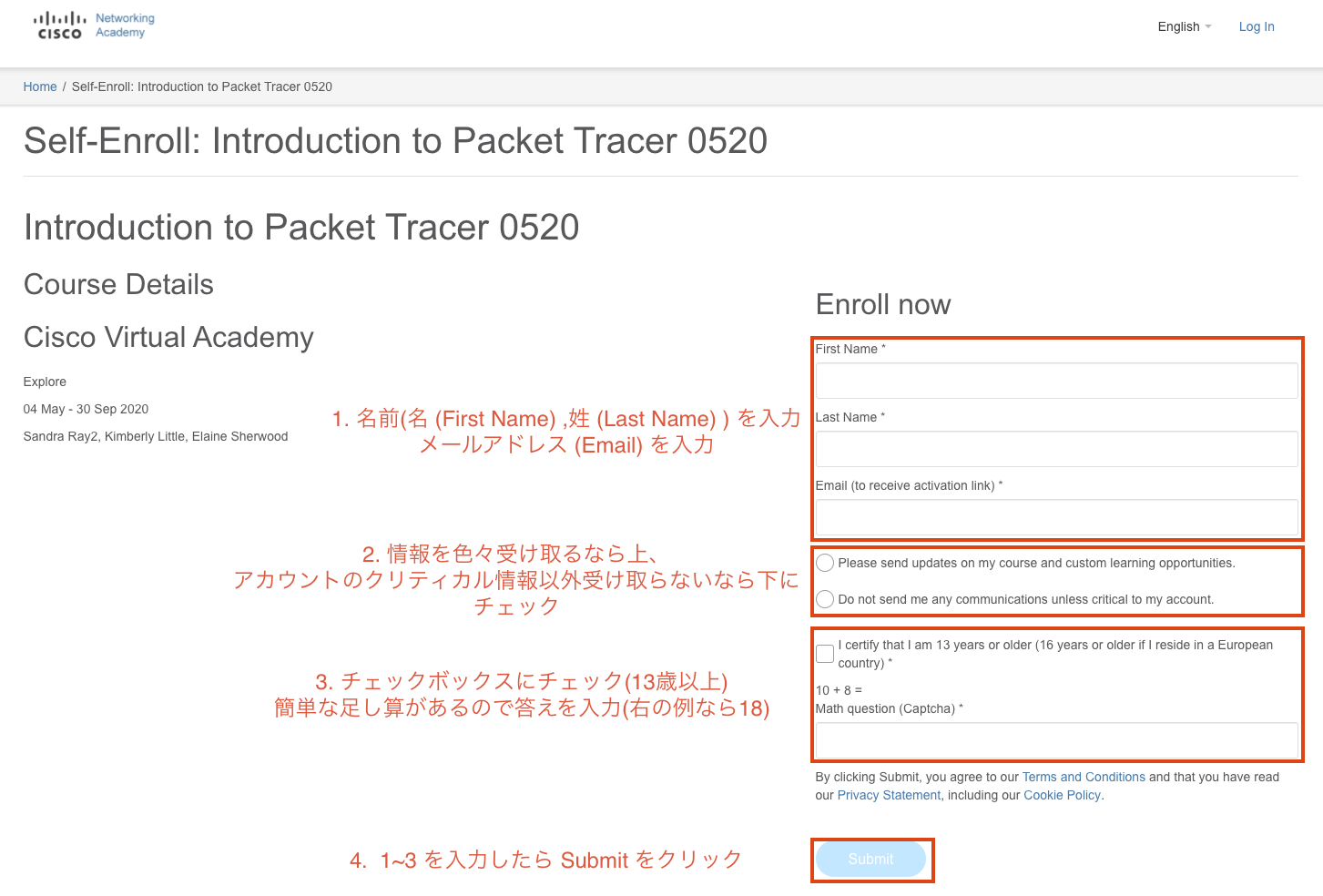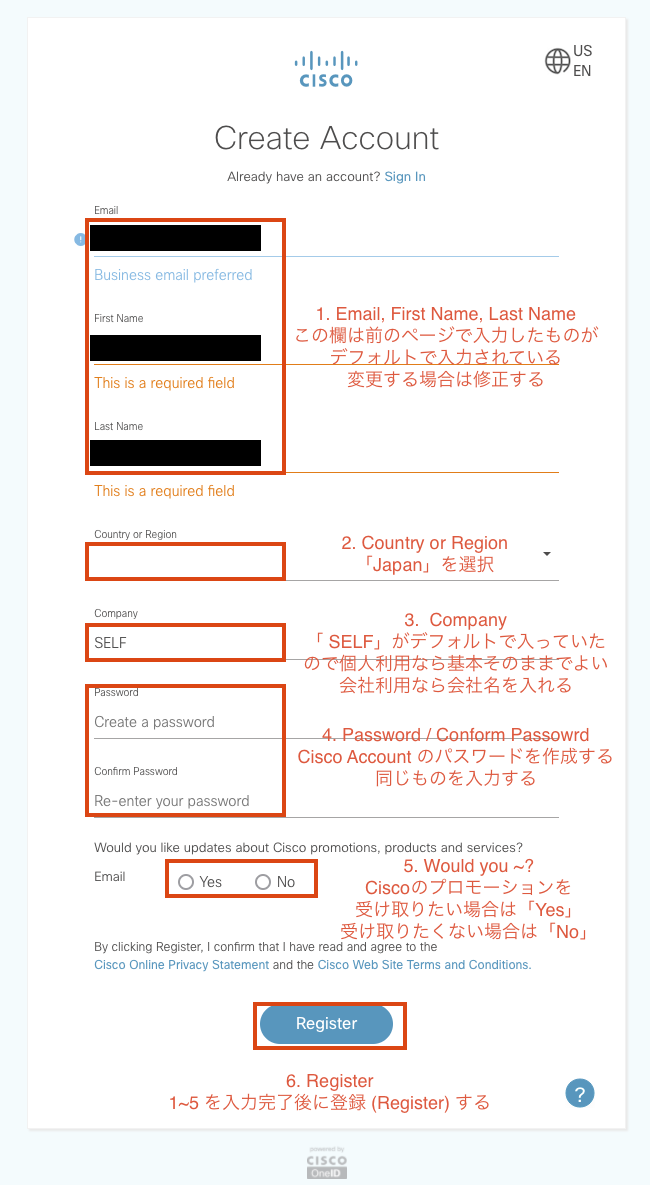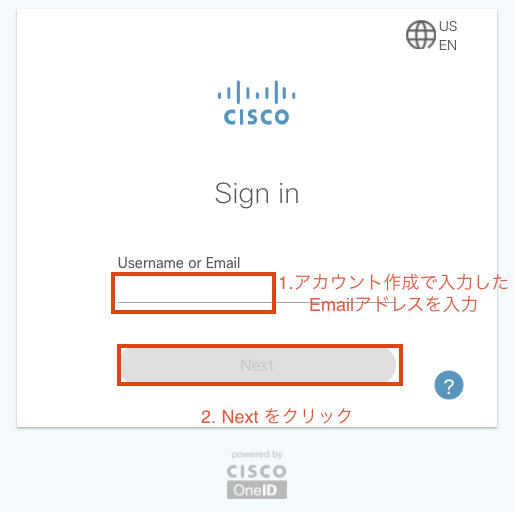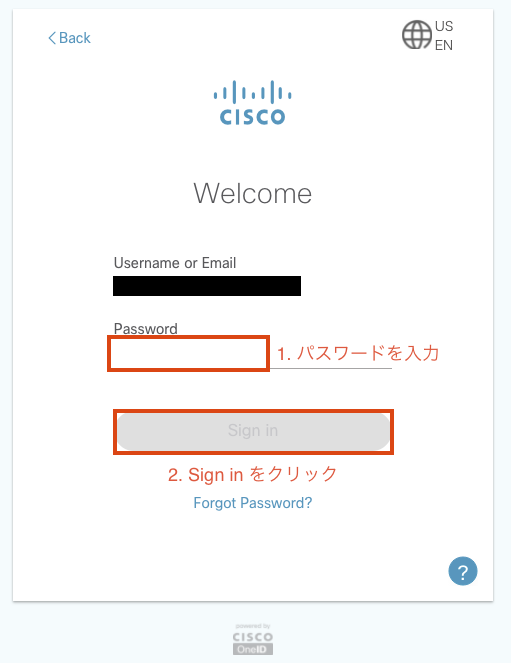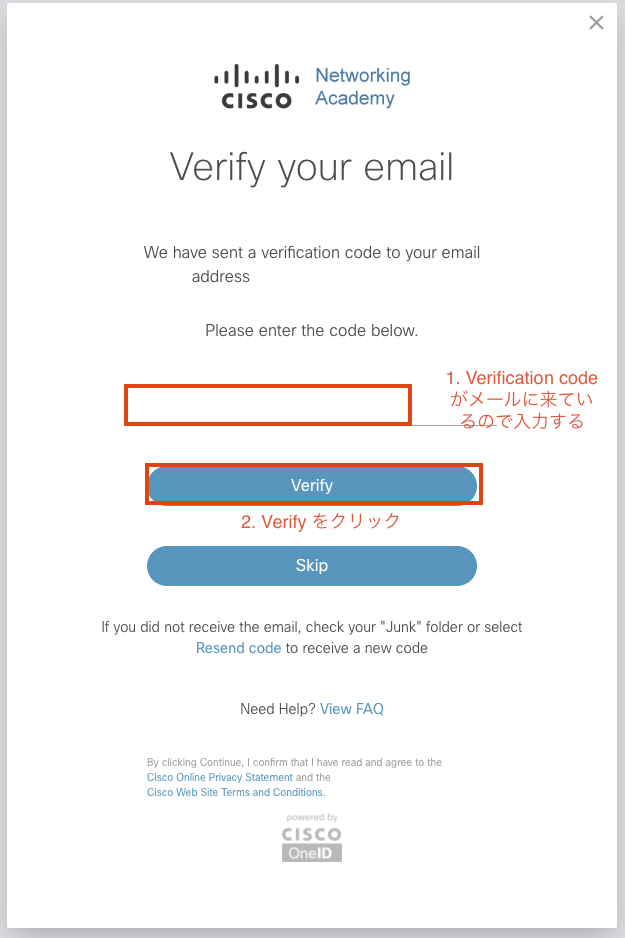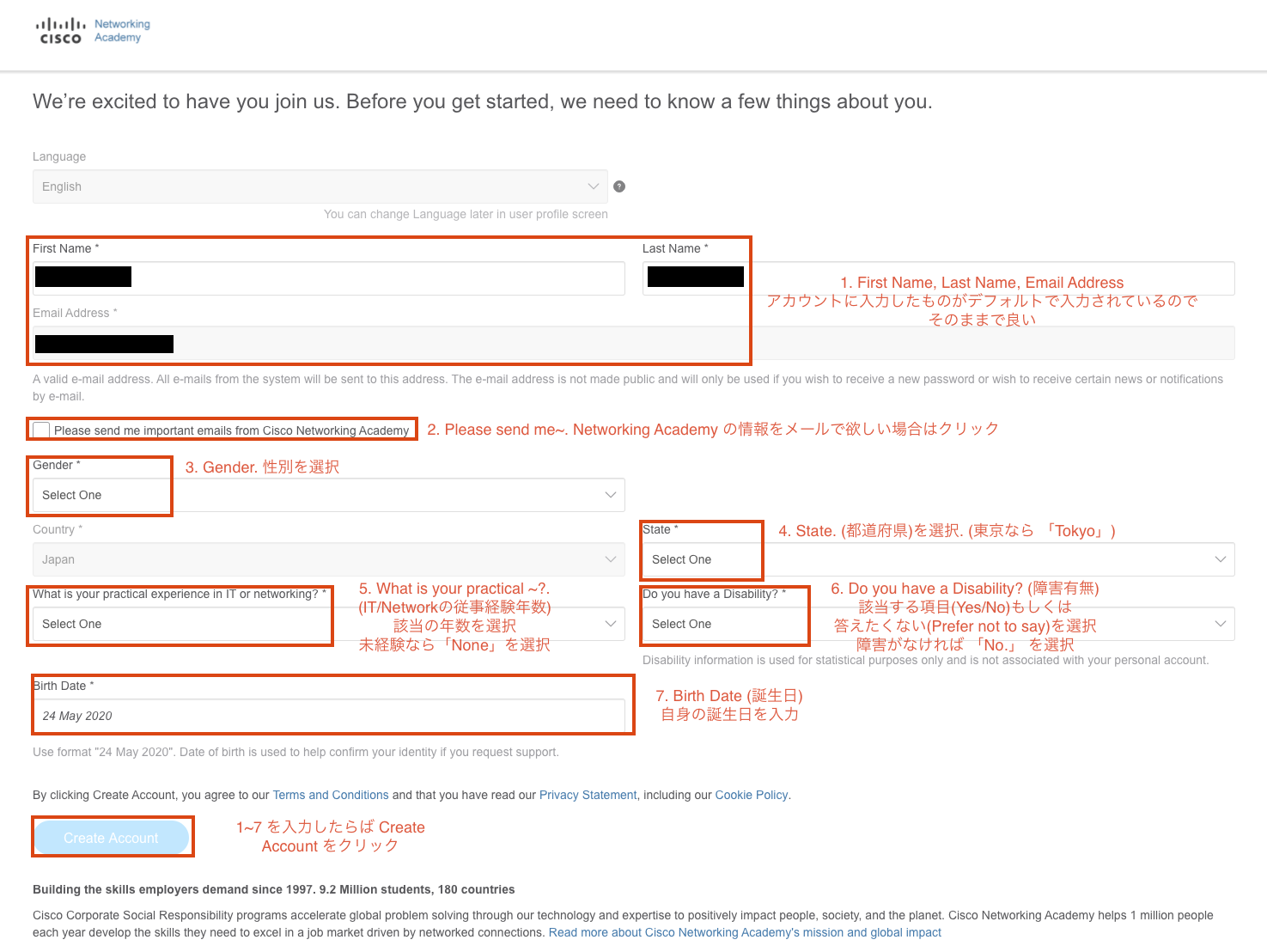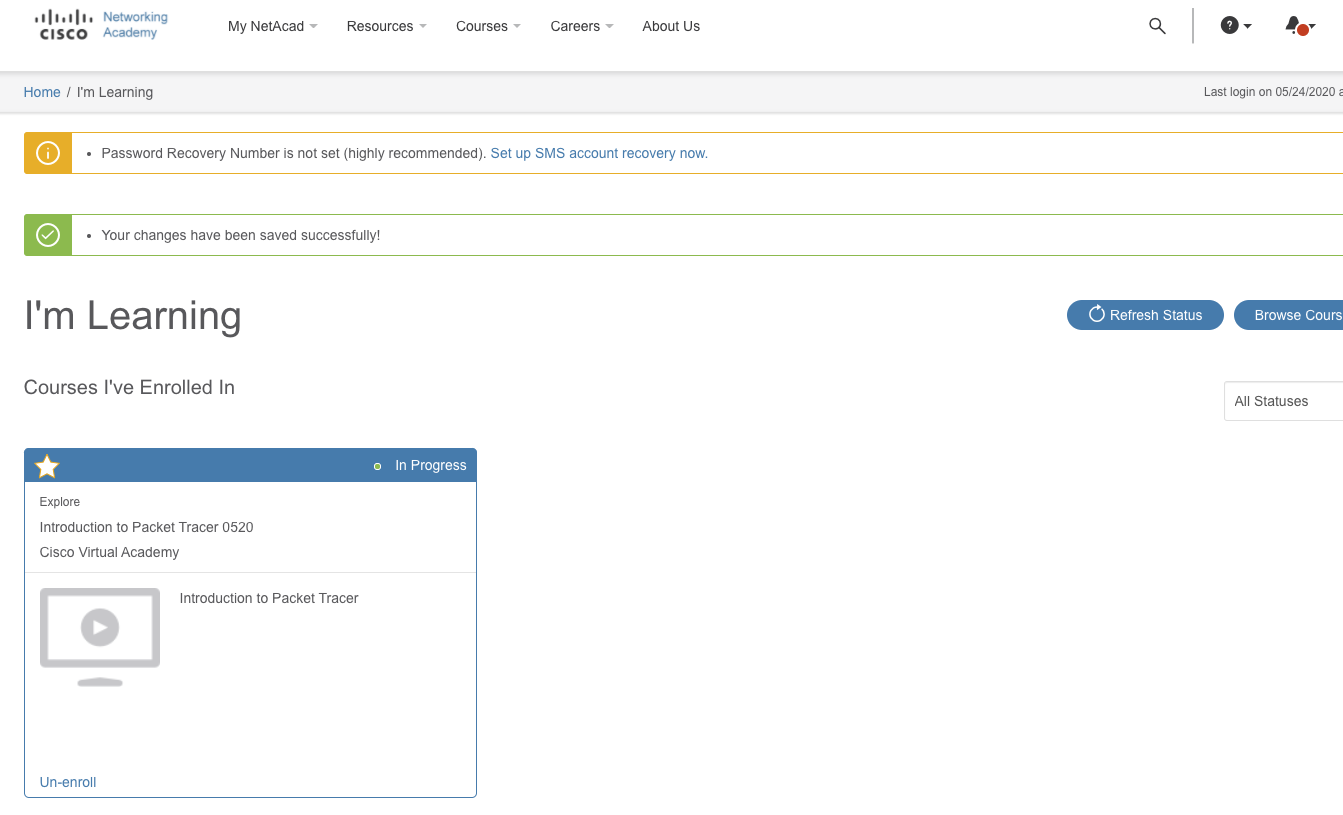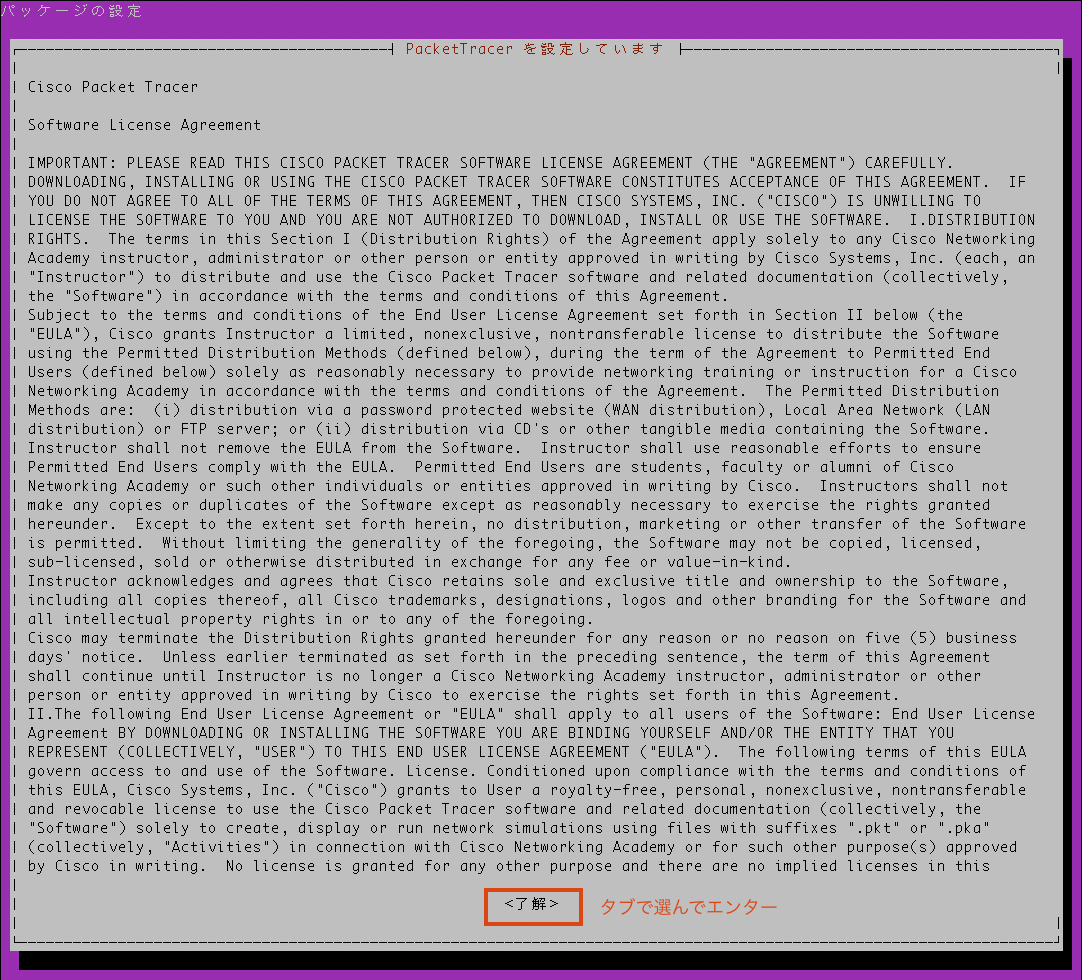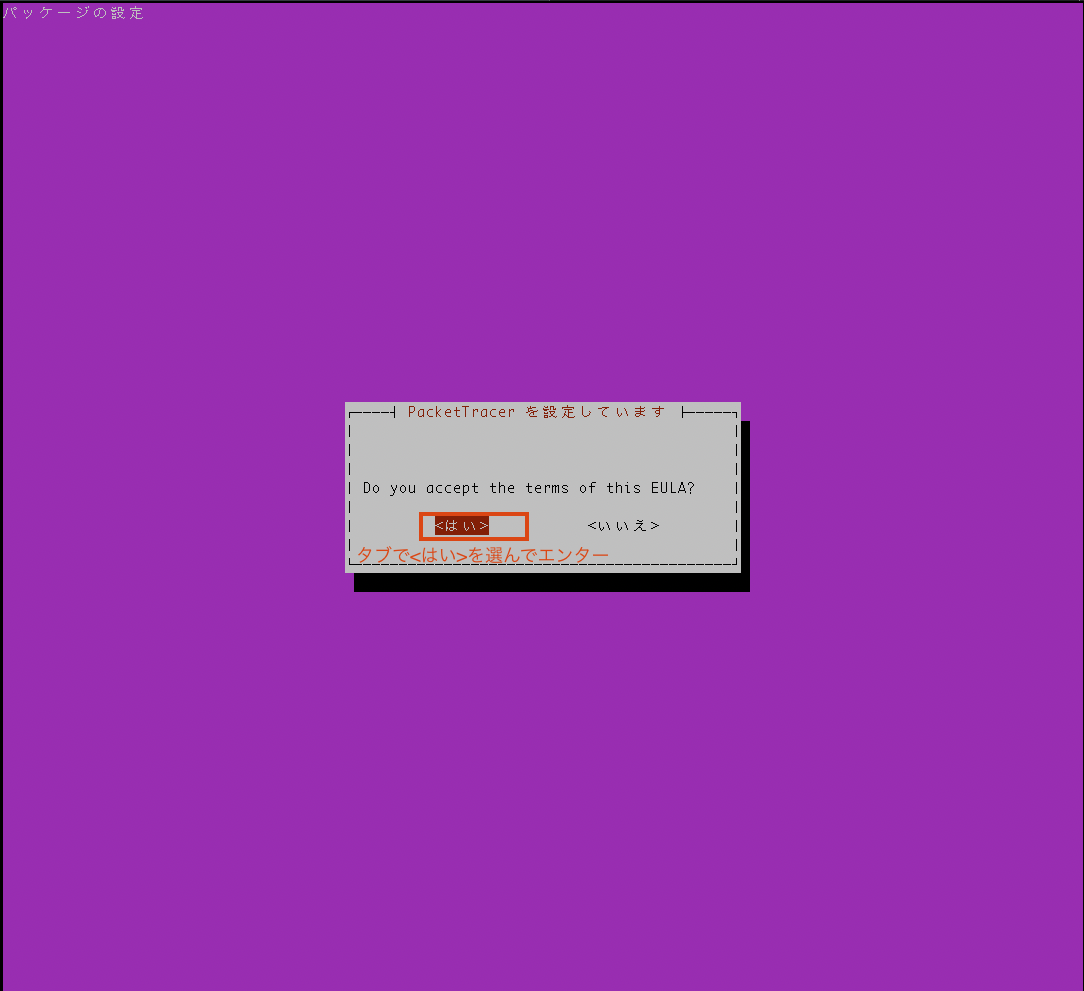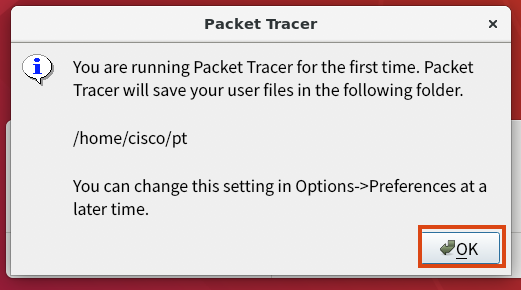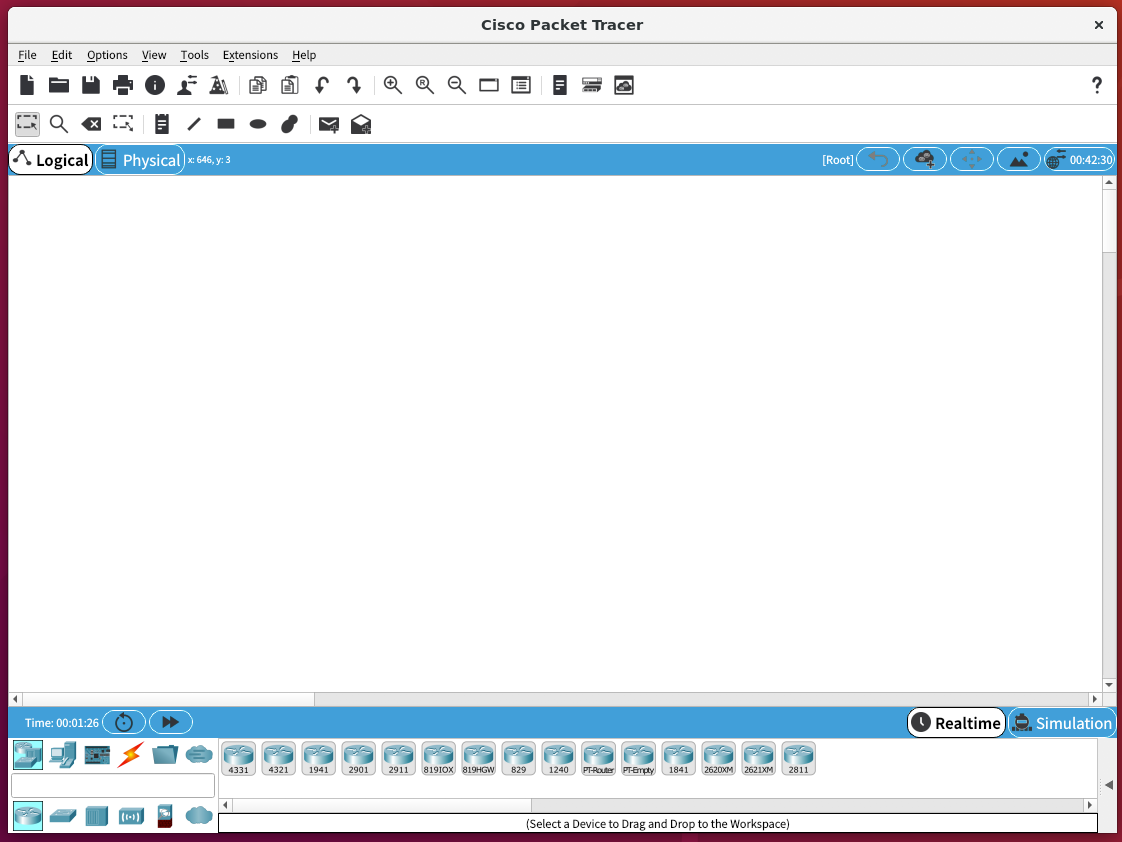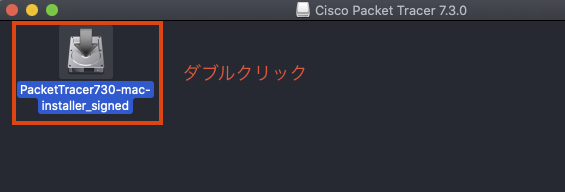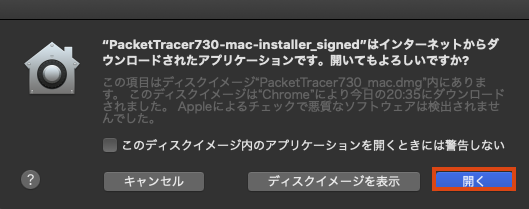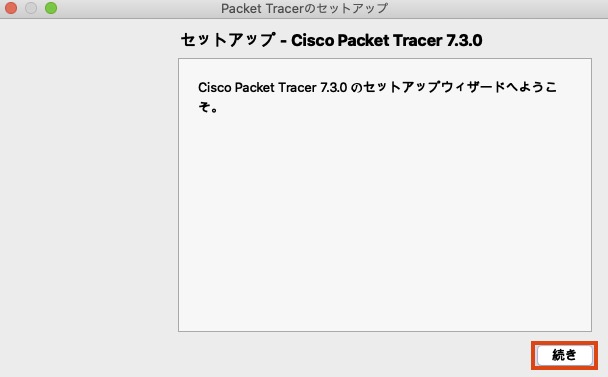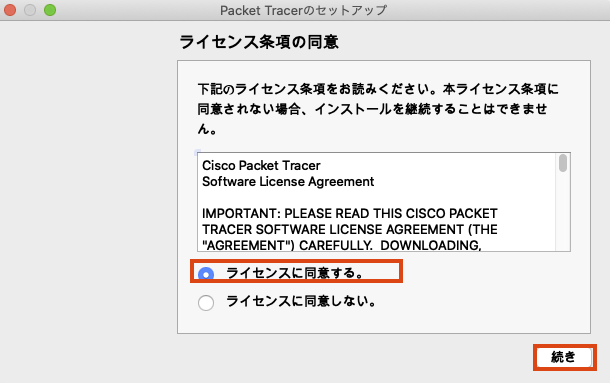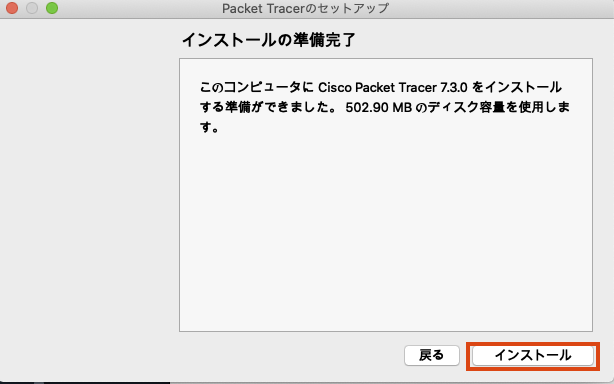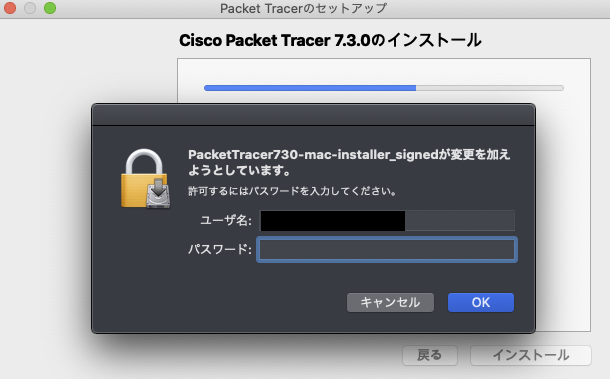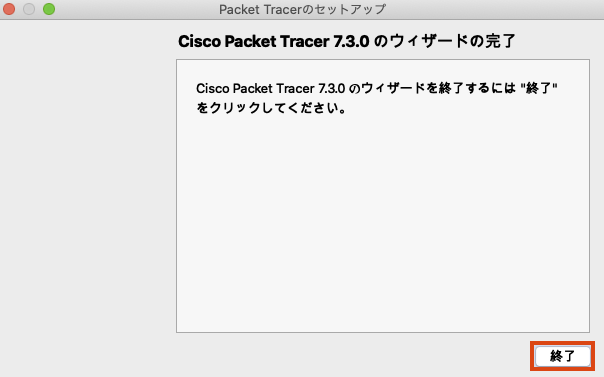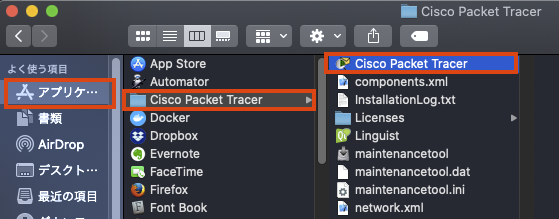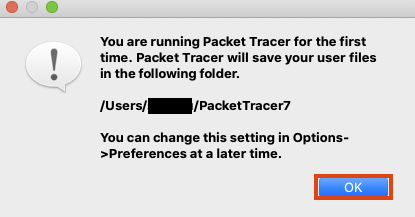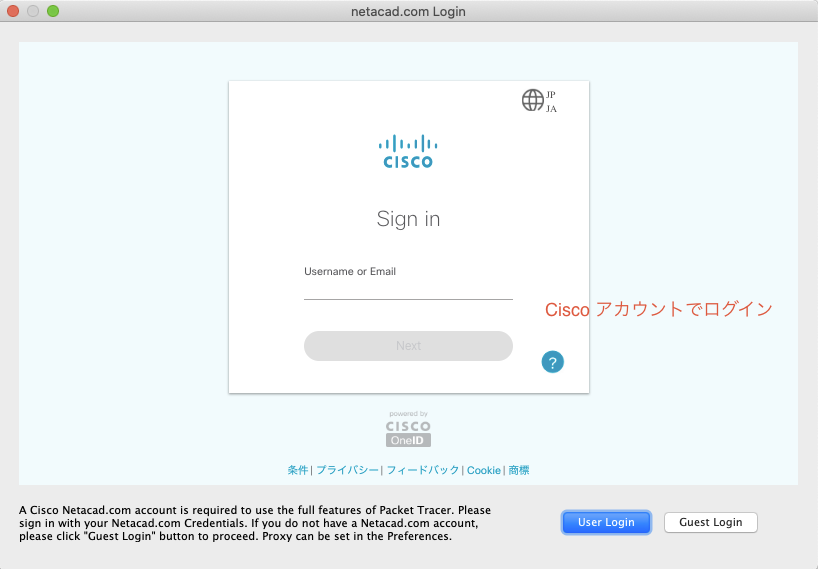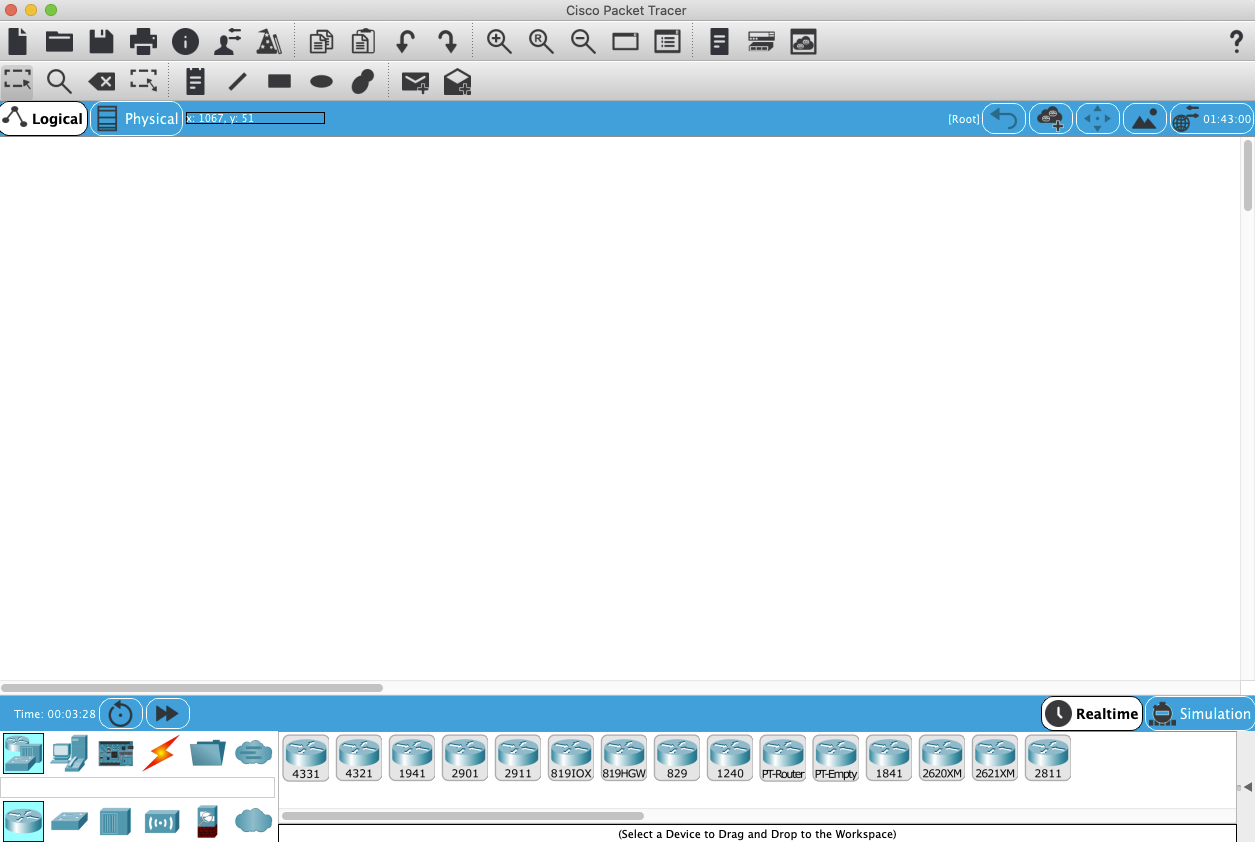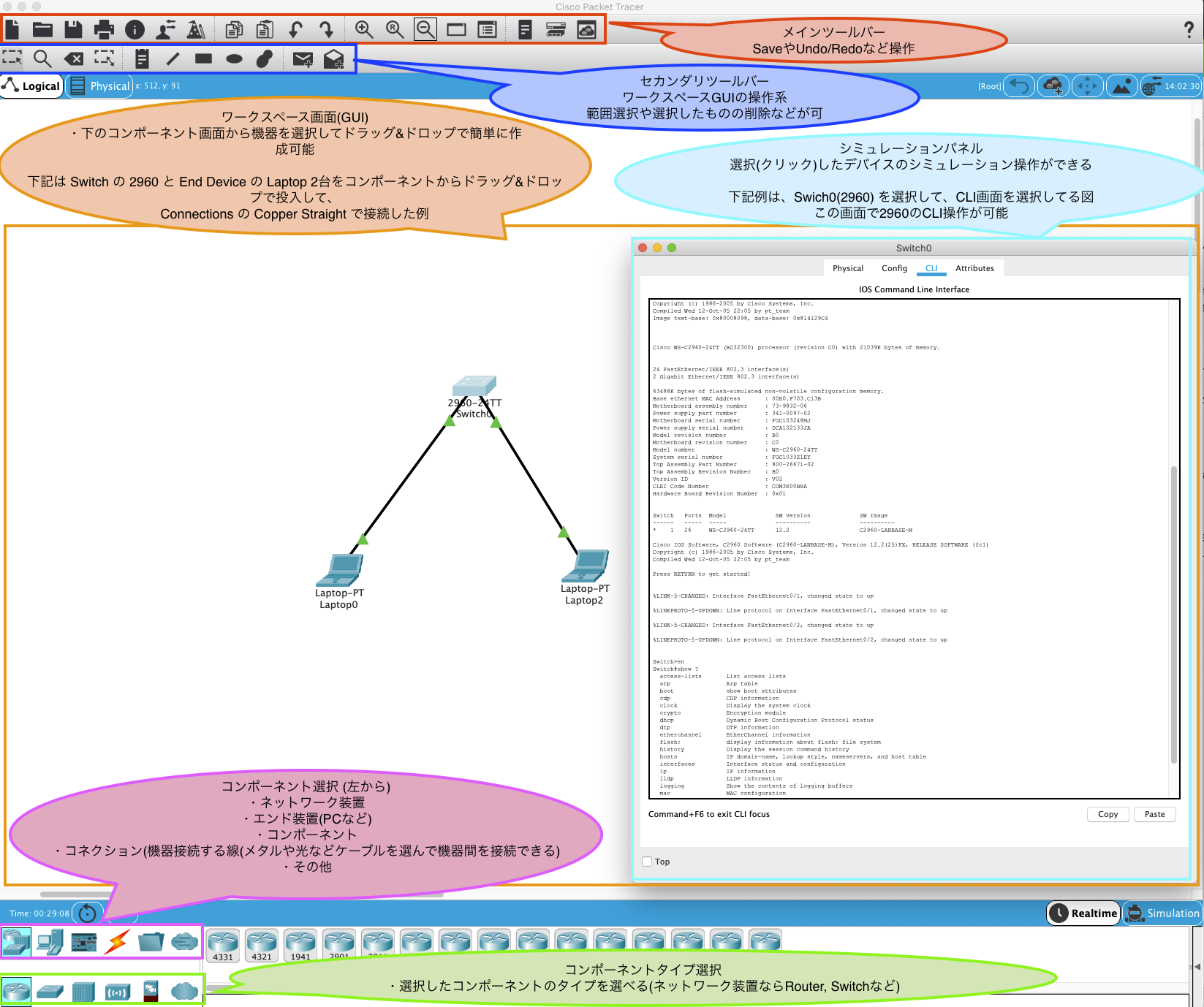概要
Cisco が提供しているネットワークシミュレータ Packet Tracer のインストールのためのアカウント作成からインストール方法などをまとめる
Packet Tracer は、他にあるネットワークエミュレータの GNS3 や EVE-NG などと比較しても導入しやすい
(正確に比較したわけではないが、無料かつ IOS イメージ準備不要 & インストーラ完備)
インストールはネットワーク演習等で利用する場合に、環境準備者と利用者が別でも良いように、
Ubuntu Linux でのサーバを採用するパターンと、
デスクトップ環境(Mac)にインストールするパターンの、2パターンを記載する
下記は完了して実施しているイメージ図
Packet Tracer
Cisco Network Academy で提供しているクロスプラットフォームのネットワークシミュレーションツール
GUI で仮想上で NW 機器 (L2/L3 Switch, Router, PC, etc.) を作成してコンソールアクセスやケーブル接続をしてネットワークを組むことができる
Cisco Network Academy 登録すると無料でダウンロードでき、簡単に使用することができる
コマンド等は全て再現されているわけでは無さそうで、外部ネットワークとは疎通不可で、CCNAレベルの確認にとどまるようです
(でも最初に学習するには十分なレベル)
Cisco Networking Academy
シスコシステムズが CSR 活動の一貫として、教育機関、政府機関及び各種団体と共に提供する、将来の IT エンジニアを育成するプログラム (引用)
個人としてシスコネットワーキングアカデミーのオンラインコースを受講することができます(引用)
インストール環境
使用バージョン
2020.05.24 時点での最新バージョンである 7.3.0
Packet Tracker インストール可能な環境
2020.05.24 時点で Version 7.3.0 では下記環境に対応している
OS
- Windows 7, 8.1, 10 ( 32bit and 64bit)
- Ubuntu Linux 18.04.3 LTS (Bionic Beaver) (64bit)
- macOS
Hardware (Recommended Spec)
- CPU: Intel Pentium 4, 3.0 GHz or better
- RAM: 4 GB
- Storage: 700 MB of free disk space
- Display resolution: 1920 x 1080
- Sound card and speakers
- Internet connectivity (if using the Multiuser feature or tutorials)
(参照元Link, PDFダウンロードされる)
https://www.netacad.com/portal/resources/file/f1a291e2-a9a5-42ba-9074-51df6e06fa03
実施環境
サーバ
下記の仮想サーバを準備してインストールする(推奨スペックを参考に設定)
- OS: Ubuntu Linux 18.04.3 LTS (Bionic Beaver) (64bit)
- CPU: 2vCPU
- RAM: 4 GB
- Strorage: 30GB
デスクトップ
サーバではなく利用者自身のデスクトップ環境に入れるパターンとして
下記環境でのインストールも記載する
(必要スペックというわけではなく、手元のPCの実施したスペックを記載している)
- MacBook Pro (13-inch, 2016, Four Thunderbolt 3 Ports)
- OS: macOS Catalina Version 10.15.4
- プロセッサ:3.1 GHz デュアルコアIntel Core i5
- メモリ:16 GB 2133 MHz LPDDR3
環境準備ステップ
- Cisco Network Academy アカウント登録
- Packet Tracer ダウンロード
- Packet Tracer インストール
- サーバ構築・インストールの場合(Ubuntu 18.04)
- デスクトップへインストールの場合(Mac)
※ 3.はデスクトップへのインストール時は不要(インストールには管理者権限やインターネット接続が必要なので回避が必要な環境用にサーバ構築例を記載している)
環境準備1. Cisco Networking Academy アカウント登録
下記サイトへアクセスし、「Sign up today!」 → 「English」をクリック
https://www.netacad.com/courses/packet-tracer/introduction-packet-tracer
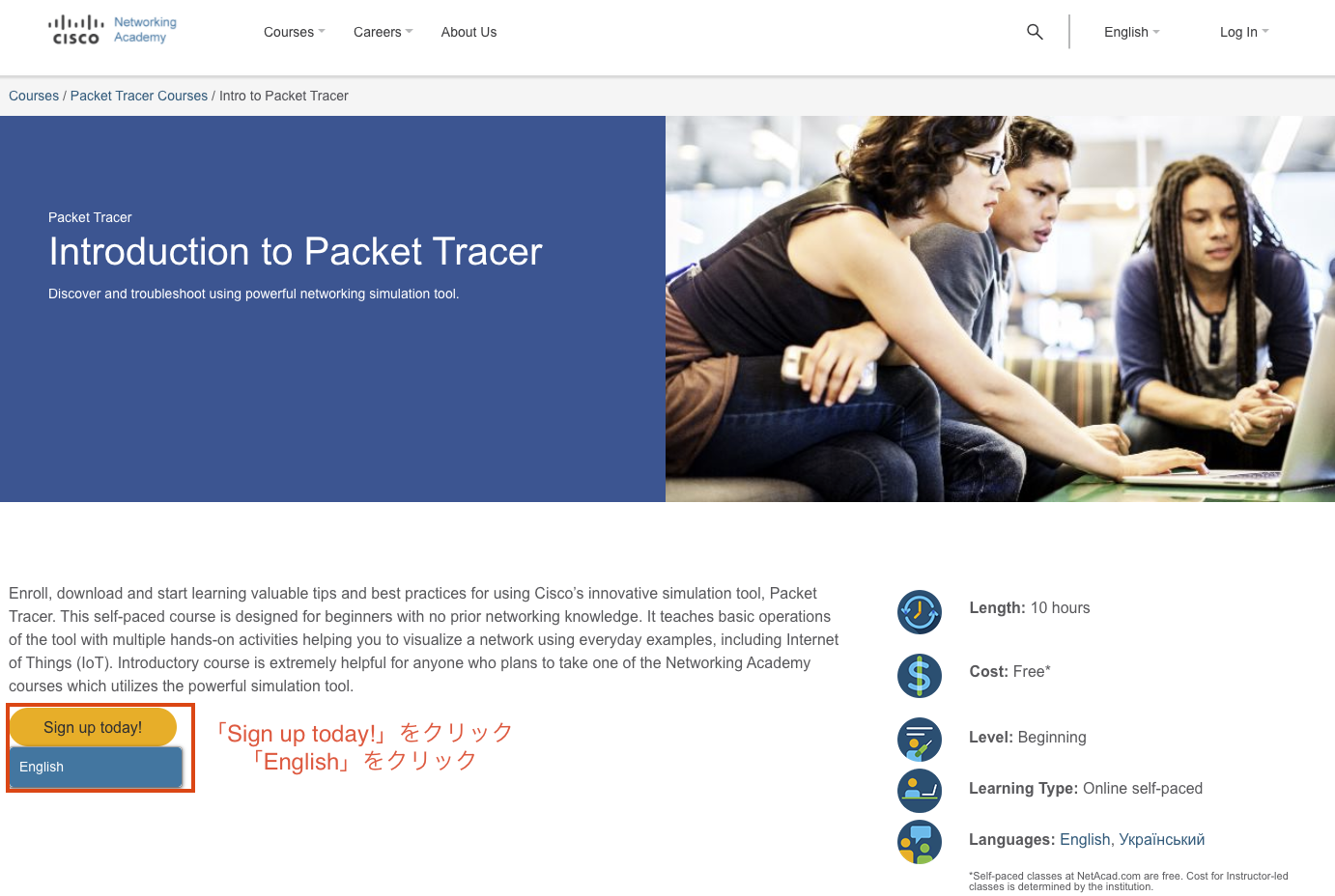
下記ページに遷移するので、画像通りに入力する。
Cisco の Create Account に遷移するので、必要情報を入力する
(すでにCiscoアカウントを持っている場合はスキップされる)
下記 Sign in ページに遷移するので、作成したアカウントの Email, Password を入力していく。
初回は下記 Verify ページが出るので、メールに来ている Verfication code を入力する。
情報入力画面が出てくるので、画像通り情報入力して Create Account をクリックする。
アカウント作成完了すると、下記 Cisco Networking Academy の I'm Learning ページに遷移する。
以上で、Networking Academy のアカウント作成完了
環境準備2. Packet Tracer ダウンロード
Networking Academy のポータルページから、「 Resources 」 → 「 Download Packet Tracer 」にアクセスする
https://www.netacad.com/portal/learning
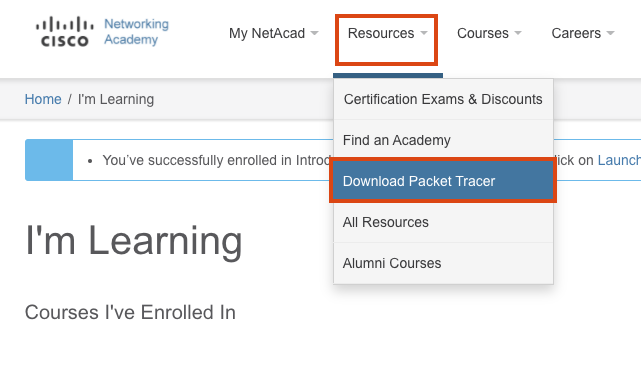
下記ページにて、インストールするプラットフォームのものをダウンロードする
https://www.netacad.com/portal/resources/packet-tracer
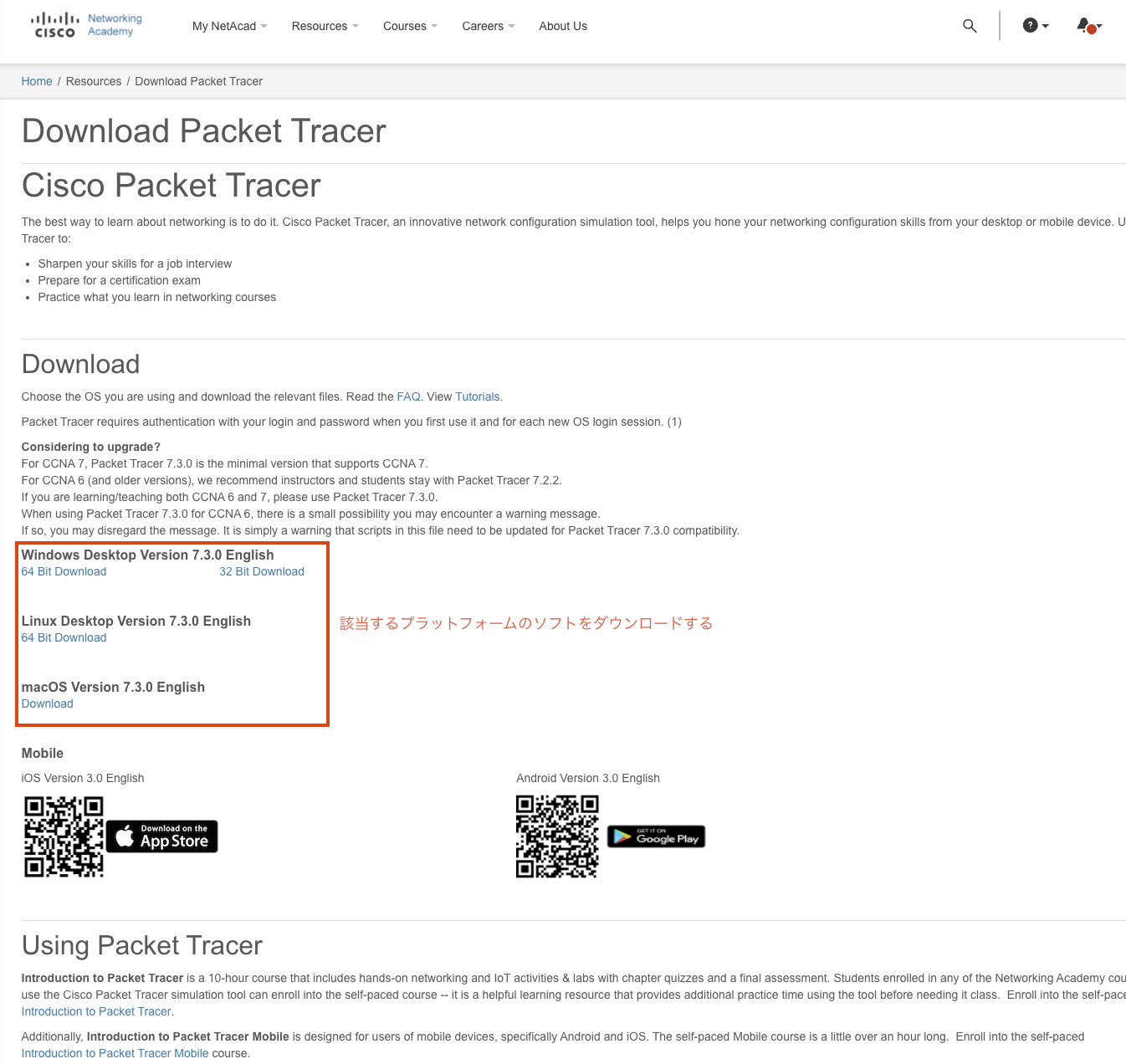
環境準備3. Packet Tracer インストール
3.1. サーバ構築・インストールの場合(Ubuntu 18.04)
ミニマムでインストールした Ubuntu 18.04 へ下記のRDP等の設定を実施し、
Packet Tracer のインストールを実施する
Ubuntu-Desktop, XRDP, 日本語, Timezone設定, ログイン用に cisco ユーザの作成
(cisco ユーザは例であり,ユーザ名は何でも良い. パスワードは adduser 時にインタラクティブに設定する)
sudo apt-get -y update
sudo apt-get -y upgrade
sudo apt-get -y install ubuntu-desktop xrdp
sudo systemctl enable xrdp
sudo systemctl start xrdp
sudo apt-get -y install language-pack-ja
sudo localectl set-locale LANG=ja_JP.UTF-8 LANGUAGE="ja_JP:ja"
sudo timedatectl set-timezone Asia/Tokyo
sudo adduser cisco
sudo gpasswd -a cisco sudo
sudo reboot
「環境準備2. Packet Tracer ダウンロード」の最後の画面で「Linux Desktop Version 7.3.0 English」の下の 64 Bit Download をクリックしてダウンロードし、下記コマンドで指定してインストールする
※ダウンロードしたフォルダへ移動後に下記コマンド実施
sudo apt-get -y install ./PacketTracer_730_amd64.deb
上記実施中に下記のライセンス許諾の画面になるので、画像通り選択する
RDPクライアントソフトを使用して Ubuntu へ RDP する (本記載例では、cisco ユーザ)
左上の、Activities をクリックして、「🔍 Type to search...」に、「Packet Tracer」と入力すると、
Packet Tracer が選択できるので、クリックして起動する
もしくは、terminalソフトで、 $ packettracer を入力して起動する
初回起動の場合、ファイル保存先のフォルダを自動生成するので OK をクリック
netacad.com へのログイン画面が出てくるのでログインする (右下で Guest Login も可能)
起動完了すると、下記のように Packet Tracer の画面となる
以上で、インストール完了
3.2 デスクトップへインストールの場合(Mac)
「環境準備2. Packet Tracer ダウンロード」で「macOS Version 7.3.0 English」のしたの Download でダウンロードする。
ダウンロード完了すると、ダウンロードフォルダに下記のファイルがあるのでダブルクリックして開く
開くと、下記の画面になるのでダブルクリックしてインストーラを起動する
警告が出るので、開くをクリック
インストーラが開始されるので、下記の画像通り、進めていく
インストール完了後は、アプリケーション内に Cisco Packet Tracer があるので起動する
初回起動の場合、ファイル保存先のフォルダを自動生成するので OK をクリック
netacad.com へのログイン画面が出てくるのでログインする (右下で Guest Login も可能)
起動完了すると、下記のように Packet Tracer の画面となる
以上で、インストール完了
Packet Tracer 操作画面
下記に操作画面の概要を示す
おわりに
GUIで簡単操作可能な Cisco 製のシミュレーションツール Packet Tracer のインストールまで完了できた
今後はトレーニングプランを用意して実行方法などもまとめていきたい
参考
Cisco Network Academy
Packet Tracer FAQs
https://www.netacad.com/courses/packet-tracer/faq
(PDFダウンロード)
https://www.netacad.com/portal/resources/file/f1a291e2-a9a5-42ba-9074-51df6e06fa03