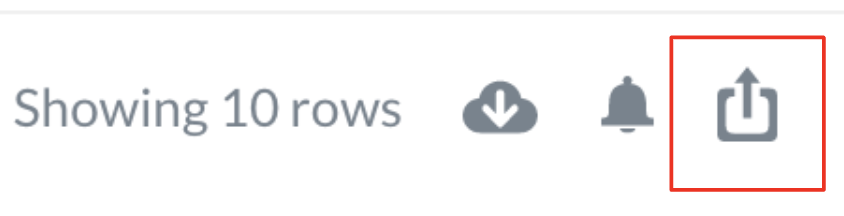Metabaseでデータを可視化するQuestionの作成方法を説明します。
MetabaseのQuestionについてはこちらも参照。
Questionを新規に作成するには、グローバルメニューの「Ask a question」をクリックして新規作成するか、既存の似たQuestionに移動しそれを変更して作成することができます。
Ask a question
グローバルメニューの「Ask a question」をクリックすると次のような画面になります。
3通りのQuestion作成方法があります。
- Simple question
- シンプルにテーブルを選択するだけ
- Custom question
- テーブル同士のJOIN、レコードのフィルタリング、グルーピングなどを設定できる
- Native query
- 自分で直接SQLを書く
どの方法で作成してもまずはレコード一覧を表示するQuestionになります。作成後に可視化の方法を変更してグラフにすることができます。
Simple question
テーブルを選択していくとレコード一覧のQuestion画面に移動します。
Custom question
Simple questionと同様にテーブルを選択すると、レコード一覧のQuestion画面に移動する前にデータのカスタマイズ設定ができます。
カスタマイズできる事項
- フィルタリング
- 集計処理
- ソート
- レコード数(SQLでいうLIMIT)
- 複数のテーブルのJOIN
※ただし、これはレコード一覧画面に移動してからでも変更可能です。
Custom questionを設定する画面
右上にあるこのコンソールのアイコンをクリックすると設定内容をSQLで確認できます。
※そのコンソールアイコンのすぐ左上にある青背景の方のコンソールのアイコンをクリックすると、SQLを手で書くことでQuestionを作成することができます。後述のNative query作成画面と同じです。
「Save」をクリックするとQuestionを保存できますが、Custom questionの画面でなくてもQuestionの画面に移動してから保存することもできます。
下の方の「Visualize」をクリックすると、Questionの画面に移動します。
Native query
自分で直接SQLを書く方法です。
詳しくは公式ドキュメント参照。
Writing Sql | Metabase Documentation
Questionの画面への移動
「Ask a question」からQuestionを作成する他に、いくつかの方法でQuestionのページに移動できます。
トップページに「TRY THESE X-RAYS BASED ON YOUR DATA.」というエリアがあれば、その中のテーブル名を選択すると、Automatic explorationの画面(自動で生成されたQuestionが並んでいるページ)に移動します。その画面のQuestionのタイトル部分をクリックするとQuestionの画面に移動します。
トップページの「OUR DATA」のエリアからはDatabase、Tableと順に選択すれば、そのTableのレコード一覧を表示するQuestionの画面に移動できます。
保存済みのQuestionであればトップページの「OUR ANALYTICS」のエリアからリンクをたどってたどり着くことができます。
Dashboardに入っているQuestionであればDashboard上に表示されているQuestionのタイトル部分をクリックするとQuestionの画面に移動します。
Questionへのたどり着き方については次の記事も参照。
MetabaseのQuestionに至る画面遷移 - suzuki-navi’s blog
Questionの保存
Questionの画面の右上の「Save」をクリックすると、Questionを保存でき、あとから簡単に参照できます。
Questionを保存するときには名前を入力し、Collectionの中に入れる場合はCollectionを選択します。保存したあとにDashboardに入れるか聞かれますので、入れる場合はDashboardを選択します。Dashboardへの追加はここで行わなくてもDashboardの編集画面からいつでもQuestionを追加できます。
保存されているQuestionを編集して保存しようとした場合、もとのQuestionを変更(上書き保存)するか、新しいQuestionとして保存するかを聞かれます。
Dashboardについてはこちらを参照。
MetabaseのDashboard画面の使い方 - Qiita
Questionの編集
レコード一覧からグラフにしたり、グラフの種類を変えるには、左下の「Visualize」や「Settings」のボタンをクリックします。
カテゴリ別レコード数、合計金額など、なんらかの集計をして、それをグラフにするには左上の「Summarize」ボタンをクリックします。
Questionの編集については詳しくはこちらを参照。
MetabaseのQuestion画面の使い方 - Qiita
QuestionのPublic Sharing
管理者がPublic Sharingを有効にしている場合、Questionを公開することができます。Public Sharingが有効の場合は、画面右下にShareのアイコン(一番右)が現れます。
このアイコンをクリックすると、公開用の固定のURLを発行できます。このURLはMetabaseにログインしていなくてもアクセスできるようになります。
もちろんサーバにはアクセスできる必要がありますので、たとえば社内ネットワークにMetabaseがインストールされていて外部からはアクセスできない場合はこのURLでもってしても外部はから参照できません。
リンク
関連する私の記事