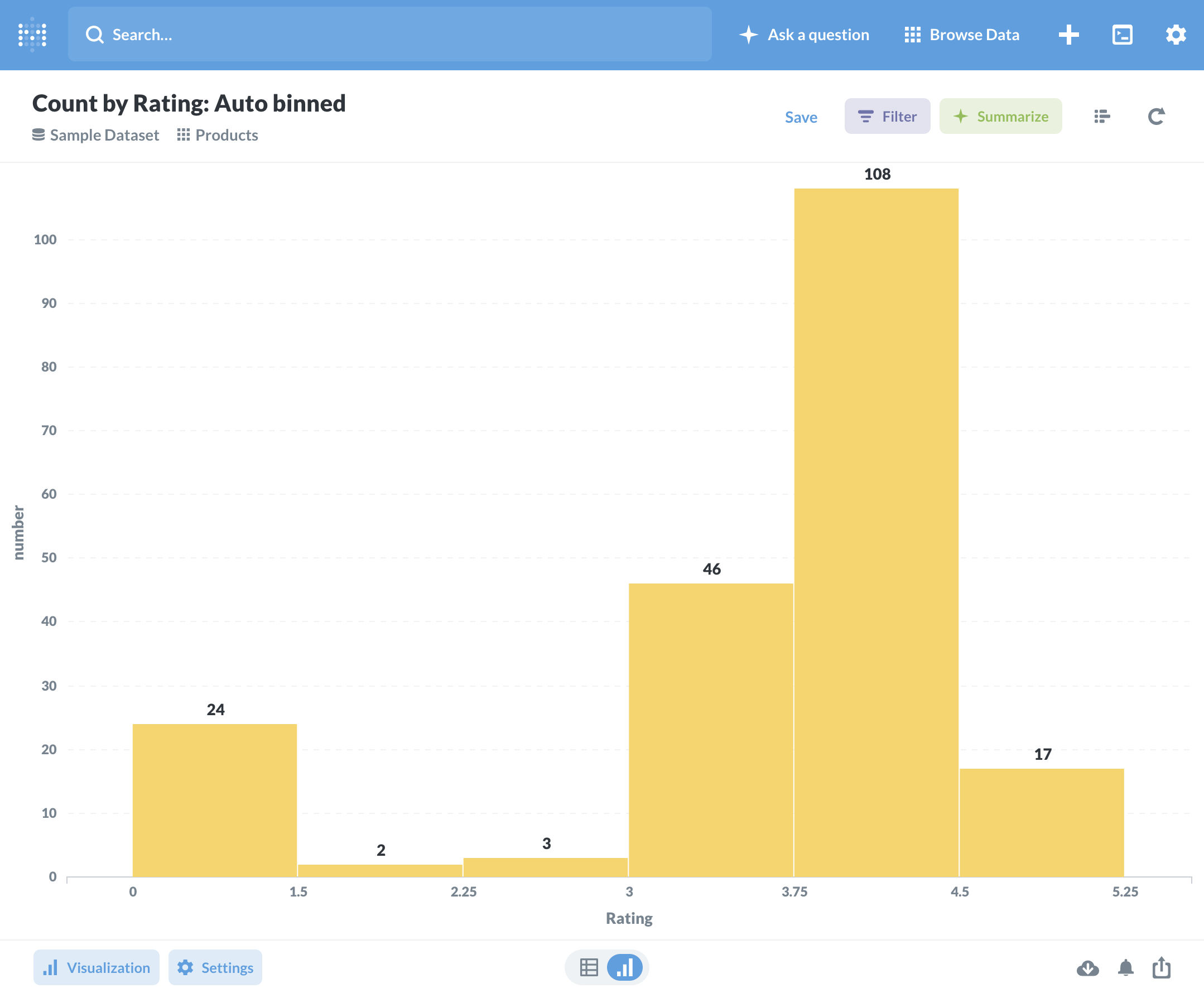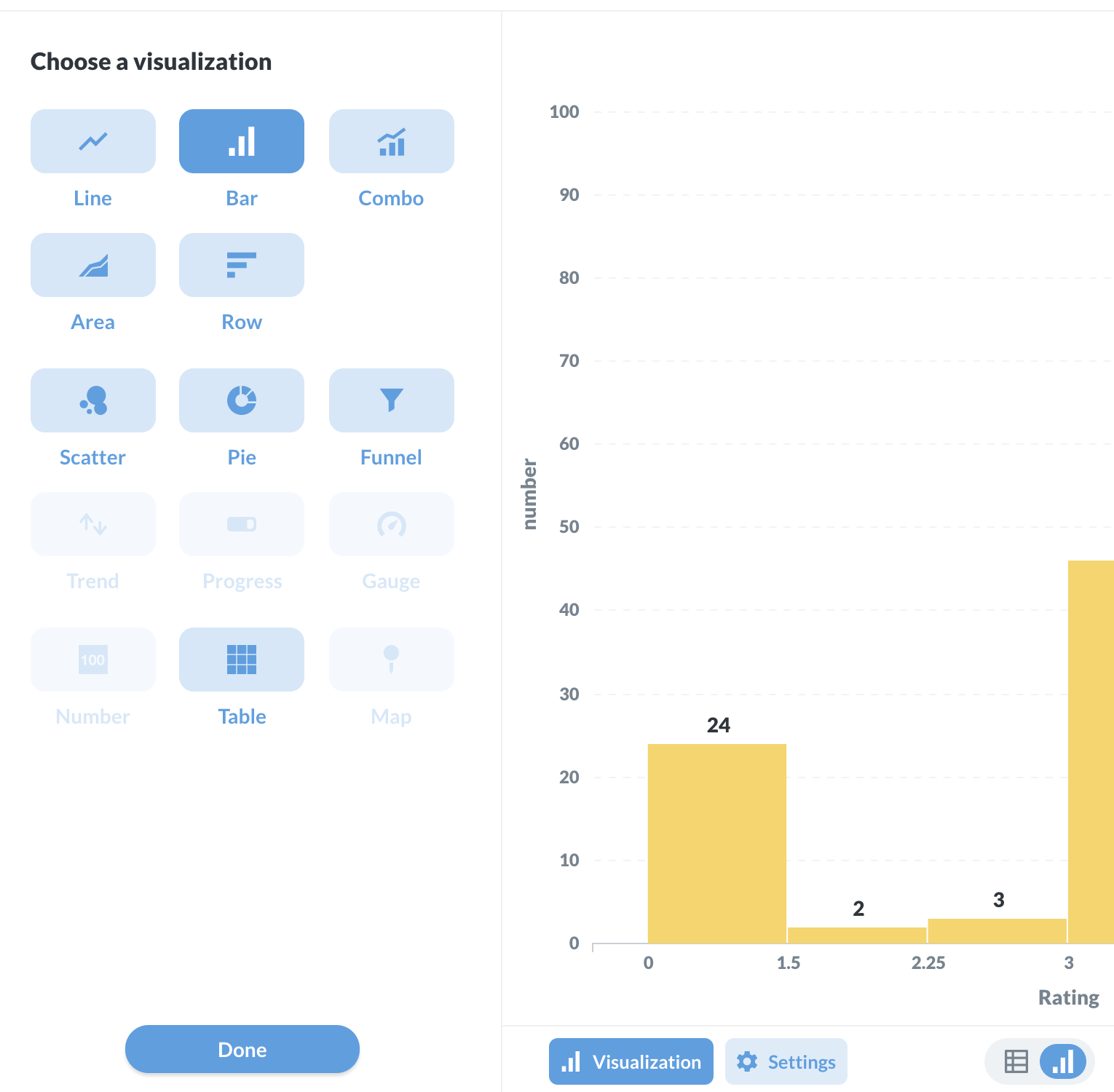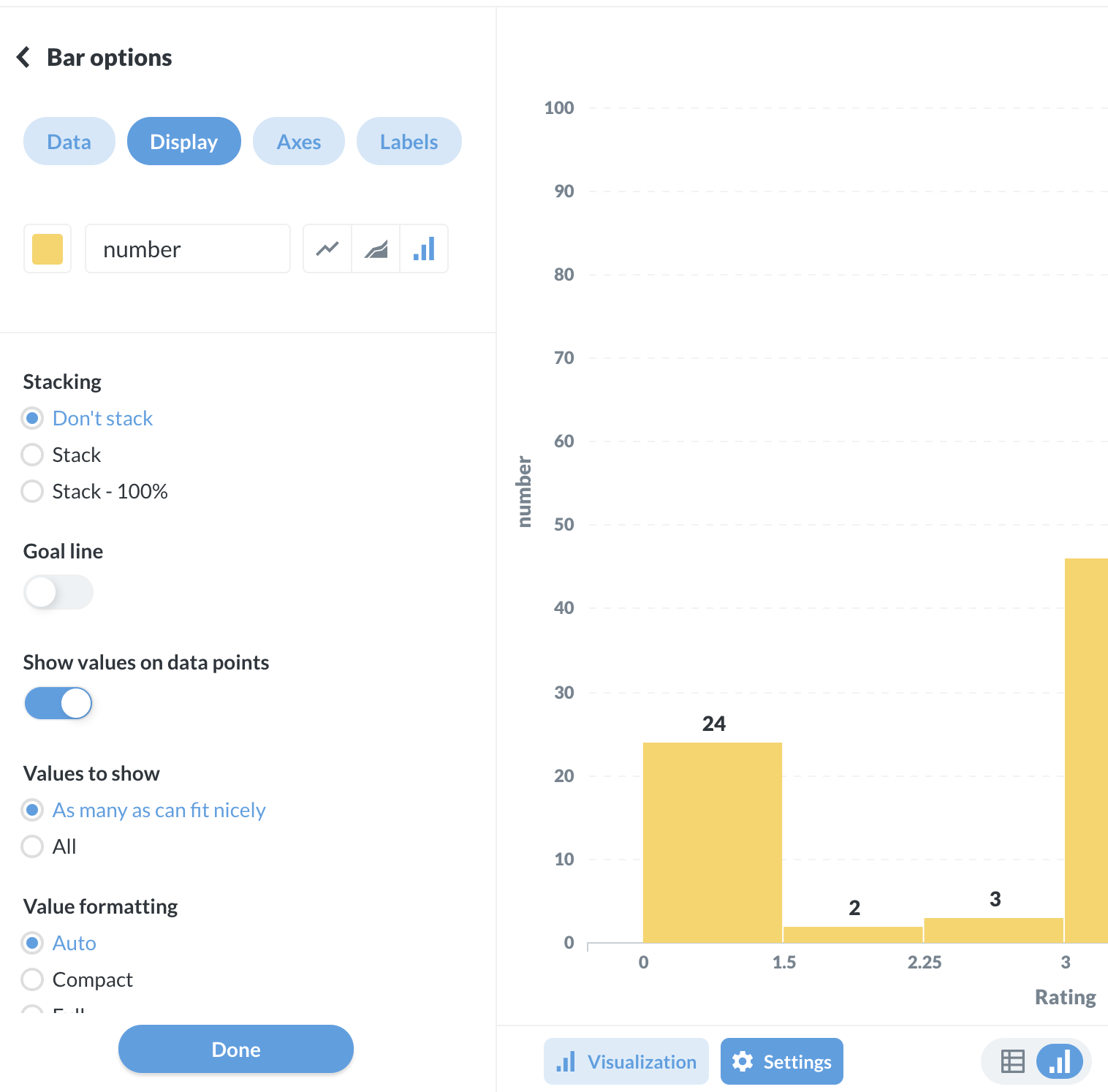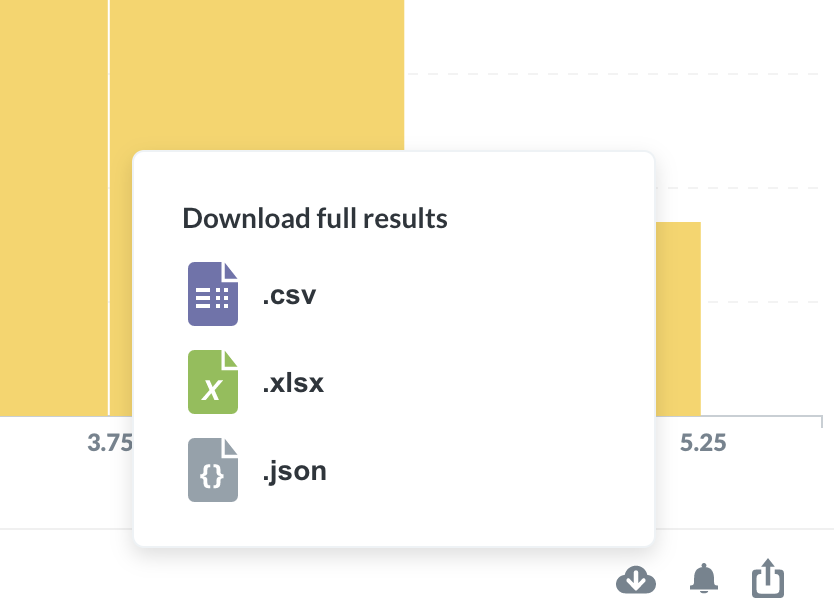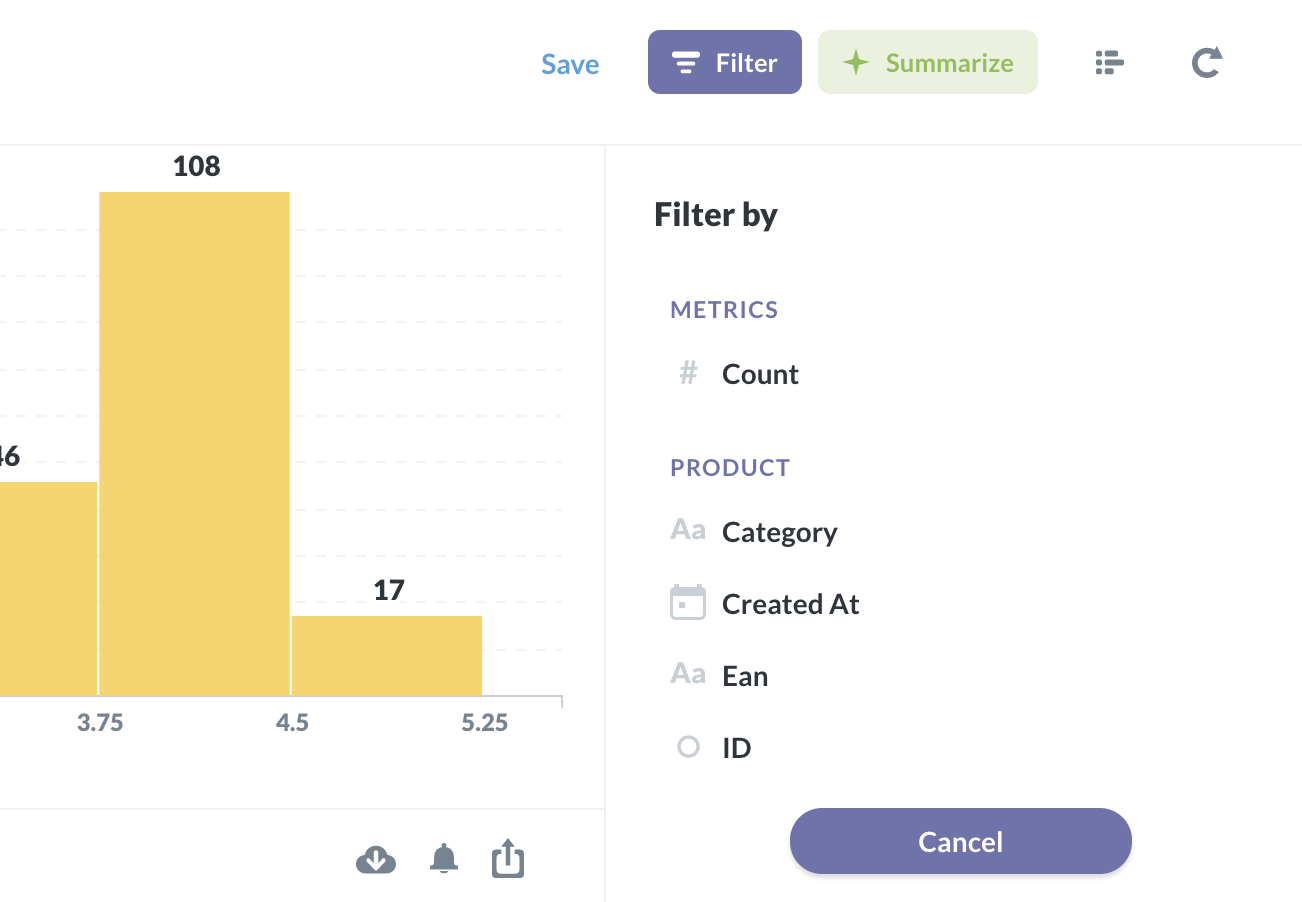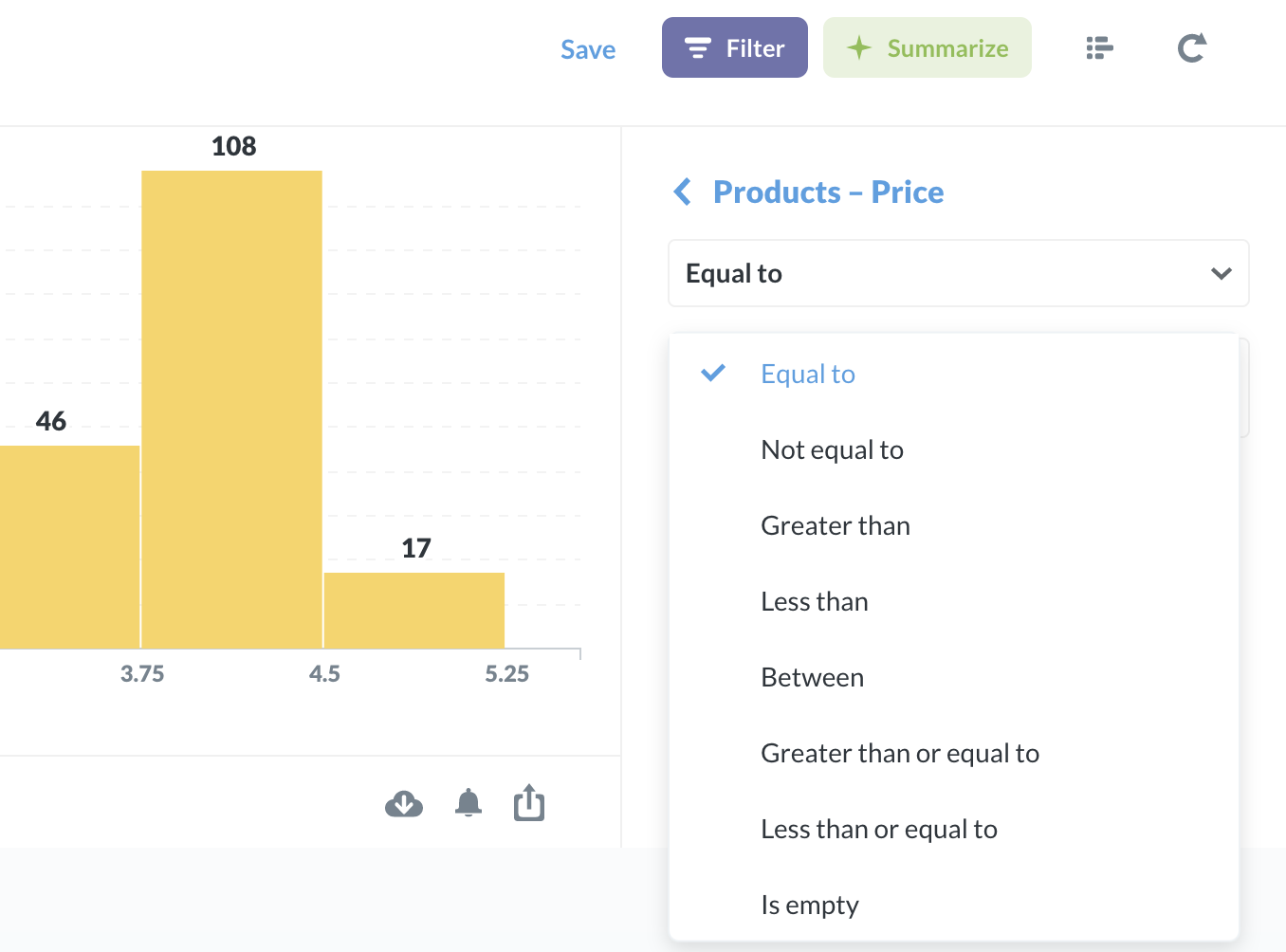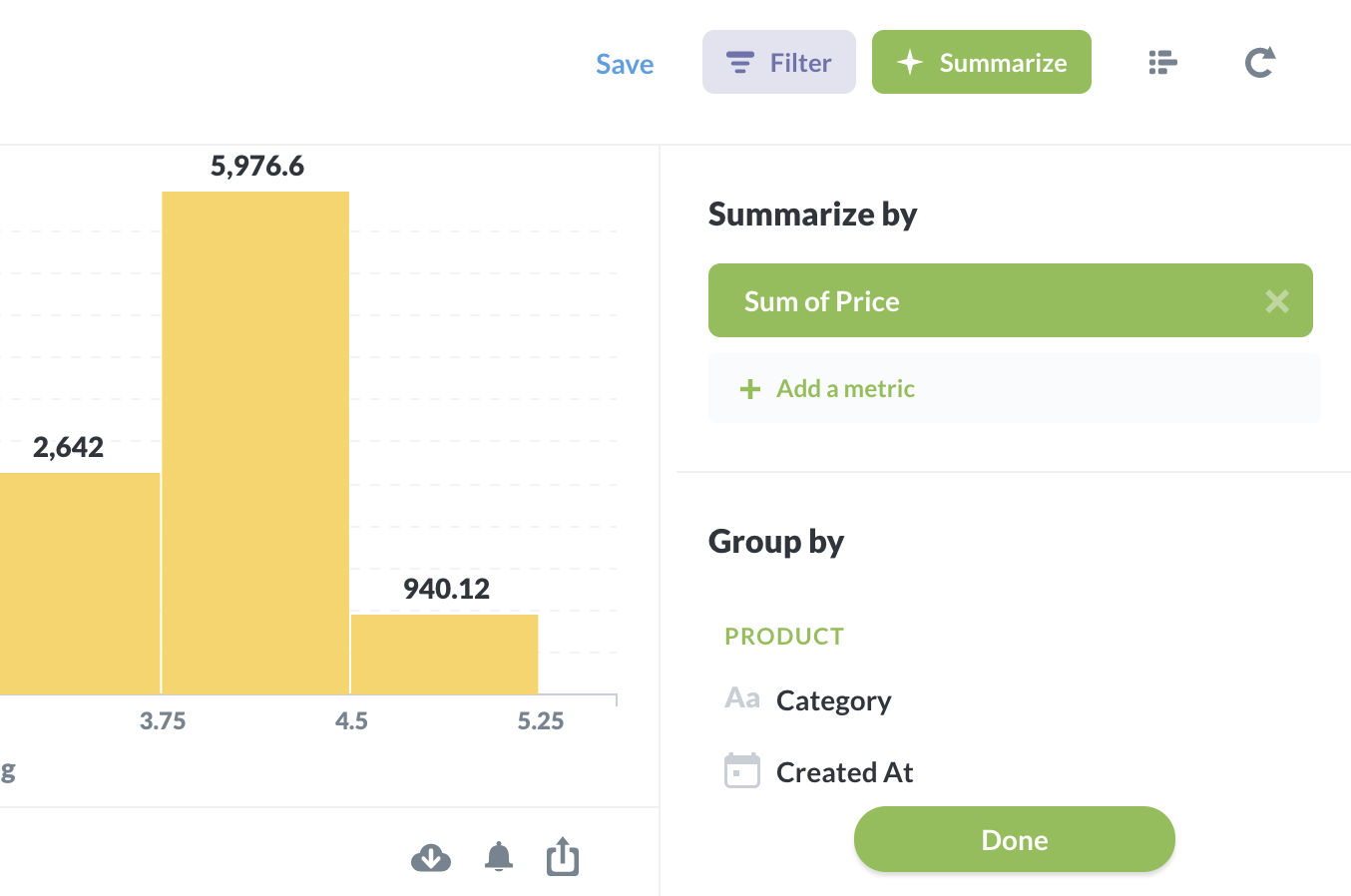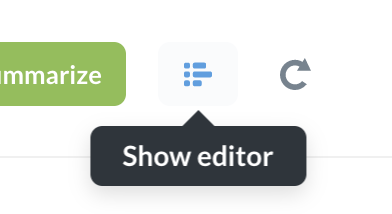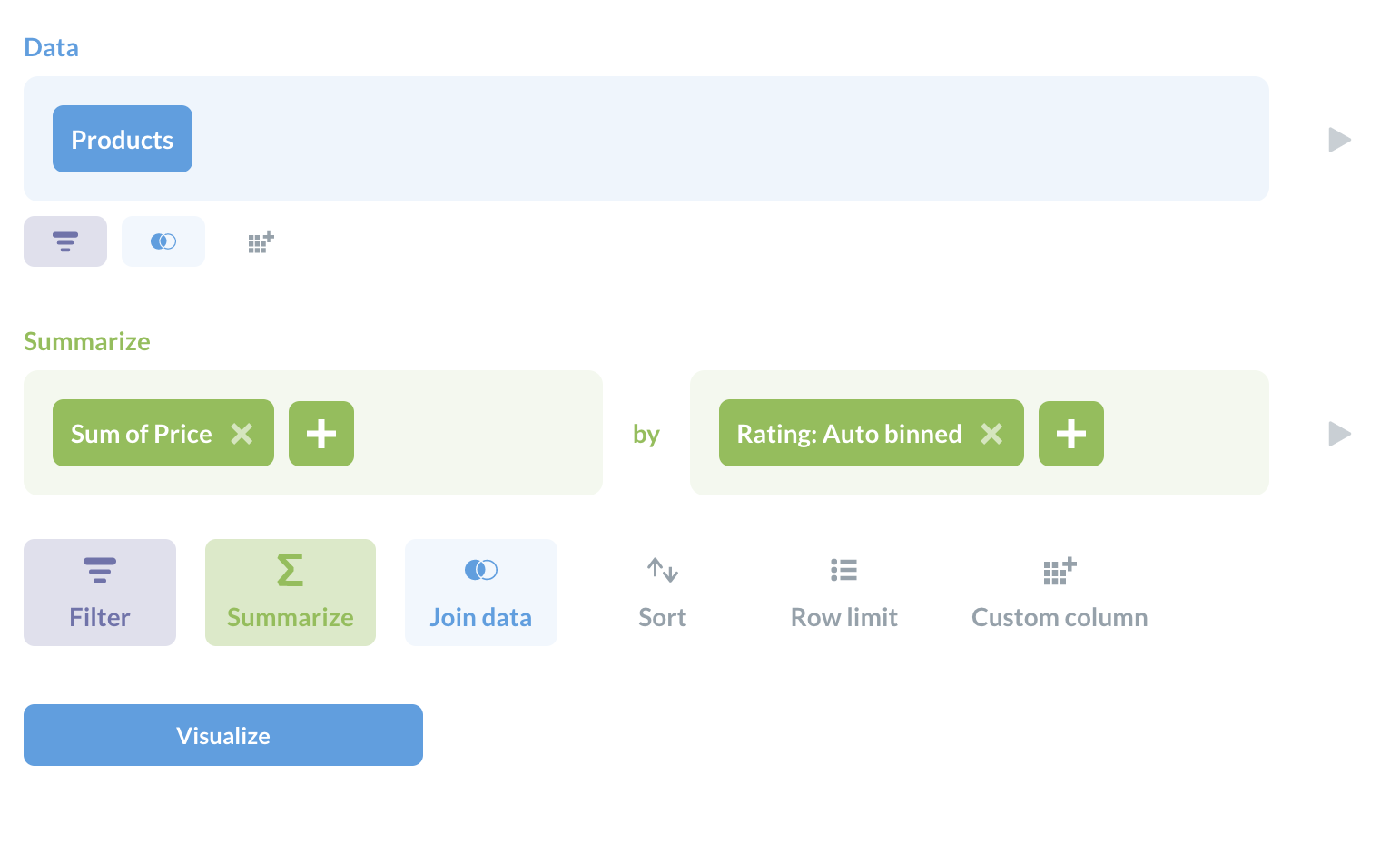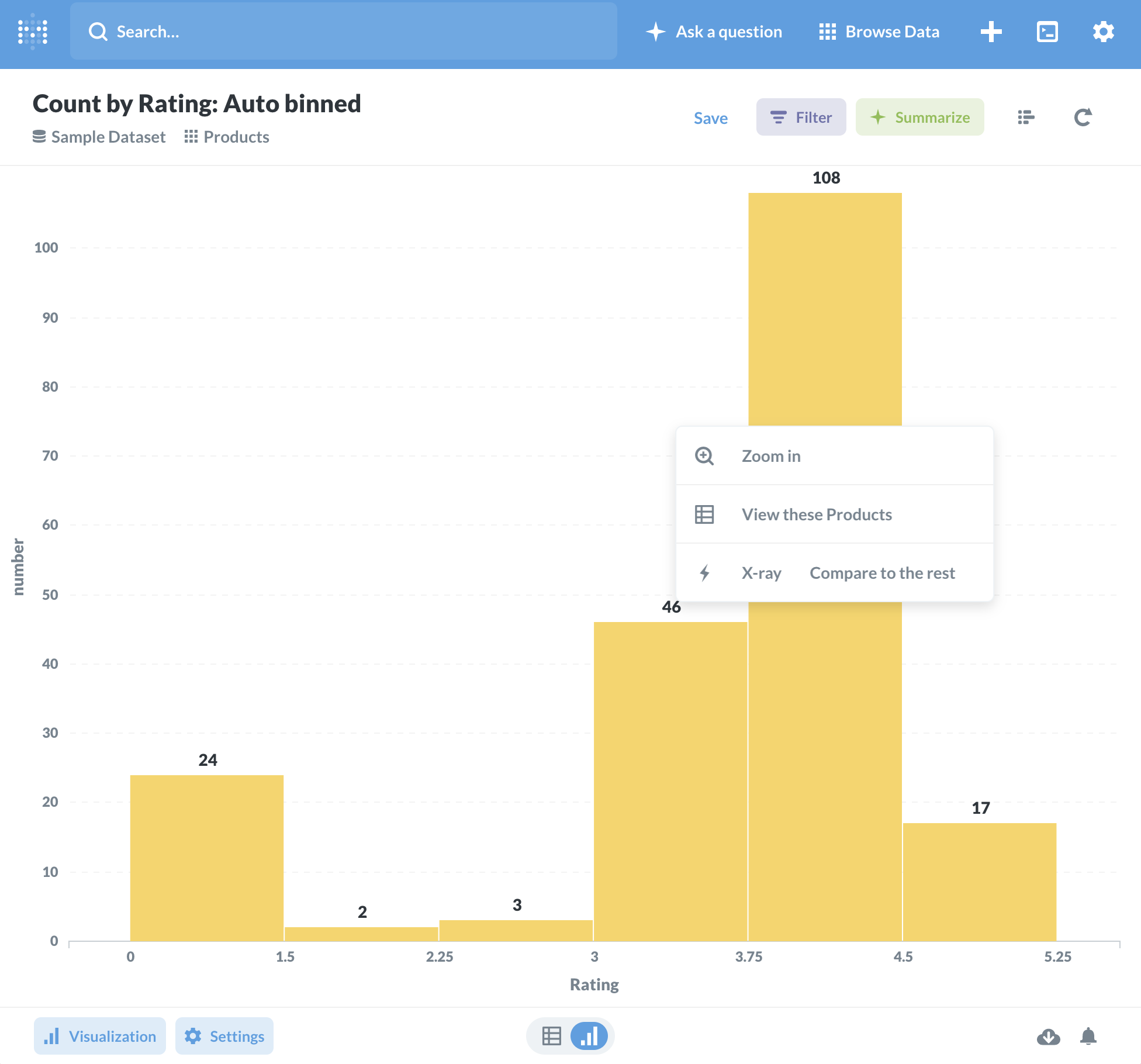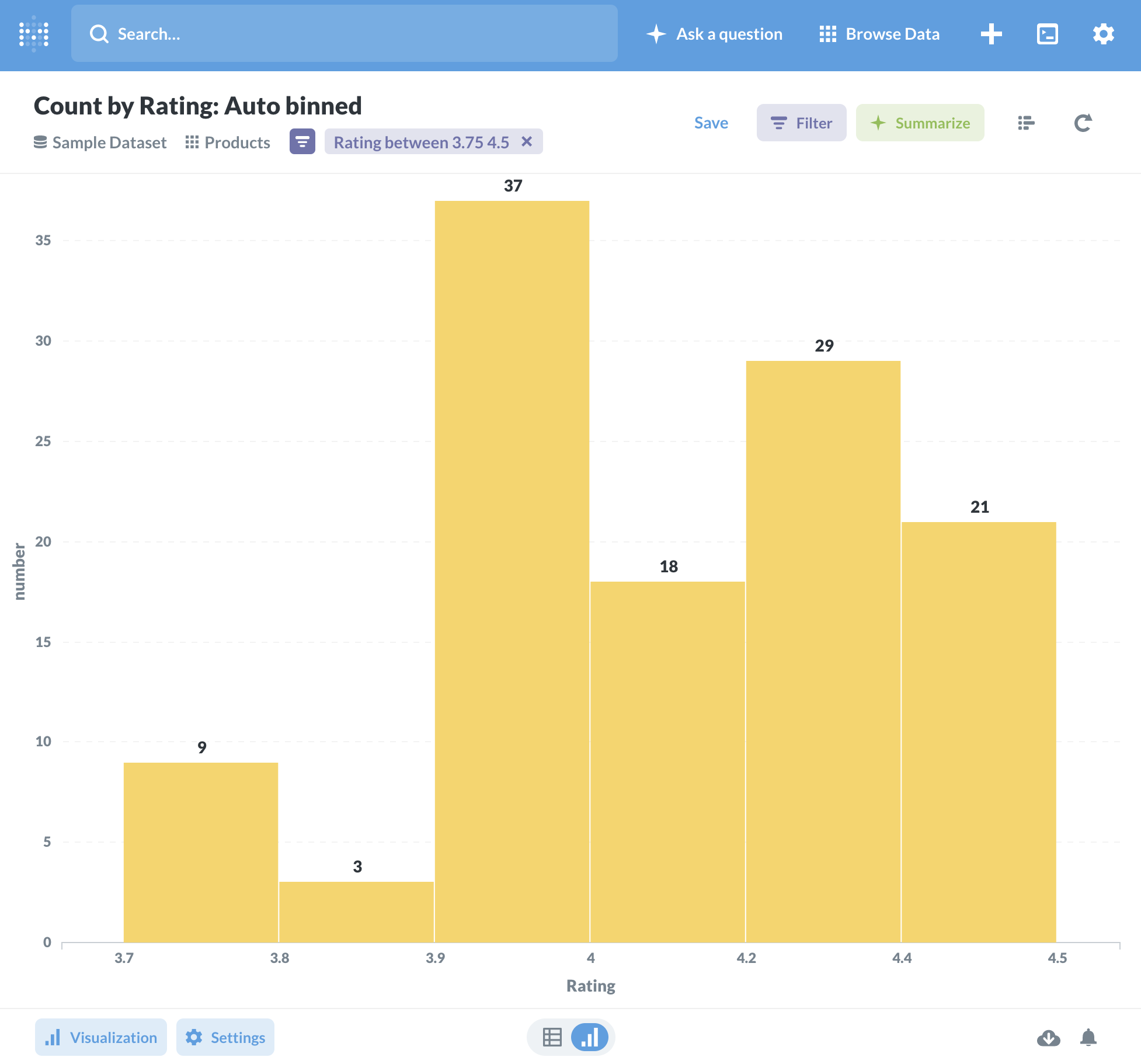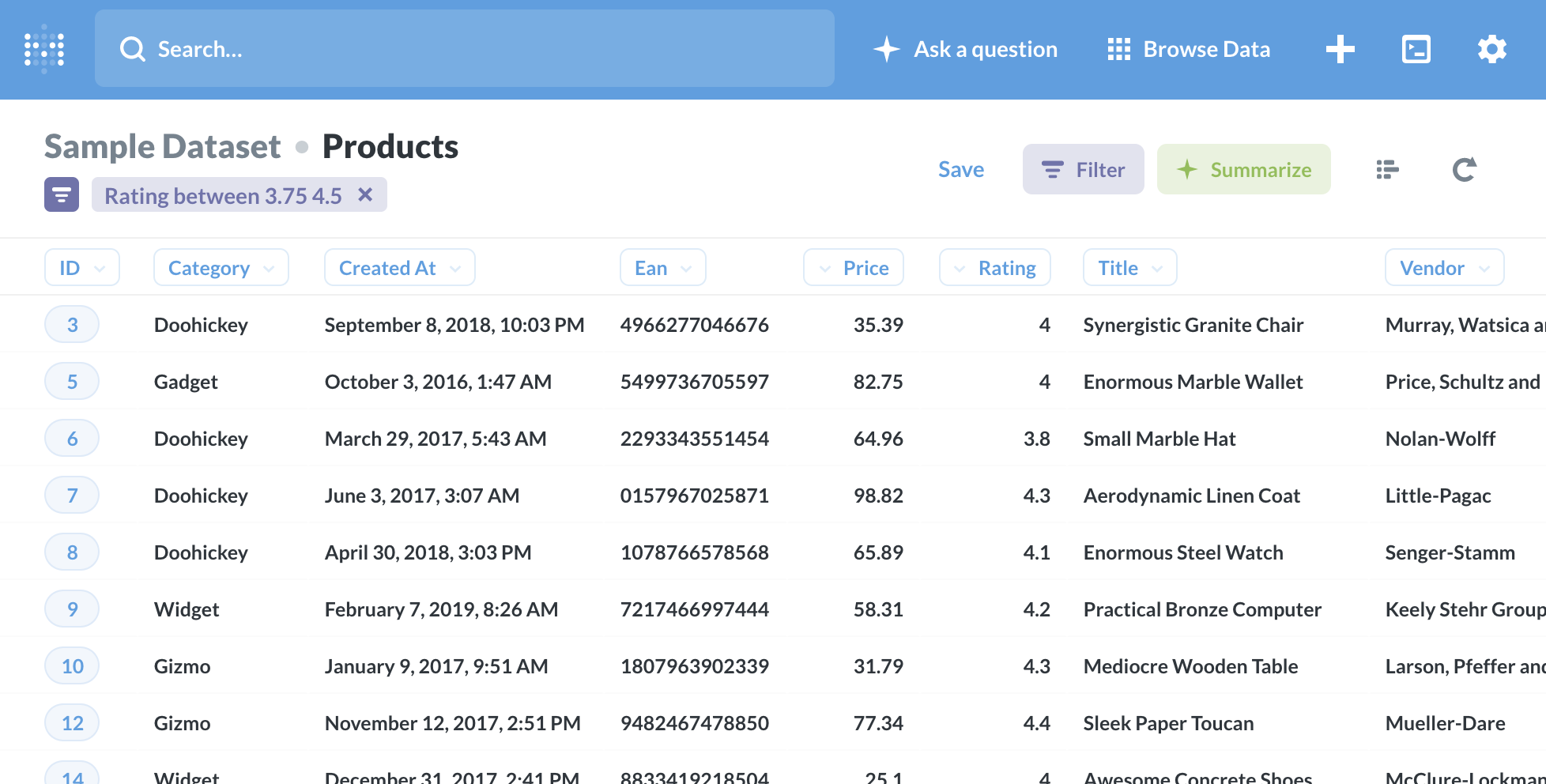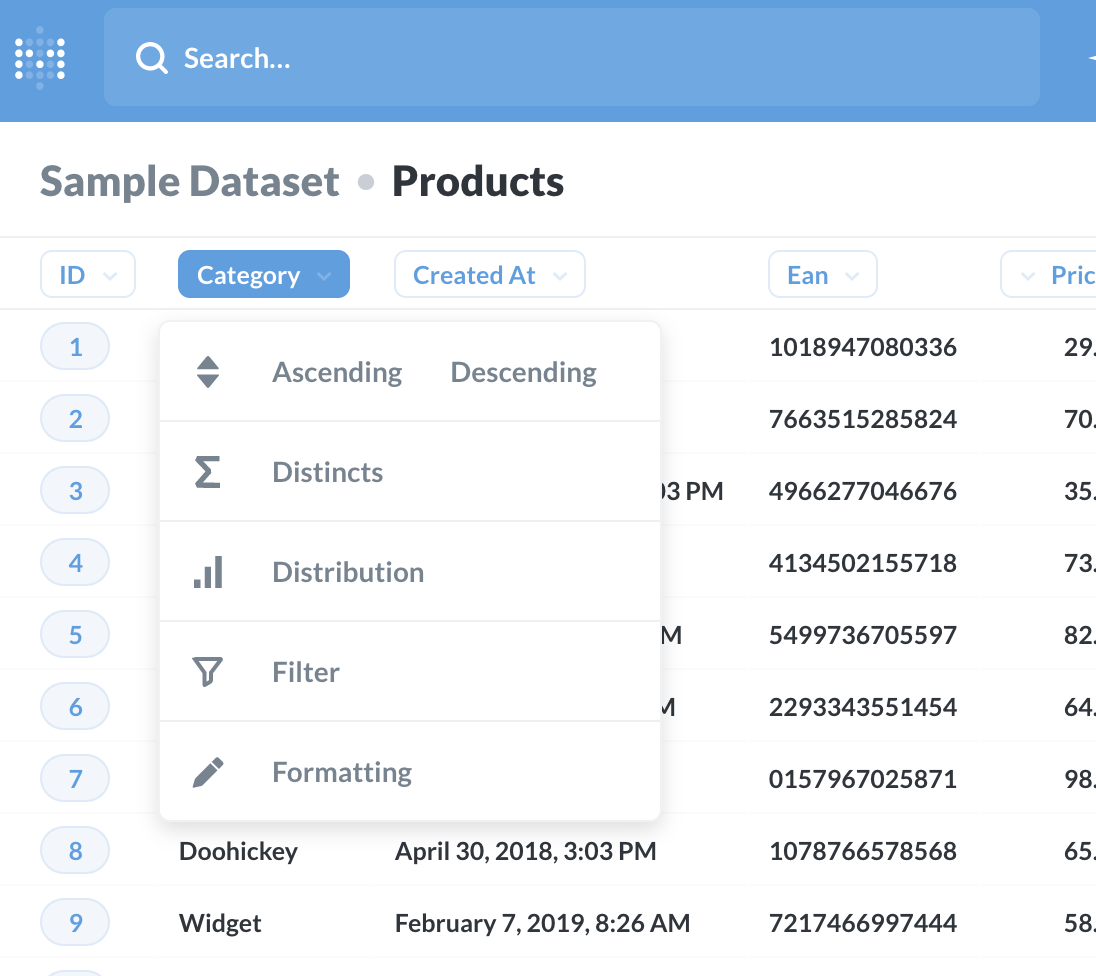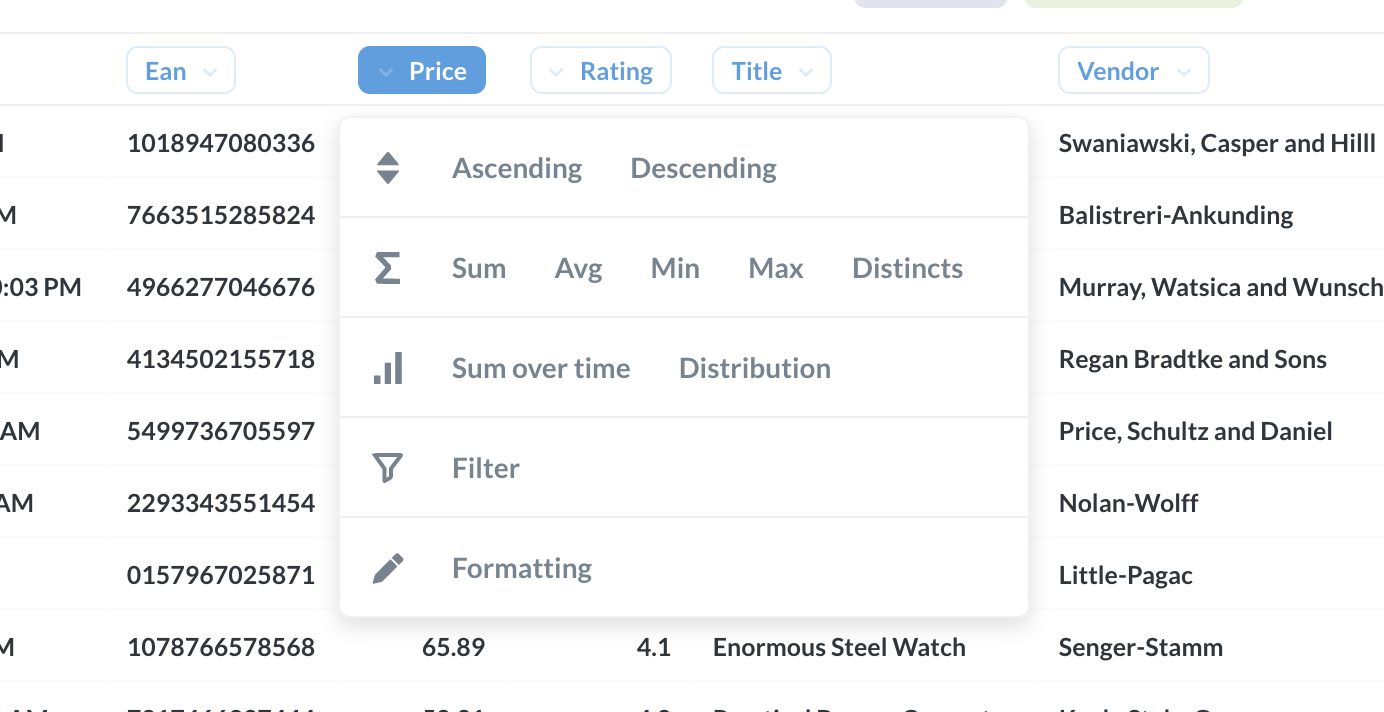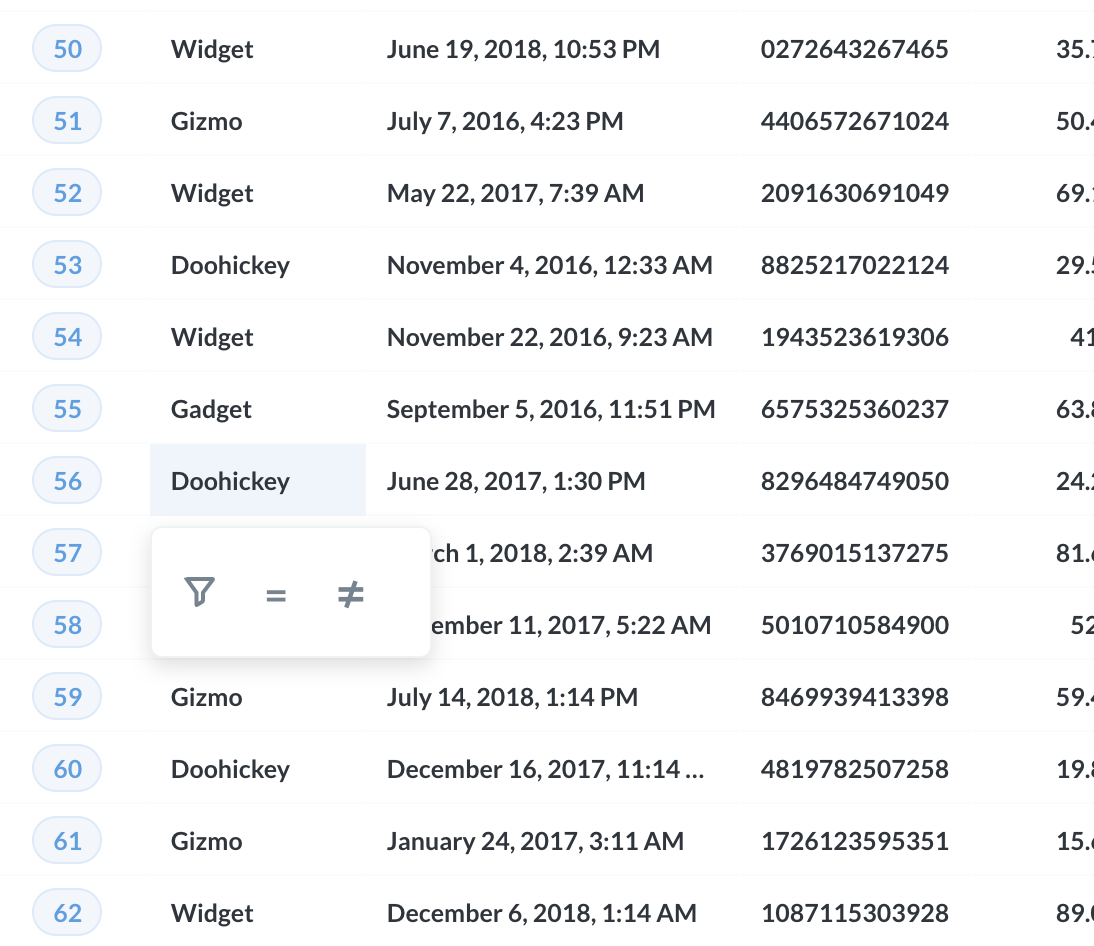Metabaseにはチャートやテーブルなどの形式でデータを表示するQuestionというものがあります。この記事ではQuestionの概要や画面での使い方を説明します。
MetabaseではQuestionというものが基本的な構成要素です。データに対して問い合わせ(Question)をすると答え(Answer)をなにかしらの方法で可視化してくれます。シンプルに1つの数字として表示しくれたり、グラフで表示してくれたり、テーブルで表示してくれたりします。
Metabaseでデータを前にしてレコードを絞り込んだり、集計してみたり、グラフにしてみたり、グラフの種類や表示設定を変えたりすると、それがひとつひとつQuestionです。
QuestionはSQLのSELECT文と結果表示方法の指定をセットにしたようなものです。データソースのデータが書き換わればもちろん同じQuestionでも表示結果は変わります。
SQLでいうJOINをすることもでき、1つのQuestionが複数のテーブルを結合して表示することもできます。
Questionは保存するとユニークなURLが発行されます。保存したQuestionのページはMetabaseのトップページの「OUR ANALYTICS」のエリアからCollectionのページなどを通してリンクがつながりますので、あとから参照することもできます。
Public Sharing(共有URL)を作成すると、MetabaseにログインしていなくてもそのQuestionを表示できるようになります。この機能を使うにはMetabaseの管理者がPublic Sharingを有効にしている必要があります。
保存したQuestionはDashboardに入れることができます。
Questionを保存するときには保存先としてCollectionを選択することができます。CollectionはPCでいうとファイルに対するフォルダのようなものです。Questionを多く保存する場合はCollectionで整理すると便利です。
可視化の種類
Questionでの可視化の方法は以下の種類があります。
- 数字1つを表示するもの
- Number / Progress bar / Gauge / Trend
- レコード一覧を表示するもの
- Table
- チャートで表示するもの
- Line chart / Bar chart / Row chart / Pie chart / Area chart / Combo chart / Scatter chart
- その他
- Funnel / Map
詳しくははこちらを参照。
MetabaseのQuestionの可視化種類のまとめ - Qiita
作成したQuestionの可視化の種類はあとから変更もできます。
以下では、棒グラフ(Bar chart)とレコード一覧(Table)のQuestionを例に、Metabaseの画面を紹介します。
棒グラフ(Bar chart)
画面にある機能を説明します。
左下の「Visualization」ボタン
「Visualization」のボタンをクリックすると、このように可視化の種類を変更できます。データによって(データ型や後述のSummarizeの設定などによって)選択できる可視化の種類には制約があります。
左下の「Settings」ボタン
「Settings」のボタンをクリックすると、グラフの細かい設定ができます。可視化の種類によっていろんな設定項目が出てきます。
下の中央の切り替えスイッチ
テーブルのアイコンとグラフのアイコンがページ下部の中央に横に並んでいます。グラフ表示と後述のレコード一覧とをワンクリックで切り替えられます。
右下のダウンロードのアイコン
データをCSV、エクセル、JSONでダウンロードできます。
残念ながらエクセルであってもレコードのデータのみで、グラフ自体は含まれていません。
後述のSummarizeの設定をし、集計結果をグラフにしているときにデータをダウンロードすると、もとのテーブルのデータではなく集計結果がダウンロードされます。
右下のベルのアイコン
Pulseというものを作成できます。MetabaseのPulseというのは定期的にQuestionの内容をメールやSlackで送信してくれる機能です。
右下のアップロードみたいなアイコン
Metabaseの管理者がPublic Sharingを有効にしている場合にのみこのアイコンが現れます。
Public Sharing(共有URL)を作成できます。
Public Sharingを作成すると、MetabaseにログインしていなくてもそのQuestionの画面を参照できるようになります。
Metabaseを自分でインストールして自分しか触っていない状態では、Metabaseの管理者というのは自分自身です。管理者としての設定画面は、画面の一番右上にある歯車のアイコンから入れます。
右上の「Save」リンク
Questionを保存できます。
すでに保存されているQuestionを編集して保存しようとした場合、もとのQuestionを変更(上書き保存)するか、新しいQuestionとして保存するかを聞かれます。
ここでいうQuestionの編集というのは、SummarizeやFilterなどデータに関わる設定や、可視化の種類、グラフの細かい設定などを変更することです。
右上の「Filter」ボタン
特定のカテゴリや特定の値範囲にレコードを絞り込むことができます。
カラムを選択して、それをどのように絞り込むかを設定できます。
右上の「Summarize」ボタン
カテゴリなどでグルーピングして、その金額の合計を計算したりできます。SQLでいうGROUP BY節と集約関数みたいなものです。
右上の「Show Editor」アイコン
この横棒グラフみたいなアイコンですが、これをクリックすると下のようなデータを詳細に設定する画面になります。FilterやSummarizeは上述と同じです。その他に他のテーブルとのJOINやソート、レコード件数(SQLでいうLIMIT)などを設定できます。
バーの部分のメニュー
棒グラフのバーの部分をクリックするとメニューが出ます。
- Zoom In
- 横軸方向が拡大されます
- View these xxx
- そのバーに該当するレコード一覧を表示するQuestionに移動します
- X-ray Compare to the reset
- Automatic explorationに移動します
下は「Zoom In」を選択して横方向に拡大されたグラフの例です。
メニューの「View these xxx」をクリックすると、その棒に該当するレコードの一覧を表示します。次の節で説明するレコード一覧の画面です。
レコード一覧(Table)
Metabaseではグラフなどで可視化するだけでなく、直接レコードを見ることもできます。
カラム名をクリックすると、そこでソートできたり、分布状況の棒グラフに移動できたり、フィルタリングなどができます。
数値のカラムであれば、合計、平均などもここから簡単にできます。
セルにある値をクリックすることでもフィルタリングも簡単にできます。
テーブルの周辺にあるメニューは上述の棒グラフの画面と同じです。
リンク
公式ドキュメント
関連する私の記事