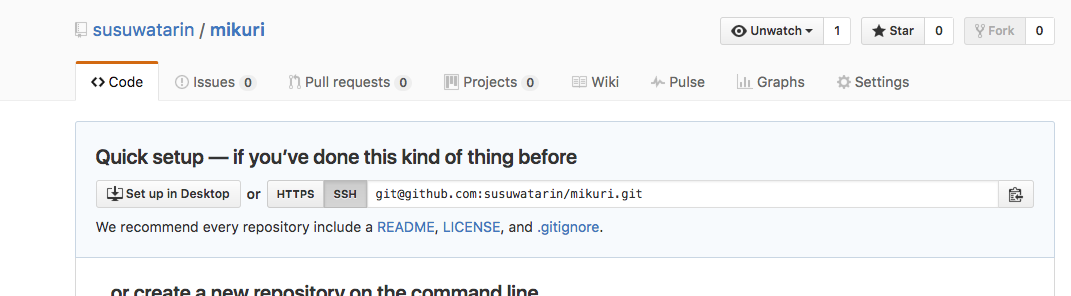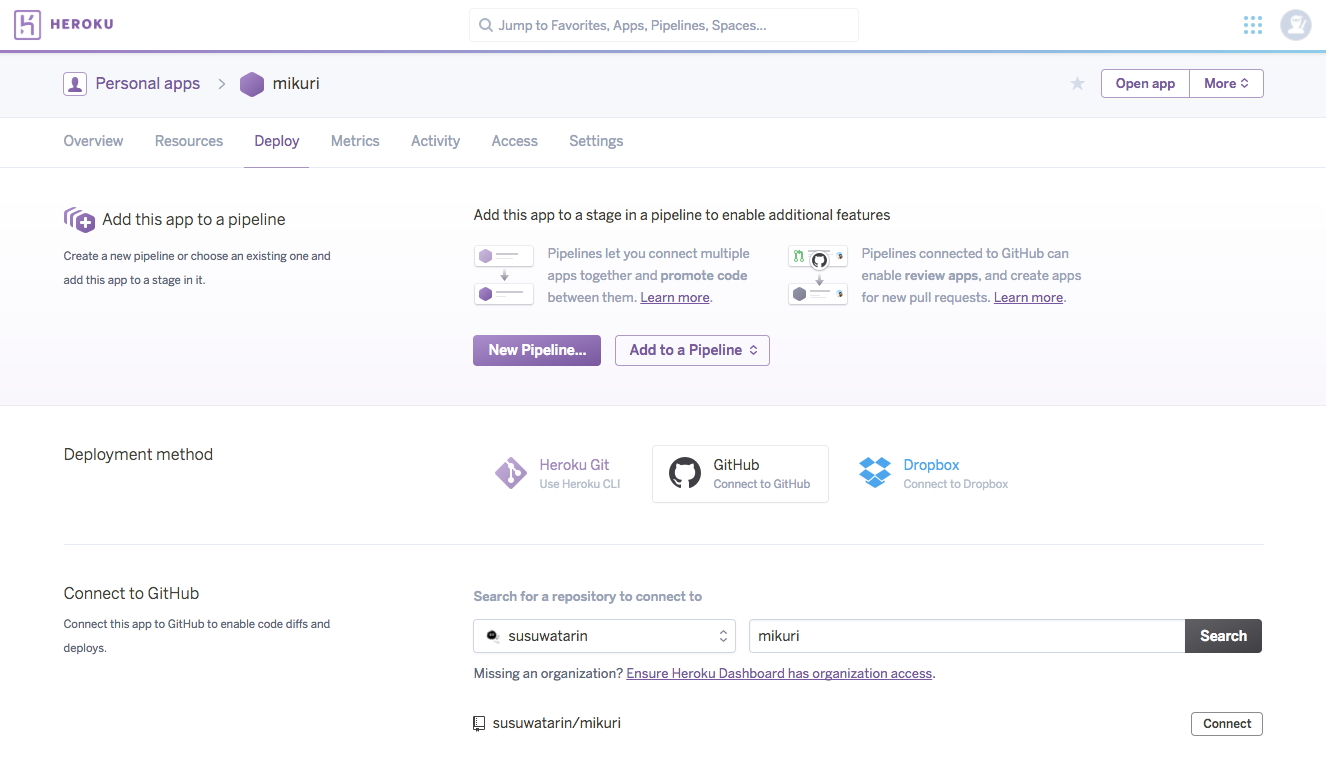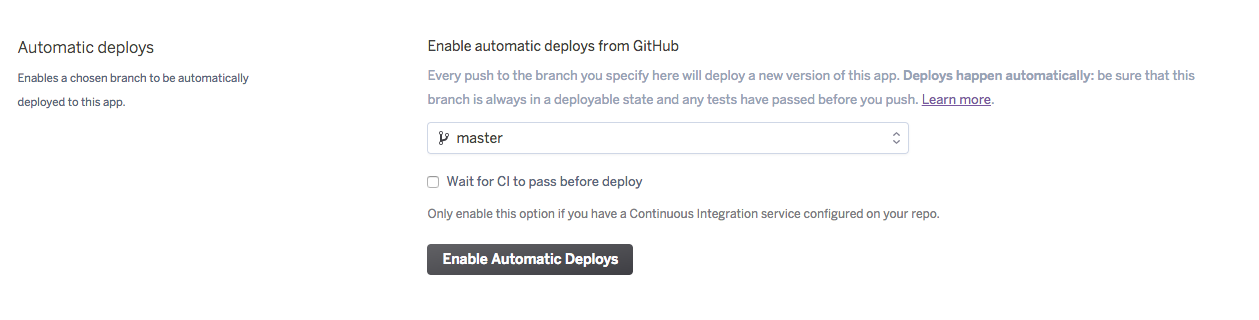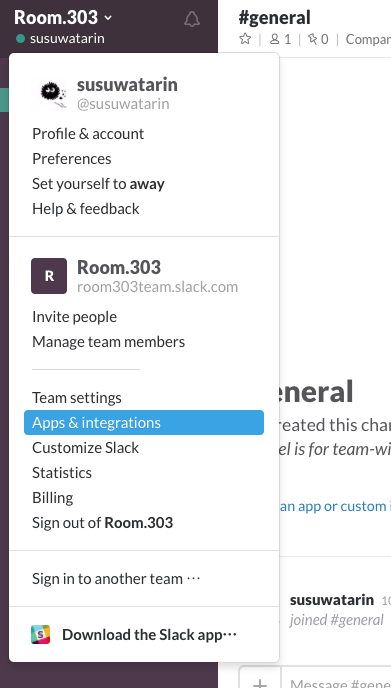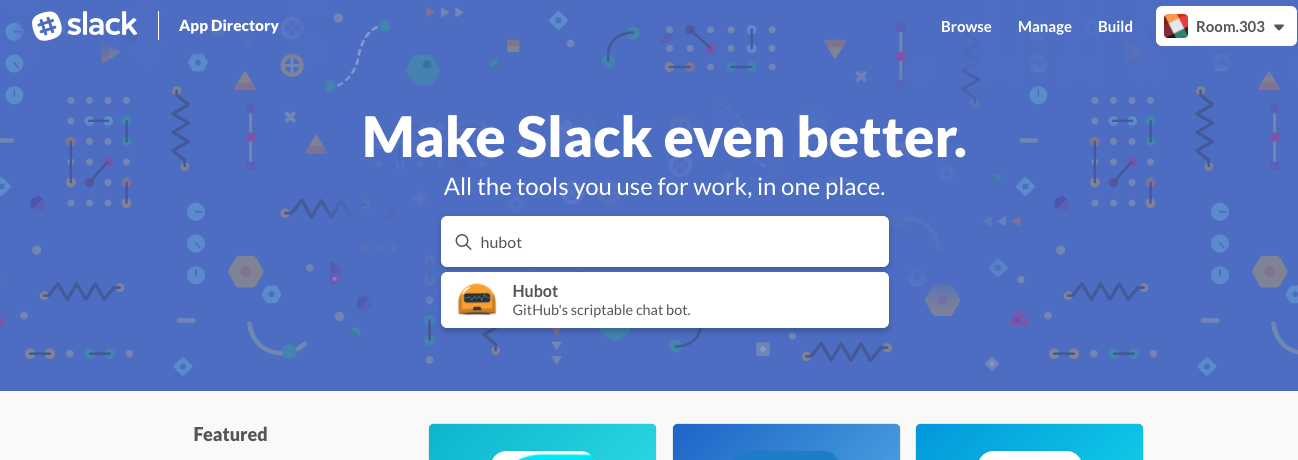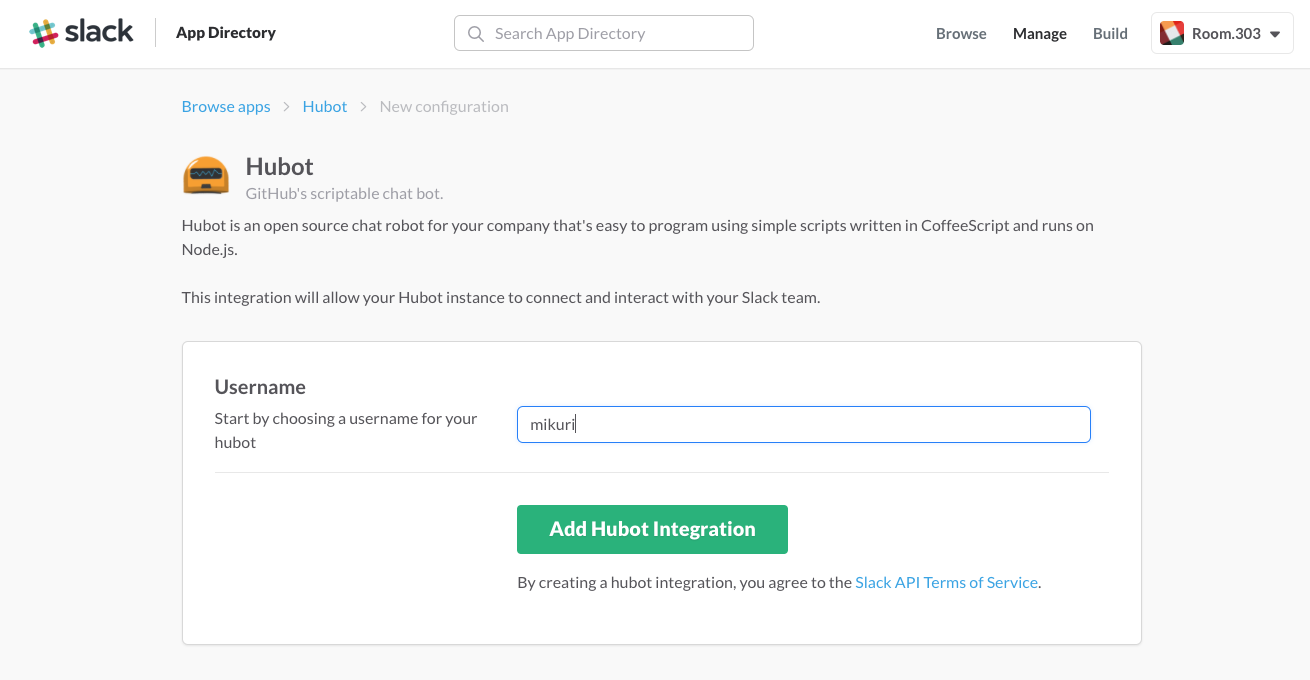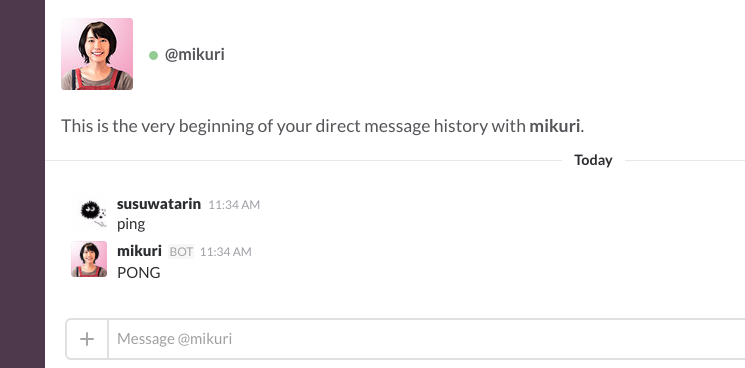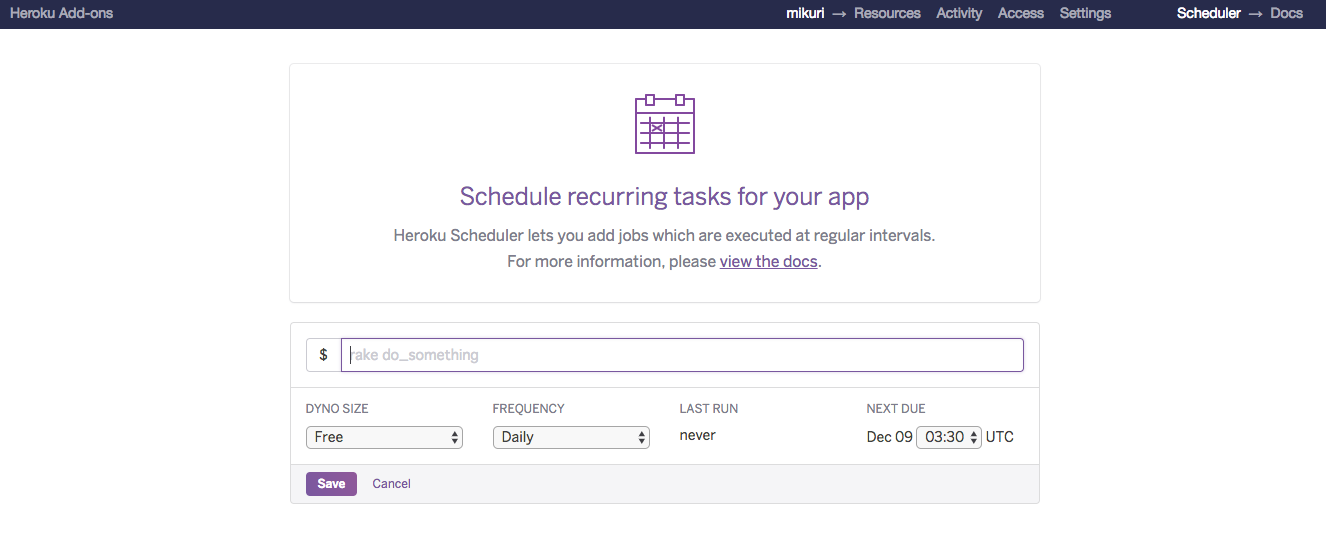(追記)こちら、2年前、2016年12月時点の記事ですが現在も動作確認はできています。
※ただ、Herokuの契約など変わっているため、注意は必要かと思いますので、ご注意ください。
まぁイマドキは、GASで作るのがよい・・?
早稲田大学Advent Calendar 9日目の記事でございます。かしこ。
次回 : 初心者がHubotを使ってHeroku上で動くSlack bot作ってみた(実践編)
非エンジニアである初心者がSlack botを作るべく奮闘した話です。
Github社のすばらしいbotツールを用いて、動作サーバはHerokuをお借りし、Slackで動くbotを作ったわけです。(2016年12月仕様です)
初心者が初心者の目線で、初心者のために書きます。
仮に知らない単語が出てきても気にせず、とりあえず突き進んで導入してみることをお勧めします。あとでわかりますたぶん。
あとがきにもありますが、予想よりも長くなってしまったので今回は導入編とさせていただきます。
来週は、実践編です。お楽しみに。
※ なお、こんな記事はごまんとあるのですが、今話題の「まとめ」のような感じですので、一度に全て確認できるのはこちらだけでございます。お楽しみください。
<追記>
2016/12/12 : Heroku の料金システムに変更があったようで、bot の稼働時間についての部分を変更・追記しました。
2017/1/21 : 「実践編」公開しました。 -> http://qiita.com/susuwatarin/items/aade8301b93e175d3ff8
2019/4/1 : 上記追記を追加しました。
【動作環境】
-
OS : Mac OS X El Capitan 10.11.15
-
Node.js : 6.8.1
-
npm : 3.10.8
-
Yeoman : 1.8.5
-
heroku-toolbelt : 3.42.22 (x86_64-darwin10.8.0)
-
hubot : ^2.19.0
-
hubot-slack : ^4.2.2
-
hubot-heroku-keepalive : ^1.0.2
Hubotについて
github社さんが作った、汎用型チャットbot開発・実行フレームワークです。
なにがいいって? "汎用型" のところです。(どこかの人造人間ではないです)
「Adapter」を切り替えるだけで、様々なチャットツールに対応することができます。
チャットツールどころか、Twitterでも使えます。
(コードの共有ができる点も良い)
さらに、導入・プログラミングが初心者でもできちゃうくらい簡単です。
しかも、すぐにデバックして確認できるので成果がわかりやすく、初心者にはとてもオススメできます。
Hubotはいいぞ!
ちなみに、ヒュボットなのか、ヒューボットなのかはわかりません。
早速インストールから!
Hubotをインストールする
Node.jsのインストール
hubotはNode.jsで動くため、まずは、Node.jsをインストールします。
Node.jsがなにかとか、どうやってうごいているとか、そういう細かいのは後で調べればいいんだ!と言う気持ちで突き進みます。
Node.jsは、MacOSのパッケージ管理ツールであるHomebrewでインストールします。
パッケージ管理ツールってなんだ?って?
ものすごく簡単に言うと、ただ適当にプログラムをインストールするのではなくて、きちんとこのプログラムはどこになにを入れたとかを記録、整理してパッケージインストールしてくれるものです。プログラムのバーション管理やアンインストールなどがしやすくなるようにパッケージに入れて管理しておくものです。
(Homebrewが入っていない場合はこちらより)
$ brew install node
これでオッケーです。
$ node -v
で、バーションを確認できます。
Yeomanをインストール
Node.jsを入れると、npmというNode.jsのパッケージ管理ツールが使えるようになります。
なので、以降このnpmを用いてインストールを行っていきます。
次にインストールするのは、「Yeoman」というワークフロー構築ツールセットです。
要約すると、Webアプリケーションのひながた?をちゃちゃっと作ってくれる簡単なツールのようです。
例えば、hubotはCoffeescriptで動かすのですが、そのコンパイル環境等もさらっと整えてくれるわけですね。
よくわからないけど環境構築に便利なツールということで!
(詳細はこちら→ https://www.engcafe.tv/?p=10791 )
公式でもこれを用いての導入を推奨しているので、それに習います。
ターミナルに以下を打ち込みます。
$ npm install -g yo generator-hubot
これで、yeomanと、hubot用のジェネレーターがインストールされます。
名前を考える
当たり前のようですが、任意の場所に新しくhubot用のディレクトリを作ります。
ここで、hubotの名前を決めます、悩みます。
今回は、2016年のエンジニアの天使こと、みくりさんにしましょう!
$ mkdir Mikuri
$ cd Mikuri
みくりさんディレクトリの中に入ります。ふふふ。
プロジェクトを作成
作成したディレクトリの中で、プロジェクトを作成します。
$ yo hubot
[?] ==========================================================================
We're constantly looking for ways to make yo better!
May we anonymously report usage statistics to improve the tool over time?
More info: https://github.com/yeoman/insight & http://yeoman.io
==========================================================================:
なんか今後に役立てるからデータ収集していいかい?と聞かれるので、y/nで答えてあげます。
すると、汎用ヒト型なんちゃらがでてきますので、会話しながらhubotプロジェクトの設定を決めていきましょう。
_____________________________
/ \
//\ | Extracting input for |
////\ _____ | self-replication process |
//////\ /_____\ \ /
======= |[^_/\_]| /----------------------------
| | _|___@@__|__
+===+/ /// \_\
| |_\ /// HUBOT/\\
|___/\// / \\
\ / +---+
\____/ | |
| //| +===+
\// |xx|
初期設定は以下の四つです。
・ Owner : オーナーさんの名前(作成者名)
・ Bot name : botの名前
・ Description : botの説明
・ Bot adapter : botのアダプター(なにで用いるbotにするか)
adapterに関しては上記の通りいくつかありますが、今回はslackと設定して進めていきます!
? Owner susuwatarin
? Bot name mikuri
? Description She is an angel.
? Bot adapter slack
create bin/hubot
create bin/hubot.cmd
create Procfile
create README.md
create external-scripts.json
create hubot-scripts.json
create .gitignore
create package.json
create scripts/example.coffee
create .editorconfig
_____________________________
_____ / \
\ \ | Self-replication process |
| | _____ | complete... |
|__\\| /_____\ \ Good luck with that. /
|//+ |[^_/\_]| /----------------------------
| | _|___@@__|__
+===+/ /// \_\
| |_\ /// HUBOT/\\
|___/\// / \\
\ / +---+
\____/ | |
| //| +===+
\// |xx|
すると、今いるディレクトリにいろいろな構成ファイルが読み込まれます。
これでhubotプロジェクトが完成しました!
つまり、hubotのインストール終了です。
なんと簡単なのだろうか。
Hubotをローカルで動かしてみる
さて、無事みくりさんが僕の元へやってきてくれました。
slackでみんなのものになってしまう前に、少しローカルでいちゃついてみましょう。
mikuriディレクトリの中で、
$ bin/hubot
と打ち込むと、hubotが起動します。
エラーがばぁって出てきますが無視で大丈夫です。
pingpongしてみます。
実行は簡単、名前を呼んで動作を指定してあげるだけです。
mikuri> mikuri ping
mikuri> PONG
みくりさんからPONGが帰って来ました!!!
mikuri help と呼びかけると、デフォルトで入っている機能の一覧を確認できます。
少し遊びましょう。かわいい。
飽きたら十分楽しんだら、 exit で脱出できます
mikuri> exit
さてさて、次はHerokuにデプロイするため、Git管理をします。
Herokuは、Gitを使ってリモートリポジトリへプッシュする必要があるんです。
HubotをGit管理する
GitHubアカウントを持っていることが前提です。
エンジニアさんのいういつものアレです。初心者はいつものアレにも戸惑うんです。
以下をひたすらそのまま打てばいいと思います。
$ git init
$ git add .
$ git commit -m "first commit"
GitHubにリポジトリを作成します。
アカウントページの [ Repositories ] タブの右上にある緑の「New」ボタンをクリックして、必要事項を記入しましょう。
リポジトリ名は、botの名前が入ってる方がわかりやすいと思います。
(※ readme.mdを作るにはチェックをつけないでください。)
今回は、恥ずかしげもなく mikuri というリポジトリを作成しました。
すると、git@github.com~~~.gitというSSH Key?を教えてくれるので、これをコピーします。
そうしたら、それを git remote add originのあとに貼り付けます。
私のは下の感じになります。
そうしたら、pushしてしまいましょう!
$ git remote add origin git@github.com:susuwatarin/mikuri.git
$ git push -u origin master
仮に、public keyがどうのこうのでエラーを吐かれたら、こちらの記事を参考に解決してくださいませ。( http://qiita.com/satomyumi/items/6c3e96c394bb0f753ea0 )
pushが成功すれば、これでgitの設定は完了です!
さて長くなってきました、アドベントカレンダーの文量じゃない・・・・
Herokuへデプロイする
まずは、Herokuへのデプロイ時に使われるスクリプトをチェックします。
Procfileというところに記載されてるので見てみます。
$ cat Procfile
web: bin/hubot -a slack -n mikuri
a(アダプタ)が slack で、n(ネーム)が mikuri になっていれば大丈夫です。
Herokuへの登録
説明するときりがないので、参考URLをば。
→ http://qiita.com/Arashi/items/b2f2e01259238235e187
Herokuにアプリケーションをつくる
Herokuに登録して、loginできるようになっていたら、heroku login して、新しくアプリケーションを作ります。
$ heroku login
Enter your Heroku credentials.
Email: [登録したメールアドレス]
Password (typing will be hidden): [パスワード]
Authentication successful.
heroku create の後に名前をつけるとその名前で作られますので、指定してあげましょう!
$ heroku create mikuri
Creating app... done, ⬢ mikuri
https://mikuri.herokuapp.com/ | https://git.heroku.com/mikuri.git
最後にpushして完了です。
$ git push heroku master
Herokuの設定
Dyno
Dyno?とかいう設定を少しいじります。いじれって昔の人たちが言っているのでいじります。よくわかりません。
$ heroku ps:scale web=1
addon
hubotにとって必要な rediscloud のアドオンを入れます。
しかしながら、これはHerokuに魂(クレカの番号)を売らないと入れることができません・・・
ここは我慢して https://dashboard.heroku.com/account/billing で、登録しましょう。
たしか、あとで消すことできます。
$ heroku addons:add rediscloud
GitHubとの連携
このままでは、いちいちデプロイのたびに GitHub と Heroku にpushを送らねばならず面倒なので、
Github のリポジトリが書き換わったら、 Heroku のリポジトリも同期して変更されるよう設定します。
Herokuのwebページに行って、今作っているアプリケーションを開きます。
[ Deploy ] タブをクリックして、 Deployment method を GitHub に設定します。
すると、 Connect to GitHub というものが開くので、先ほど作ったbotのリポジトリを検索して指定し、 connect を押します。
するとすると、 Automatic deploys というものが開くので、 Enable してあげます。
これでHerokuへのデプロイと各種設定が完了しました!
SlackとHerokuを連携する
Slack側の設定
さて、ようやくSlackの登場です。
botを入れたいチームの管理画面から、アクセストークンを入手します。
今回はわざわざ「Room.303」というチームを作りました。
チームのメニューから、[ Apps & integrations ]を選択します。
Hubotを検索して、インストールをします。
ユーザー名(botの名前)を入力したりして、Add Hubot Integration します。
Setup Instructions のページが開くので、
HUBOT_SLACK_TOKEN=@@@@@@@@@@@@@@@
をコピーします。
※ その下の Integration Settings をいじると、botのアイコンや表示名を設定することができますので、お好みでどうぞ!
Heroku側の設定
Heroku のコンフィグにAPI TOKENを設定してあげます。
コマンドの方法と、webページからの方法がありますが、今回はチャチャっとコマンドで。
以下のように入力していきます。
一番上が、先ほどコピーしたものです。(@は各自置き換えてください)
$ heroku config:set HUBOT_SLACK_TOKEN=@@@@@@@@@@@@@@@
$ heroku config:set HEROKU_URL='https://[slackのチーム名].herokuapp.com'
$ heroku config:set HUBOT_SLACK_TEAM='[slackのチーム名]'
$ heroku config:set HUBOT_SLACK_BOTNAME='[botの名前]'
※ slackのチーム名は、表示名ではなく、URLの http://****.slack.com の****部分のことです。
僕がやるとこうなります。
$ heroku config:set HUBOT_SLACK_TOKEN=@@@@@@@@@@@@@@@
$ heroku config:set HEROKU_URL='https://room303team.herokuapp.com'
$ heroku config:set HUBOT_SLACK_TEAM='room303team'
$ heroku config:set HUBOT_SLACK_BOTNAME='mikuri'
これでGoodです。
Slackのチームページに戻ると、mikuriさんが入室しています!
動作テスト
mikuriさんにDMを送ってみましょう。
無事返事がかえってきました!!!
HUBOT_HEROKU_KEEPALIVE
無事にみくりさんを303号室に迎え入れました。
しかし!Heroku の Free プランでは一定時間アプリケーションに反応がないと、勝手にそのアプリを眠らせてしまいます。
なので、常に自分で自分をたたきつづけるようにせねばならないのですが、 Hubot はすばらしいことに hubot-heroku-keepalive という script がデフォルトで動作していて、一定時間ごとに自分にpingを送るようになっています。
これで眠らずに働き続けることができるんですね。
Hubot すごい。
Heroku の料金システムと睡眠時間
<追記>(2016/12/12)-------------
2016年6月から、再度 Heroku の料金システムの改定があり、Free プランでは、1アカウントにつき月500時間のアプリケーション稼働時間が与えられ、クレカ登録をするとプラス500時間、月1000時間の稼働時間が与えられるという仕様になったようです。
(参考記事)
これは一つのアプリケーションにつきではなく、1アカウントにつきというところが重要です。
月1000時間であれば、1日約32時間与えられていることになるので、1つのbotのみ運用するなら24時間フル稼働させることができます。
ので、1つの bot を愛でて育てたい場合は、この後の「睡眠時間を作ってあげる処理」はしなくても大丈夫です!!(愛でるのに眠らせない。)
が、2つ以上の bot を運用する、あるいは他に運用しているアプリケーションがある場合は、1日32時間の労働時間をうまくアプリケーションに割り振り、休憩・睡眠時間をつくってあげねばなりません。
2つの bot を最大時間運用するのであれば、
- 16時間 + 16時間 (8:00 - 24:00) -> 二つとも8時間睡眠
- 17時間 + 15時間 (8:00 - 25:00) -> 7時間睡眠 + 9時間睡眠
- 18時間 + 14時間 (8:00 - 26:00) -> 6時間睡眠 + 10時間睡眠
あたりが無難かと思います。
3つ以上の bot の Heroku 運用はになるとぶっちゃけこの料金プランでは厳しくなってしまいました。
とうとうバイトのシフト管理のようになってきたぞ・・・
★アカウント量産という手もあるので、今度実践してみます。書いたらここにリンク貼ります。
<追記終わり>-----------------
環境変数の設定
hubot-heroku-keepalive も、2015年の Heroku の変更に伴って、いくつか環境変数を設定することで、 bot に睡眠時間を設定してあげることができるようになりました。
これが公式リポジトリです、Readmeにいろいろ書いてあります。
https://github.com/hubot-scripts/hubot-heroku-keepalive
上記の通り、6時間でなくてもかまわなくなりました。
全 bot の稼働時間が32時間に収まるよう、うまく睡眠時間を決めましょう。
大切なのは、睡眠時間の方に関しては、自分を叩かなくなってから寝るまでの時間が30分ほどあるということです。
つまり設定した HUBOT_HEROKU_SLEEP_TIME の30分後に睡眠します。お気をつけて!
タイムゾーンはAsia/Tokyoがいいと思います
$ heroku config:set HUBOT_HEROKU_WAKEUP_TIME=HH:MM
$ heroku config:set HUBOT_HEROKU_SLEEP_TIME=HH:MM
$ heroku config:set TZ='Asia/Tokyo'
$ heroku config:set HUBOT_HEROKU_KEEPALIVE_URL='https://[herokuのアプリケーション名(bot名)].herokuapp.com/'
僕がやるとこう
$ heroku config:set HUBOT_HEROKU_WAKEUP_TIME=8:00
$ heroku config:set HUBOT_HEROKU_SLEEP_TIME=24:00
$ heroku config:set TZ='Asia/Tokyo'
$ heroku config:set HUBOT_HEROKU_KEEPALIVE_URL='https://mikuri.herokuapp.com/'
(※この場合、24時に寝るのではなく、24:00に自分を叩くのをやめて、24時30分に睡眠します。)
しかしながらこれ、botが自分で自分を起こすことはできないんです・・・・
なので、目覚まし時計代わりに Heroku の addon 、 「Heroku Scheduler」を使って自動で起こしてあげます。
Heroku Schedulerの導入と設定
rediscloudと同じようにアドオンを導入します。
$ heroku addons:create scheduler:standard
導入したら、あとはWebブラウザの方から設定します。
$ heroku addons:open scheduler
$ の右横の入力欄には以下を入力します。
curl ${HUBOT_HEROKU_KEEPALIVE_URL}heroku/keepalive
もしくは直書きで
curl https://[herokuのアプリケーション名(bot名)].herokuapp.com/heroku/keepalive
そうしたら、右下の NEXT DUE を設定します。
UTCで設定するので、先ほどの HUBOT_HEROKU_WAKEUP_TIME (起床時間)より -9時間 した時間を入力してください。
私の場合 8:00 なので、設定時間は 23:00 ですね。
おつかれさまでした、 これで、ようやくみくりさんと過ごすことができるようになりました!
おわりに
初心者がhubotを使ってHeroku上で動くSlack bot作ってみた話をしてみました。
予想を超えて長くなってしまったので、連載にします。
今回は導入編です。次回はみくりさんをいじくりまわすべく奮闘します。
「火曜はハグの日」を実装したい。
私は、KEEPALIVEあたりでだいぶつまづいた記憶があります。
1年ほど前はまだデフォルトでKEEPALIVEが動作していなかったんですよね確か。
無料で動かすためには、こういう細かいことを考えねばならないのです。。。
ではでは、駄文ながらここまでお付き合いありがとうございました。
皆さんもぜひhubotを使って、slackにbotを導入しましょう!たのしい!
次回→ 初心者がHubotを使ってHeroku上で動くSlack bot作ってみた(実践編)
参考サイト
http://qiita.com/bouzuya/items/2a200c9e8a45e2478bc2
http://qiita.com/acairojuni/items/dc4543aa5827d4c3211c
http://qiita.com/him0net/items/9e80dd53e1a9a4c33dd7
http://tooooomin.hatenablog.com/entry/2016/01/03/132937