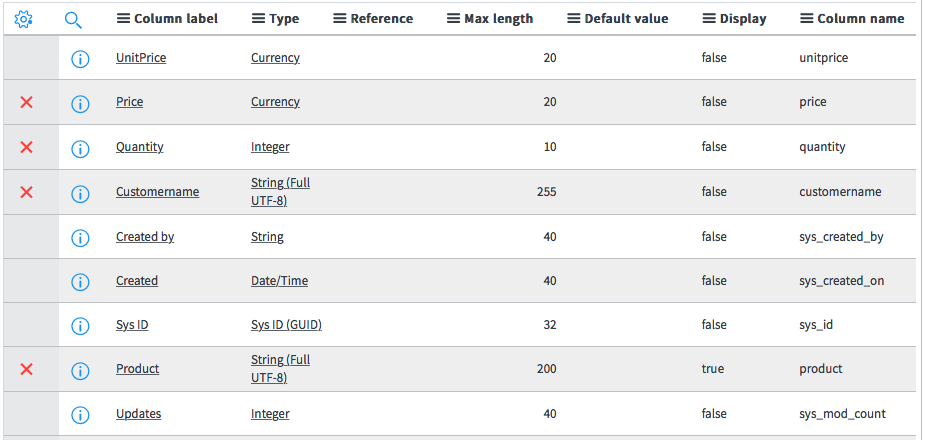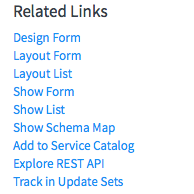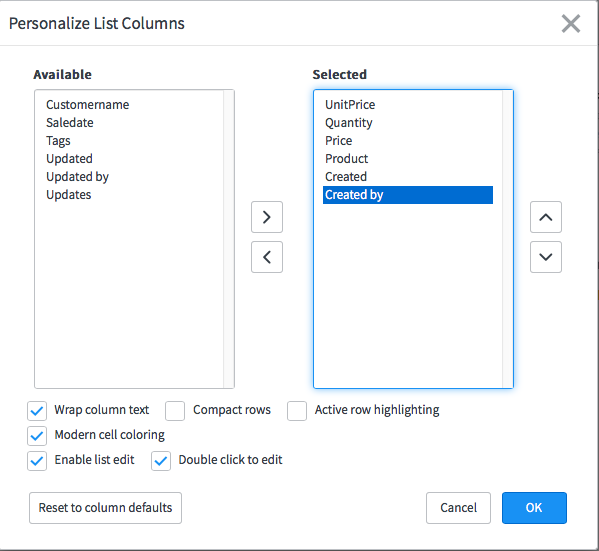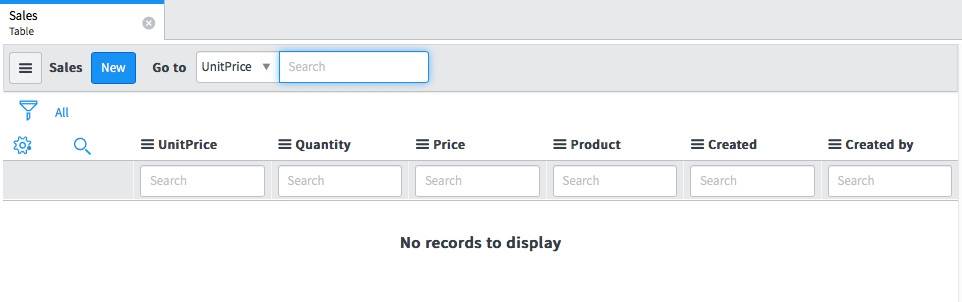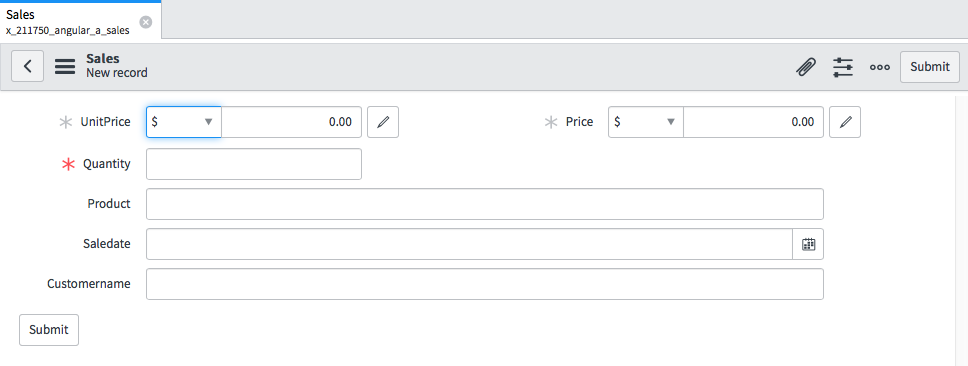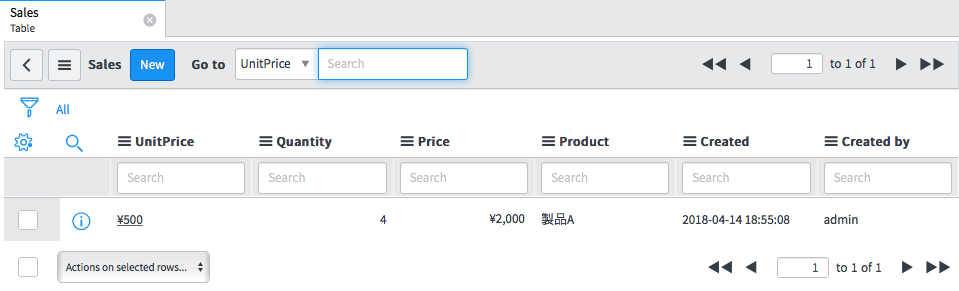概要
ServiceNowで売上テーブルを作成する。日付、取引先、単価、数量、金額を項目として追加する。金額はBusiness Ruleで登録時に自動算出するため、Function Fieldの設定は行わない。
環境
ServiceNow:KINGSTONE
Table追加
Studioの「Create Application File」で「Data Model」「Table」を選択し、Createをクリック。
Labelに「Sales」を入力して、一旦「Submit」をクリックして保存する。
Nameは自動生成される。スクリプトからこんテーブルを扱う場合はこのNameの値を使用することになる。
また、Tableを保存すると自動的に複数のColumnが自動生成される。
これらは、テーブルの共通項目として使用する。下記の種類がある。
| 名称 | 説明 |
|---|---|
| Created | 作成日 |
| Created by | 作成ユーザー |
| Updated | 更新日 |
| Updated by | 更新ユーザー |
| Udates | 更新回数 |
| Sys ID | システムID |
Column追加
ここから、業務で使用するColumnを追加する。
Columnを追加するには、「Tables Columns」のNewをクリックする。
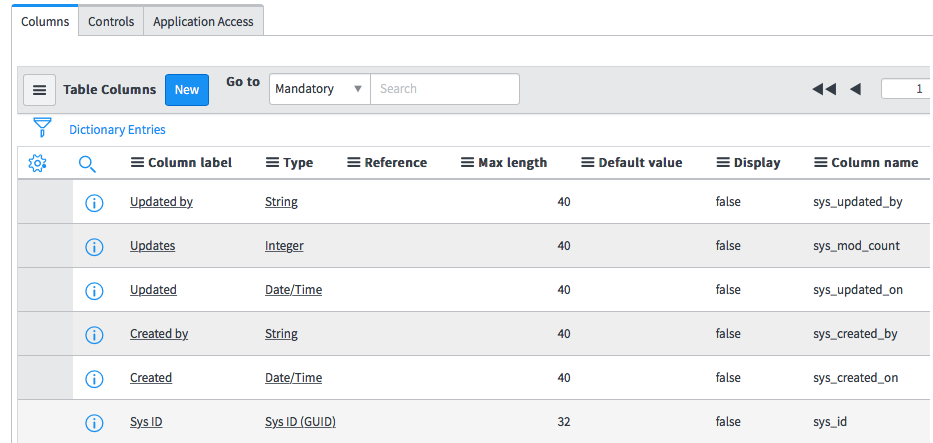
今回は下記のColumnの追加を行う。
| Label | Name(自動生成) | Type |
|---|---|---|
| Saledate | saledate | Date |
| CustomerName | customername | String(Full UTF-8) |
| UnitPrice | unitprice | Currency |
| Quantity | quantity | Integer |
| Price | price | Currency |
入力が完了したら「Update」でテーブルを保存する。
テーブルのレコードを表示する。
Table設定画面の中段位置位に、「Related Links」にいくつかのメニューが表示されている。この中から「Show List」をクリックする。
Show Listをクリックすると、テーブルのレコード一覧画面が表示される。
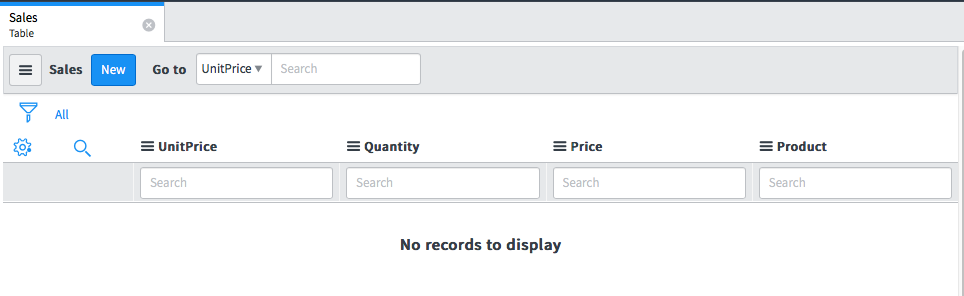
デフォルトの状態では共通項目のCreatedやCreated byは表示されていないが、ギアアイコンをクリックすることにより表示する列の選択が可能だ。
CreatedとCreated byを追加してみた。
レコードを追加する。
レコードを追加するには、レコードの一覧画面のNewをクリックして入力する。
Submitにより登録後、フォームの左上の戻るボタンで戻る。
フォームに共通項目のCreatedなどは無かったが自動的に設定されていることが分かる。
以上でTableの作成は完了だ。