対応するDockerのバージョン
- Docker Desktop 2.0.0.0-win81
下記の手順は最新のインストール手順とは異なっている可能性があります。
Docker Desktop for Windowsのシステム要件
Docker Desktop for Windowsは、Microsoftの仮想化テクノロジーであるHyper-Vを利用します。
そのためWindows Homeエディションや古いバージョンのWindowsはサポートされません。
Docker公式ページに提示されているDocker for Windowsのシステム要件は次の通りです。
- Windows 10 64bit版のPro、EnterpriseまたはEducation(1607 Anniversary Update, Build 14393またはそれ以降)であること
- BIOS設定で仮想化テクノロジーが有効になっていること
- CPUがSLAT(メモリ管理の仮想化)をサポートしていること
- 少なくとも4GBのメモリーが利用できること
Hyper-Vを有効にすると、VirtualBoxなど他の仮想化テクノロジーを利用するアプリケーションが利用できなくなります。導入には十分注意してください。
なお、システム要件を満たさないWindowsでKubernetesを試したい場合には、Minikubeを利用する方法もあります。Minikubeは、Hyper-Vの他にVirtualBoxをサポートしています。詳細については次のURLを参照してください。
インストール手順
(1) Docker Hubからダウンロードしたインストールイメージ( Docker Desktop Installer.exe )をダブルクリックします。
(2) "ユーザーアカウント制御"のダイアログが表示されるので[はい]ボタンをクリックします。
(3) "Configuration"画面で[Ok]ボタンをクリックします。

(4) インストールが成功すると"Installation succeeded"と表示されるので[Close and log out]ボタンをクリックします。この際、Windowsのデスクトップから自動的にサインアウトするので、あらかじめ起動中のアプリケーションを終了しておいてください。

(5) 再度デスクトップにサインインします。Hyper-Vが有効になっていない場合には、次のダイアログが表示されるので[Ok]ボタンをクリックしてコンピューターを再起動します。

(6) 再起動後、デスクトップにサインインするとログインダイアログが表示されます。

(7) 事前に登録したDocker IDでログインします。
(8) インジケーターのDockerのアイコンの点滅が終わるまでしばらく待ちます。
Kubernetesの有効化(必要に応じて)
以下の手順は、Docker内にKubernetesの環境を作りたい場合のみ実行してください。
(1) 点滅が終わったら、タスクバーのDockerのアイコンのをクリックし[Settings]を選択します。
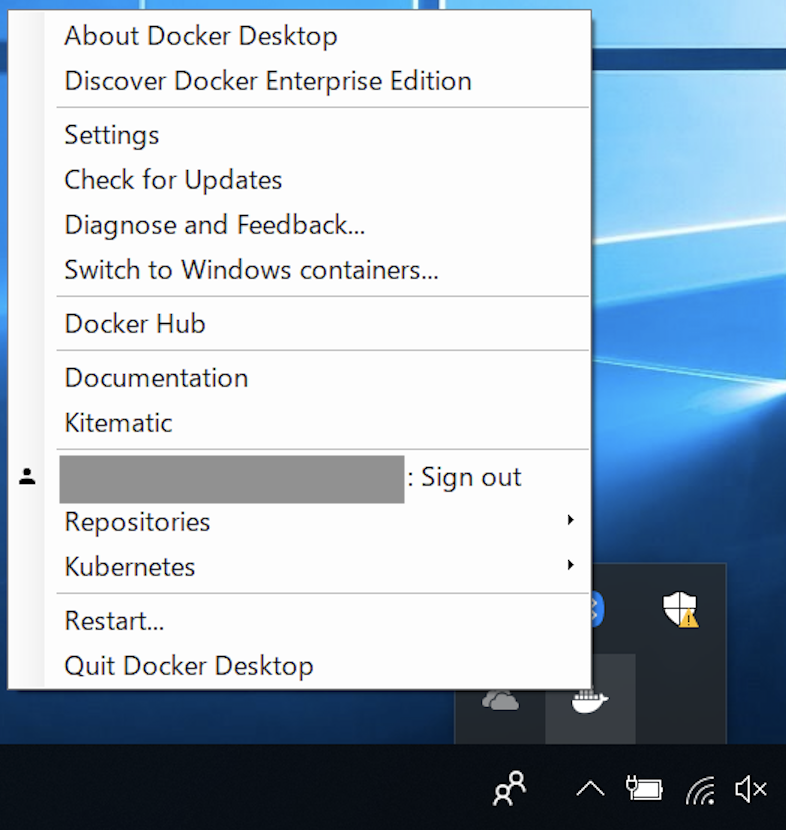
(2) "Kubernetes"タブに移動し、[Enable Kubernetes]にチェックを入れ[Apply]ボタンをクリックします。(インストールが完了するまでしばらく時間がかかります)
