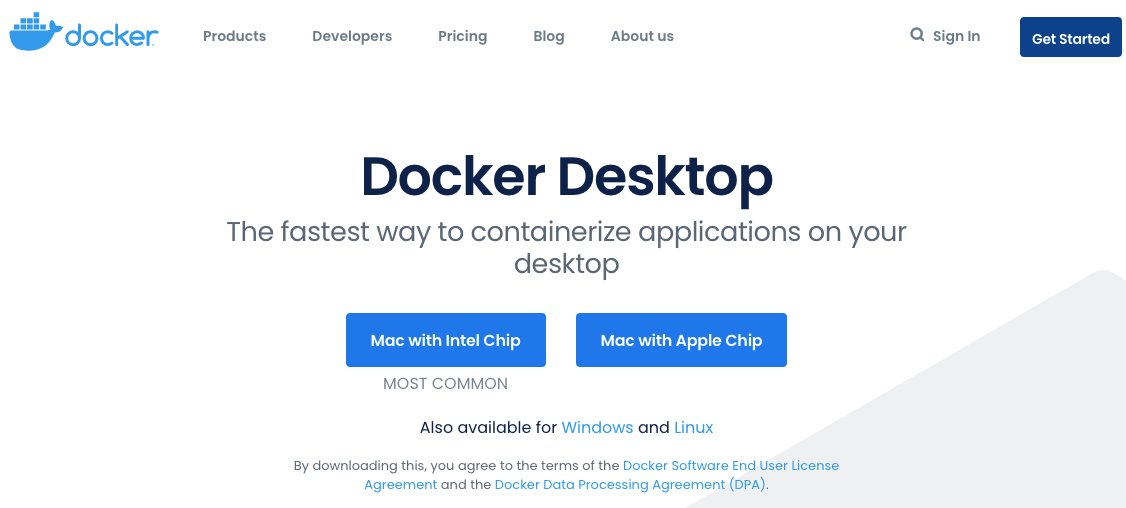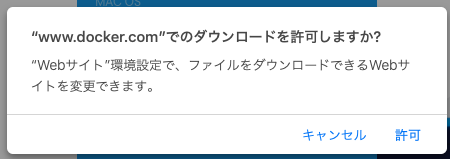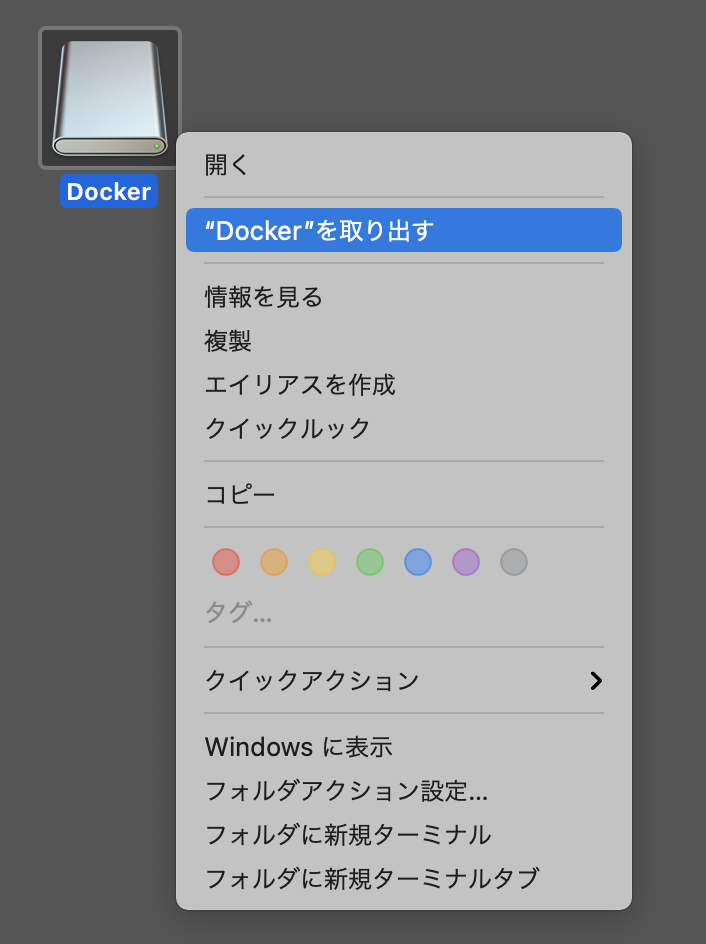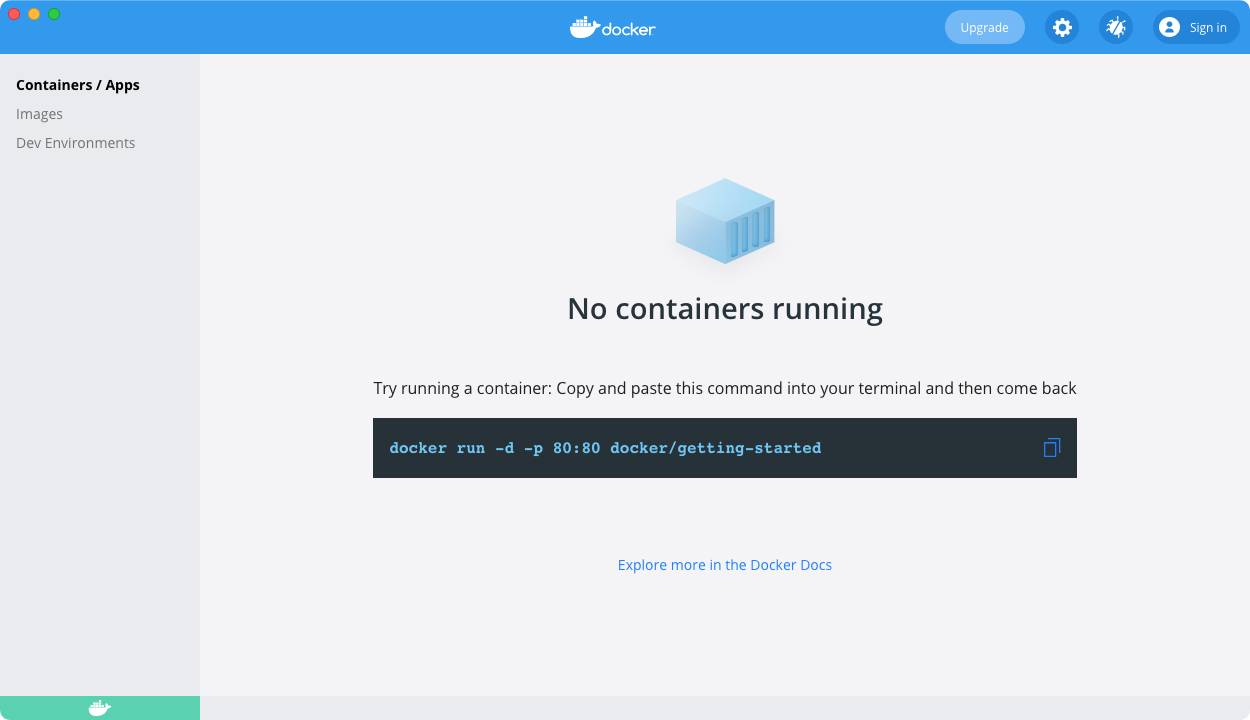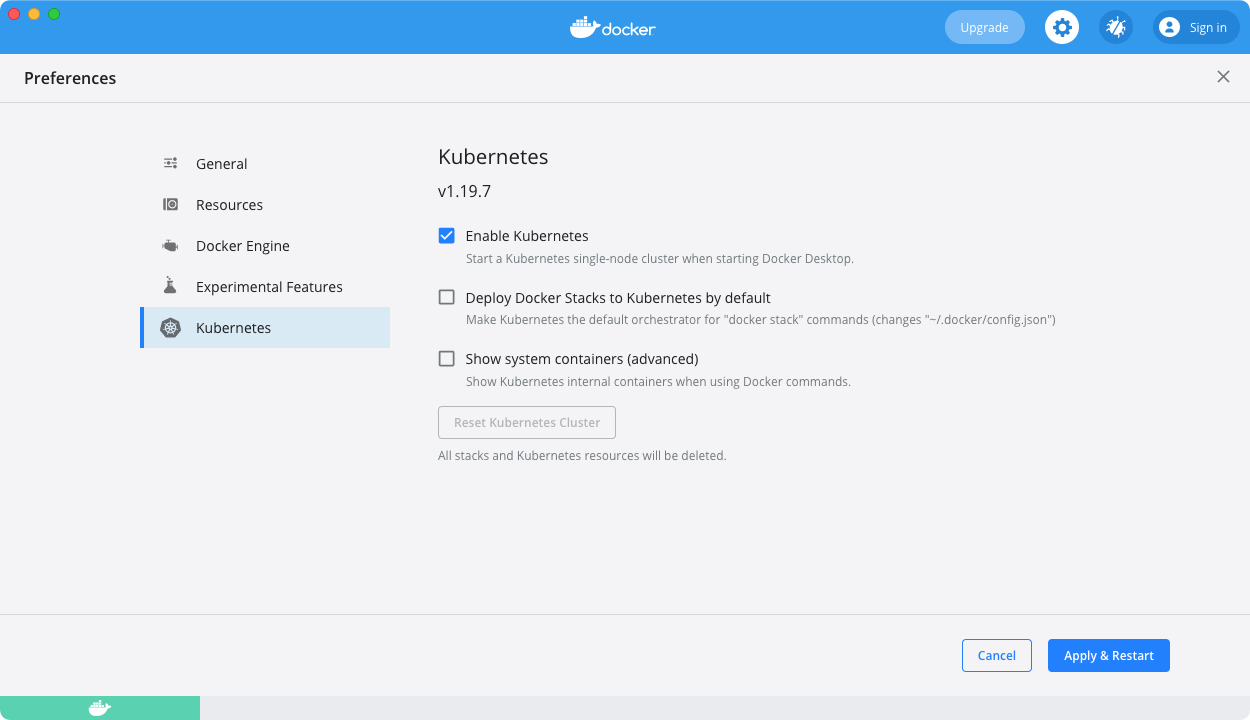最終更新日
2021年4月29日
検証を行ったmacOSのバージョンは下記です。この手順はIntel版Mac・Apple Silicon版Mac両方で共通です。
- macOS Big Sur 11.3
インストールするもののバージョンは下記です。
- Docker Desktop 3.3.1
この記事が古くなった場合、下記の手順は最新のインストール手順とは異なっている可能性があります。
Docker Desktopのインストール
(1) https://www.docker.com/products/docker-desktop にアクセスしてください。
(2) Intel版Macの場合は[Mac with Intel Chip]、Apple Silicon版Macの場合は[Mac with Apple Chip]、をクリックしてください。
(3) [許可]をクリックしてください。
(4) ダウンロードされた.dmgファイルを実行してください。
(5) [Docker.app]のアイコンを、右側にある[Applications]フォルダにドラッグしてください。
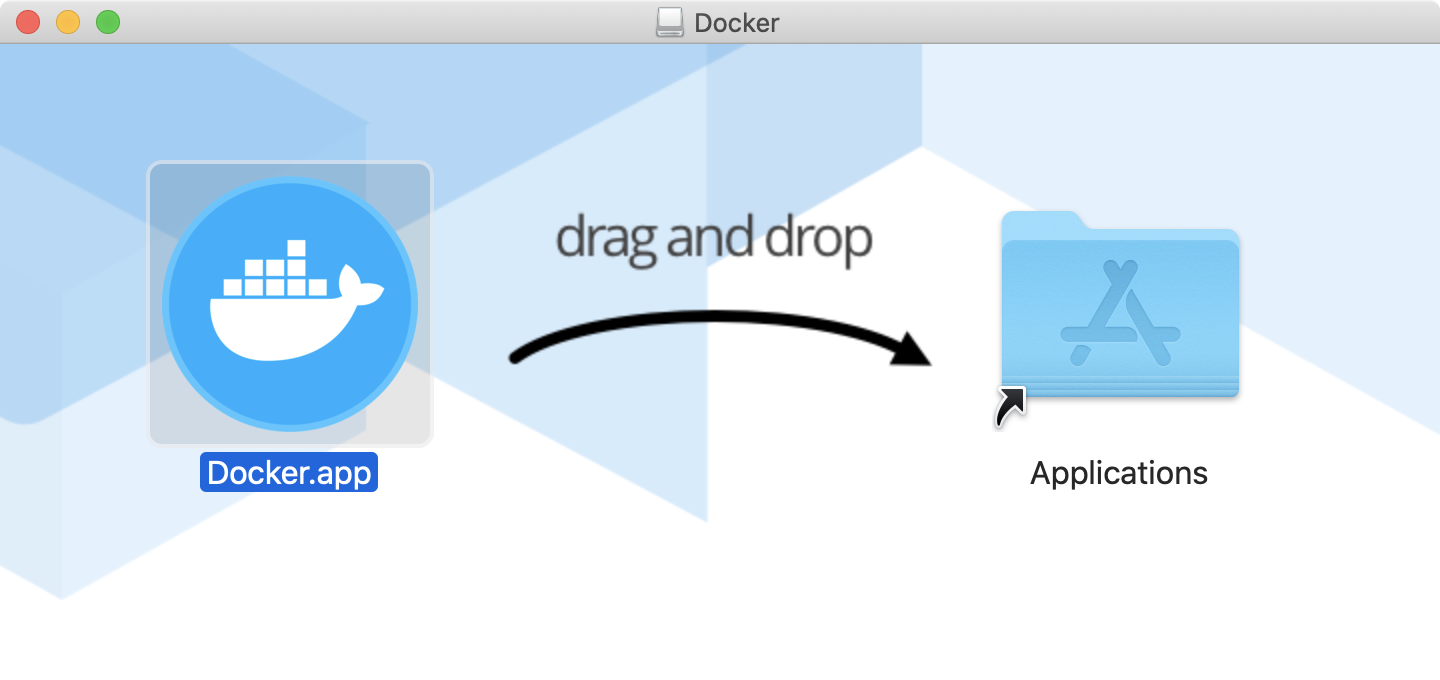
(6) ウィンドウ左上の赤い丸をクリックしてください。ウィンドウが閉じます。
(7) デスクトップにある[Docker]を右クリック→["Docker"を取り出す]を選択してください。
Dockerの起動
(1) Launchpadを開いて、[Docker]を実行してください。

(2) [開く]をクリックしてください。
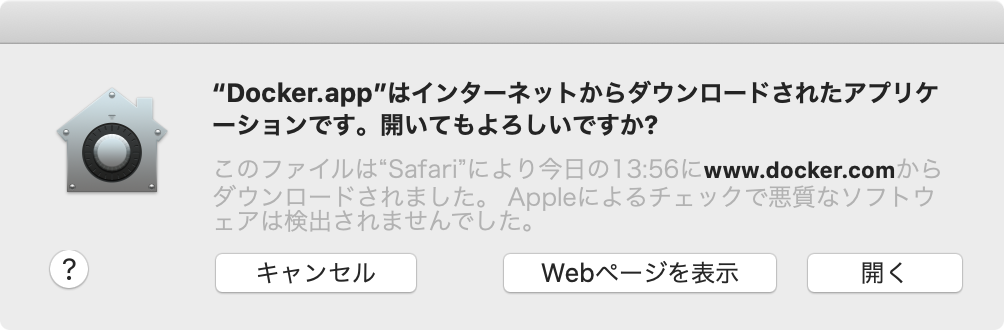
(3) [OK]をクリックしてください。

(4) Macアカウントのパスワードを入力後、[ヘルパーをインストール]をクリックしてください。

(5) Macの画面右上にDockerアイコンが現れます。動きが止まったらDockerの起動完了です。

(6) 次のような画面が表示されたら、ウィンドウ左上の赤い丸をクリックしてください。ウィンドウが閉じます。
Dockerの動作確認
(1) ターミナルで下記コマンドを実行してください。
docker run -it --rm supertest2014/nyan
このコマンドをターミナルで実行すると、こんな感じになります。

(2) ターミナル上でControl + Cを押すと、Dockerで動いていたNyan Catプログラムが終了します。
Kubernetesの有効化(必要に応じて)
以下の手順は、Docker内にKubernetesの環境を作りたい場合のみ実行してください。
この手順を実施すると、Kubernetesを操作するための
kubectlコマンドがインストールされます。kubectlコマンドをインストールしたいだけの場合も、この手順を実施してください。
(1) 画面右上にあるDockerのアイコンをクリック→[Preferences...]をクリックしてください。
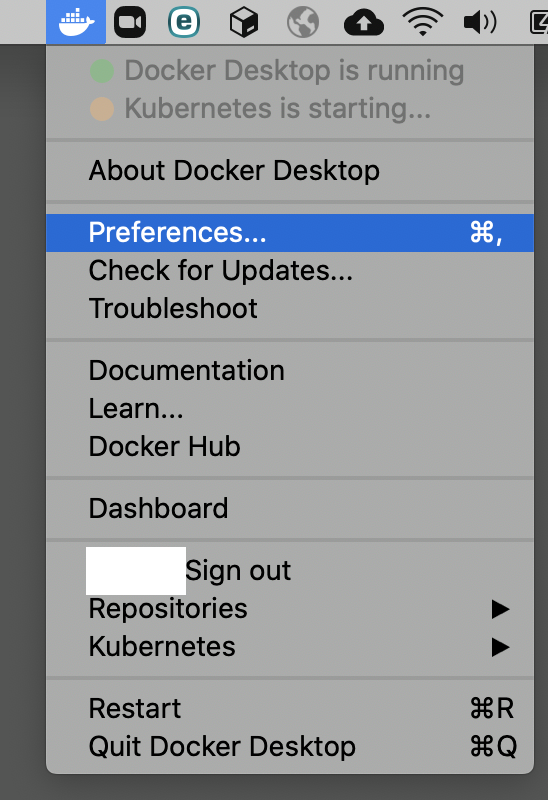
(2) 左側のメニューから[Kubernetes]を選択→[Enable Kubernetes]にチェックを入れる→[Apply & Restart]をクリックしてください。クリック後は数分ほど時間がかかります。
(3) kubectl コマンドだけが必要でDocker内のKubernetes機能が不要な場合は、[Enable Kubernetes]のチェックを外したあとに[Apply & Restart]をクリックしてください。
これによりKubernetes機能は無効化されますが、
kubectlコマンドは変わらず利用できます。
(4) ウィンドウ左上の赤い丸をクリックしてください。ウィンドウが閉じます。