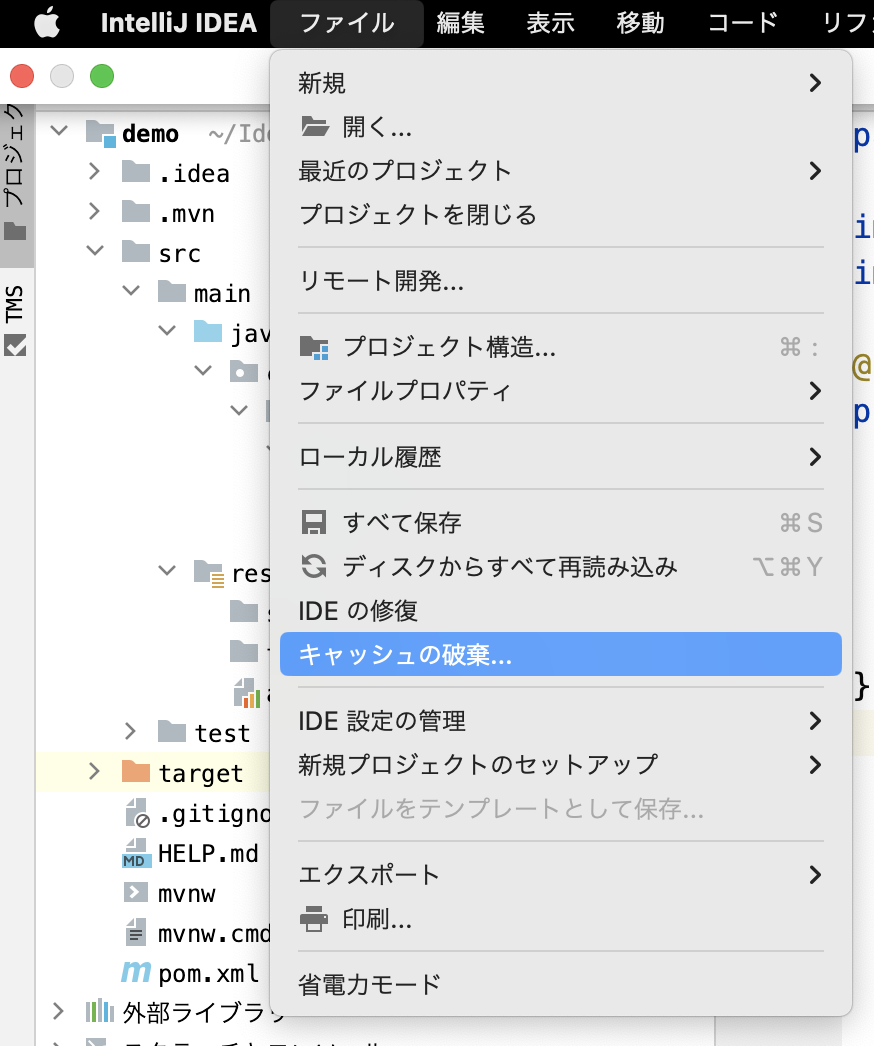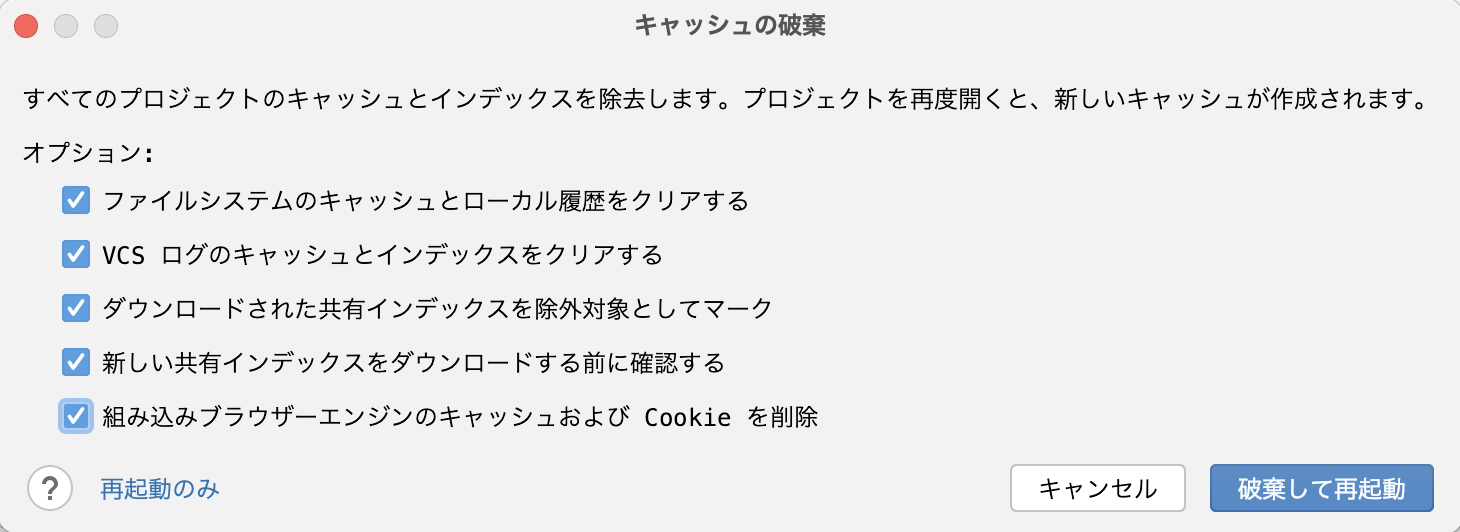プログラムや設定を何度確認しても間違いがないはずなのに、IntelliJ上でコンパイルエラーが出続けたり、ファイルがうまく認識されなかったりということが稀によくあります。
これはどうも、IntelliJが持っているキャッシュや設定ファイルが悪さをしているようなので、これらを削除するとうまく動作するようになります。
環境
- IntelliJ IDEA Ulitimate Edition 2023.1.2
- macOS Ventura 13.4.1
①キャッシュの削除
[ファイル]-[キャッシュの破棄]です。
そして、全てチェックを入れて[破棄して再起動]してください。
再起動の後にキャッシュやインデックスの再作成が行われるので、数分間かかります。
運が良ければ、この作業だけでOKです。
②プロジェクトの設定ファイルの削除
キャッシュの削除をしてもエラーが消えない場合は、下記の手順で設定ファイルを削除→プロジェクトを再インポートしましょう。
- プロジェクトを閉じる([ファイル]-[プロジェクトを閉じる])
- エクスプローラーなどから、下記のファイル・フォルダを削除
- プロジェクト直下の
.ideaフォルダ (隠しフォルダなので注意) - 各モジュール直下の
モジュール名.imlファイル
- プロジェクト直下の
- プロジェクトをIntelliJに再インポート
③IDEの設定ファイル・プラグイン・キャッシュの削除
この作業を行うと、IDEの設定やプラグインが削除されるため、IDEが新規インストール時とほぼ同様の状態になります。
IDE終了後、以下のフォルダを削除してください。
このあたりのフォルダ名はIDEのバージョンによって変わる可能性があるので、Application Support直下やCaches直下を念入りに探して、それっぽい名前のフォルダを見つけてください。
- ~/Library/Application Support/JetBrains/IntelliJIDEAXXXX.X
- ~/Library/Caches/JetBrains/IntelliJIDEAXXXX.X
XXXX.Xには2021.1などのバージョン番号が入ります。
この後、念のため②プロジェクトの設定ファイルの削除もやってから、IDEでプロジェクトを開いてください。