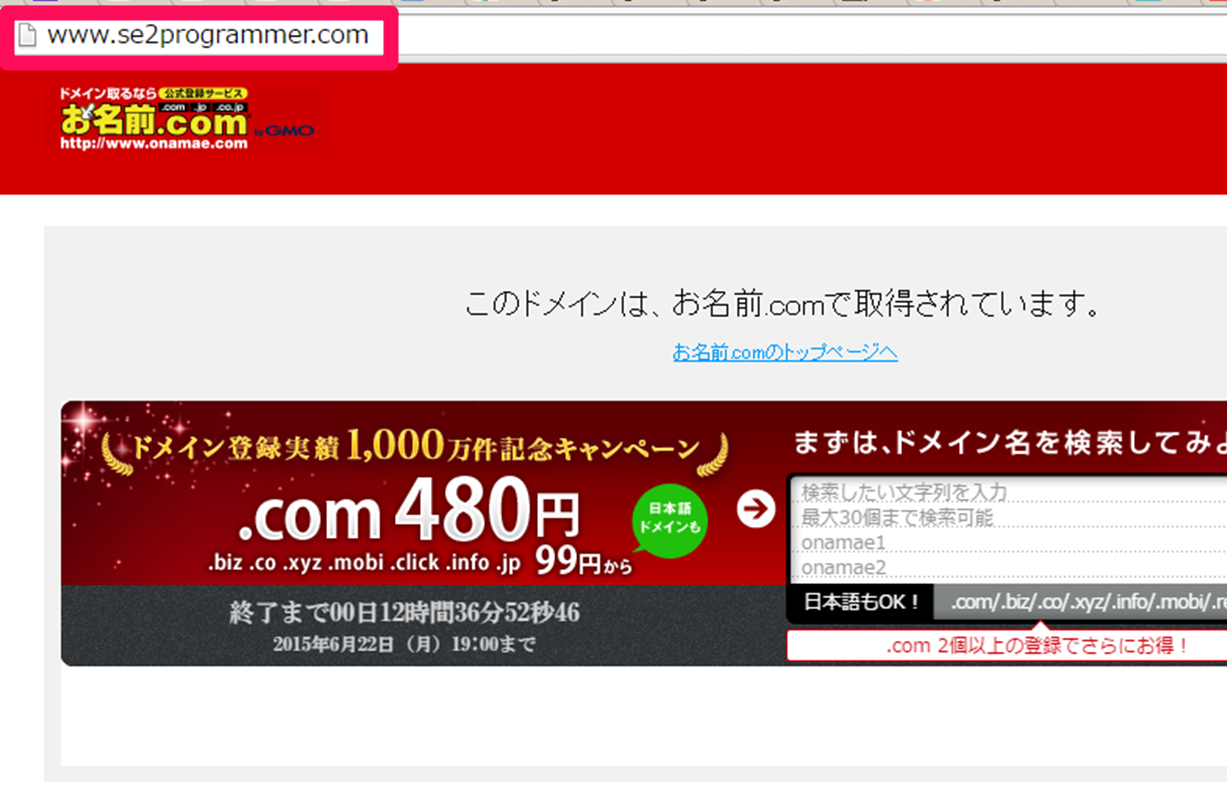はじめに
先日初めてブログをインターネット上に公開しました。
その際、URLにドメインからWebページを見れるようにするのに苦労したので、詰まった点を中心に書いていきます。
お名前.comでドメインを取得
お名前.com
で好きなドメインを取ってください。
画面に従えばできるはず
ConoHaでサーバを借りる
ConoHaのサイトから好きなサーバををレンタルして、WordPress付のLinuxをインストールしください。
そして、httpの通信を許可しておいてください
ここまでは問題ないと思います。
グローバルIPを利用してサーバに接続できることは確認しておいてください。
ConoHaコントロールパネルの設定
1.サーバ⇒ネームタグをクリックし、
ネットワーク情報でIPアドレスを確認しておきます。
2.DNSにお名前.comで取得したドメインを追加し、先ほどのIPアドレスをタイプAで設定します。
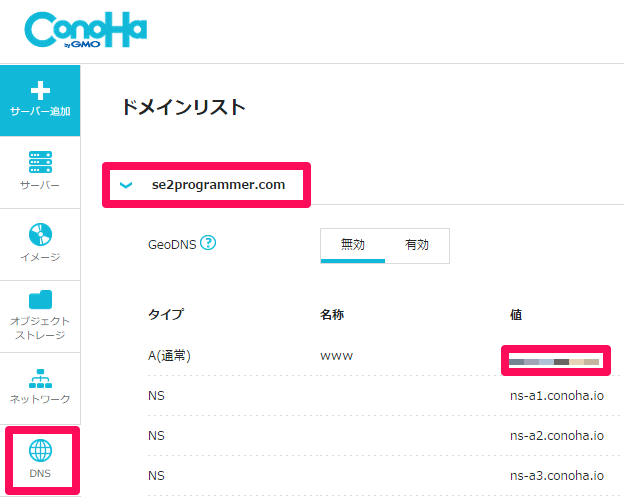
NSの値は後で使うので控えておくとよいでしょう。
ここまでの設定では不十分で、ドメインでサーバに接続しようと試みても、以下のようにお名前.comのページに繋がってしまいます。
ドメインNaviの設定
上記までの設定ではまだドメインは利用できません。
ドメインNaviでの設定が必要です。
ネームサーバーの設定⇒ネームサーバーの変更から他のネームサーバーを利用を選択します。
ネームサーバーに先ほどConoHaのコントロールパネルで確認したNSの値を入力してください。
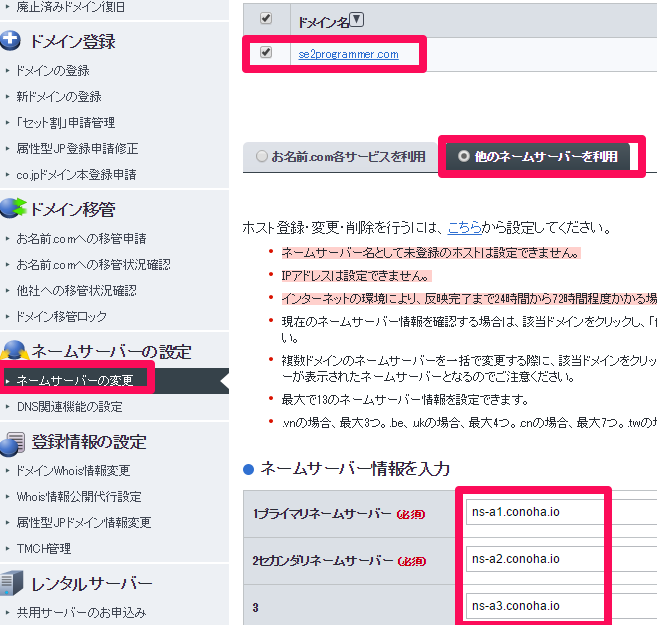
変更を確定させれば、全ての設定は完了です。
1~3日でドメインが利用できるようになるそうです。
(私の場合は3時間ほどでした。)
ブラウザに、http://se2programmer.com
のようにドメインを入力して、Webサーバーに接続できれば成功です。
結論
DNSの設定はお名前.comのドメインNaviとConoHaコントロールパネルの両方で必要。
皆さんも気を付けてください。