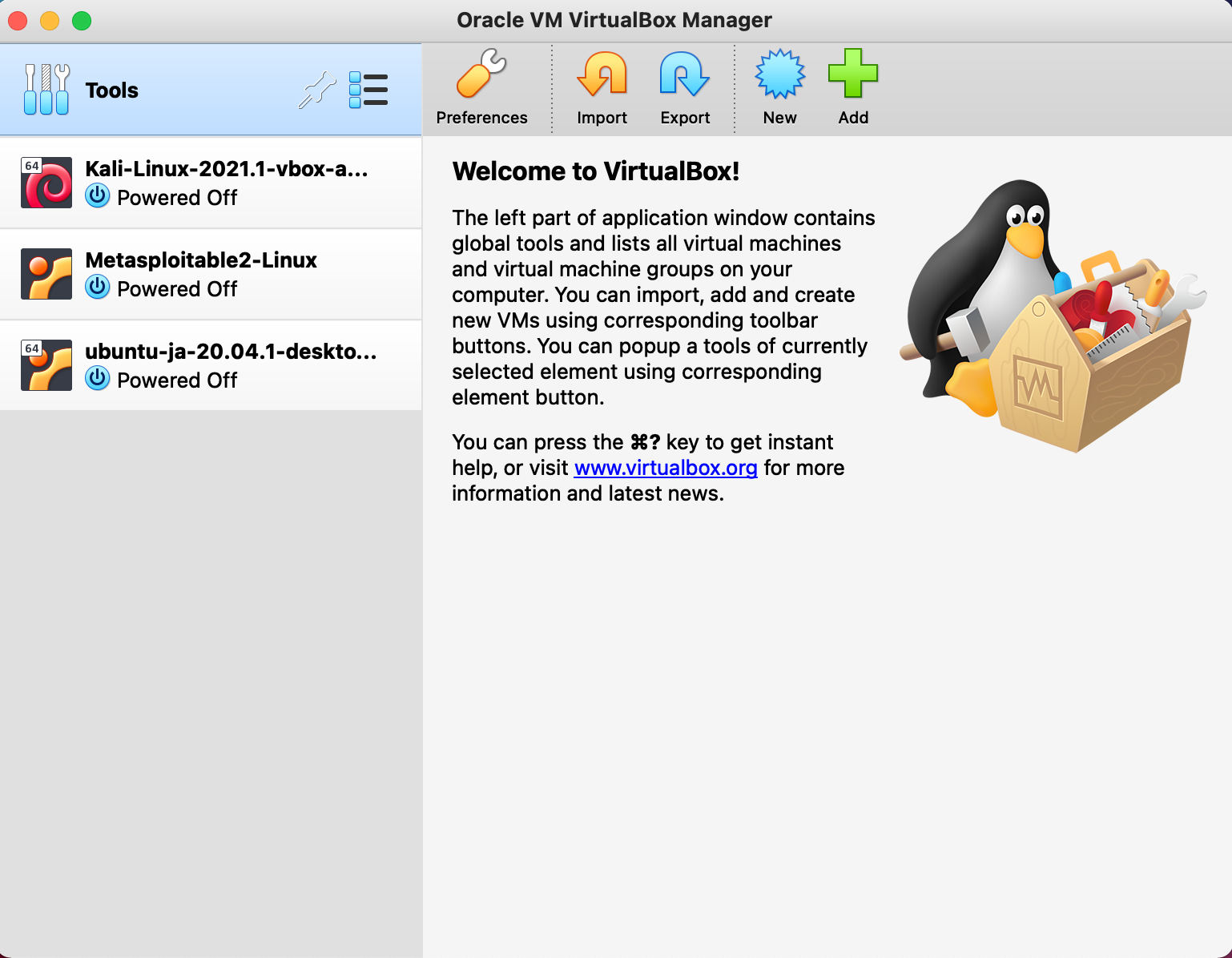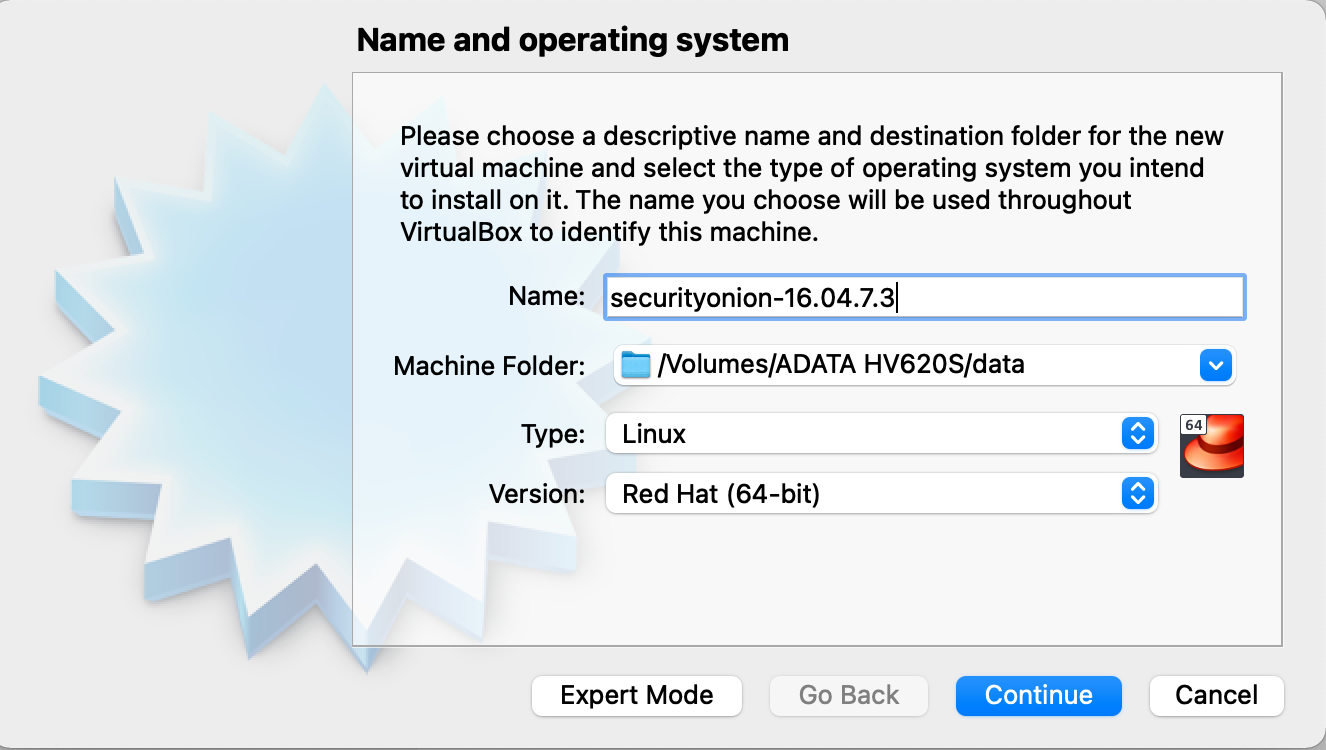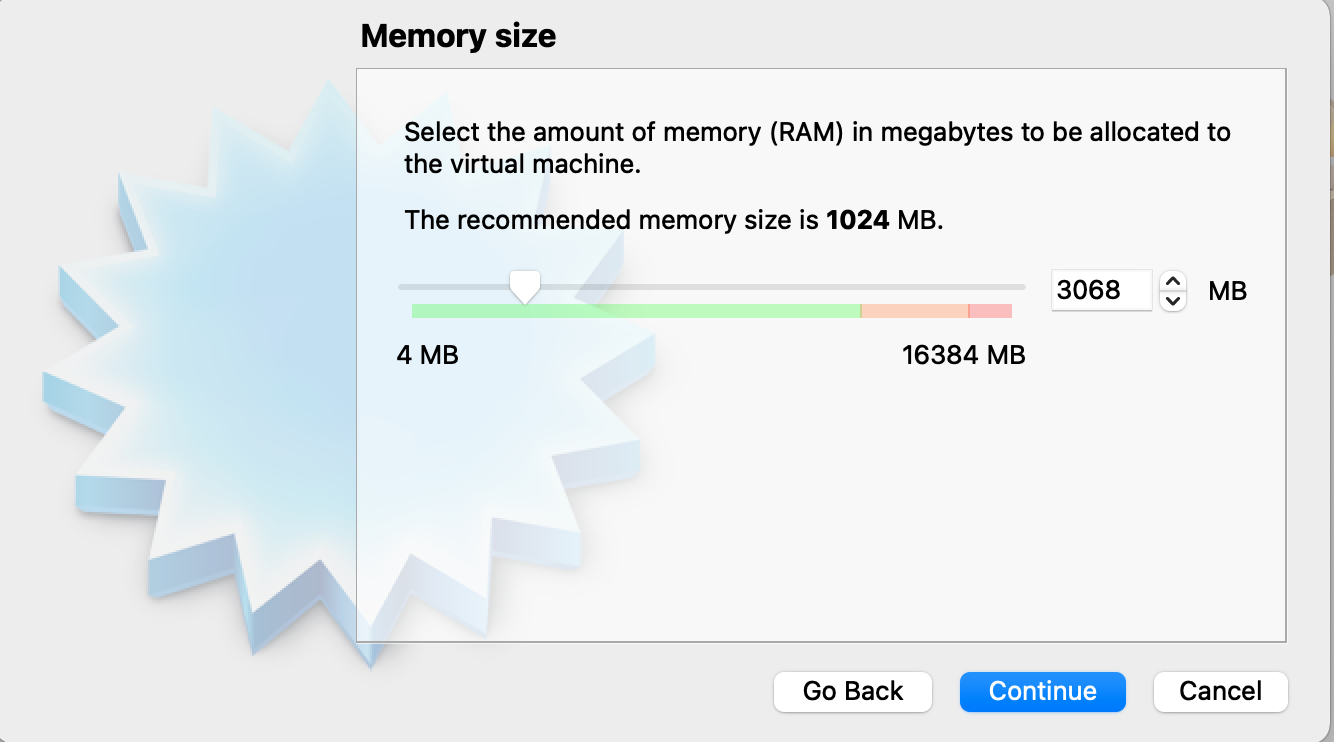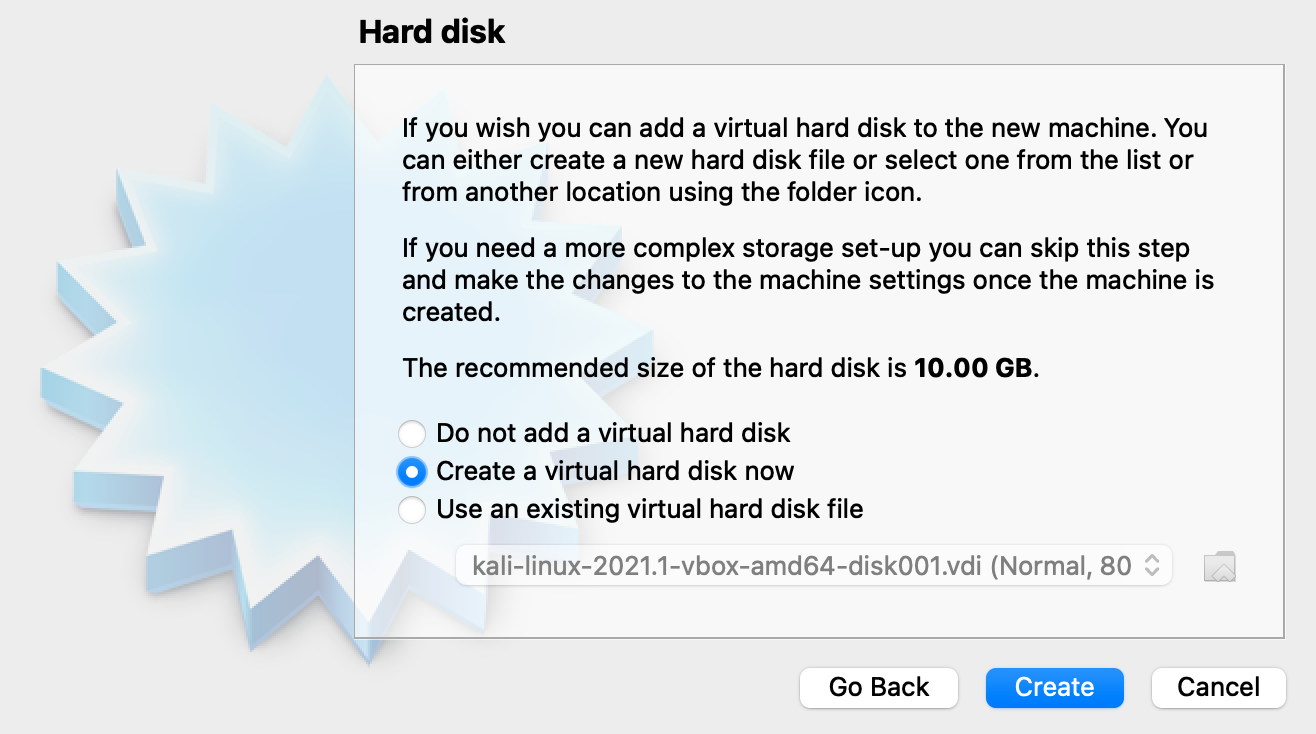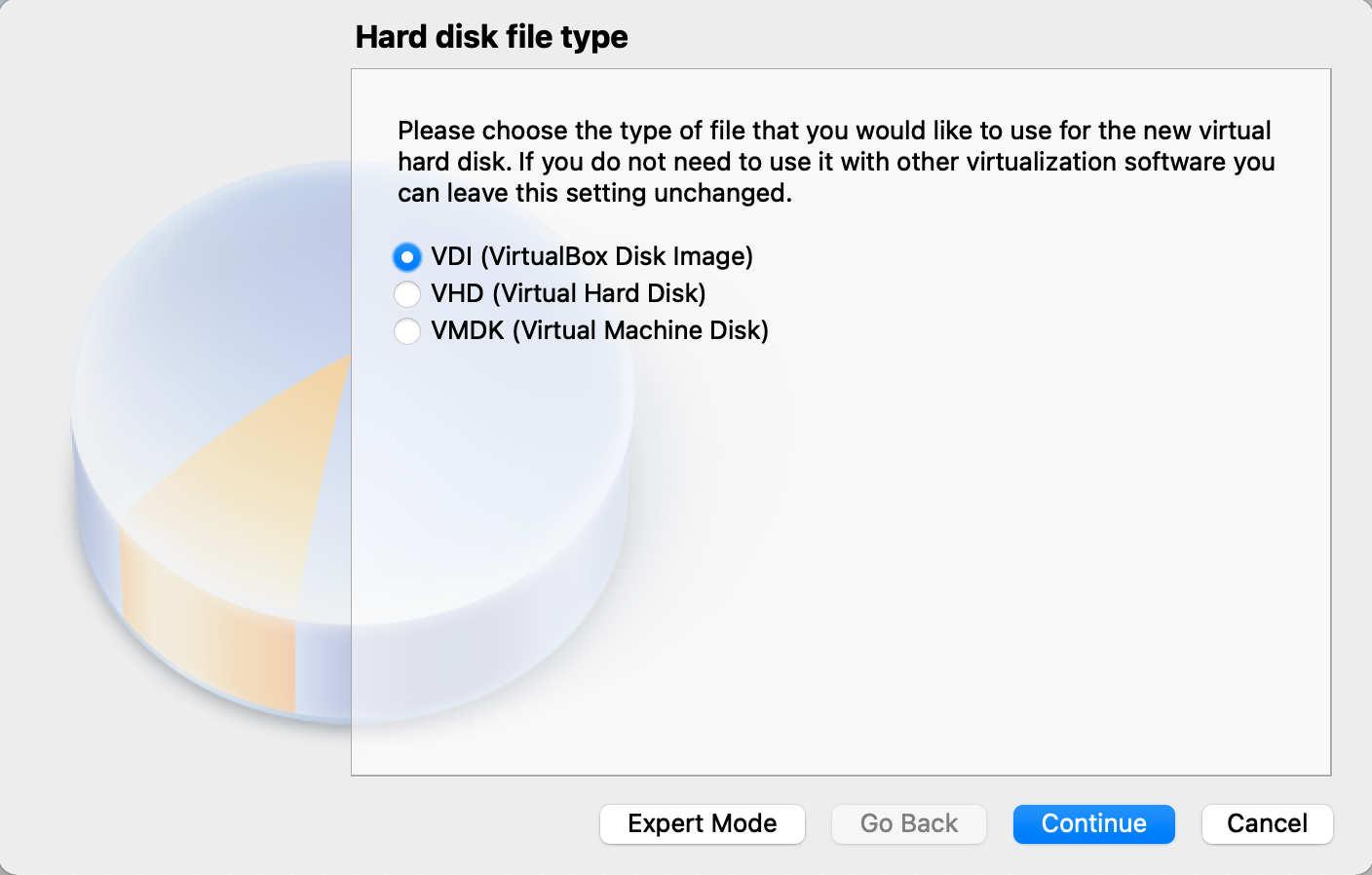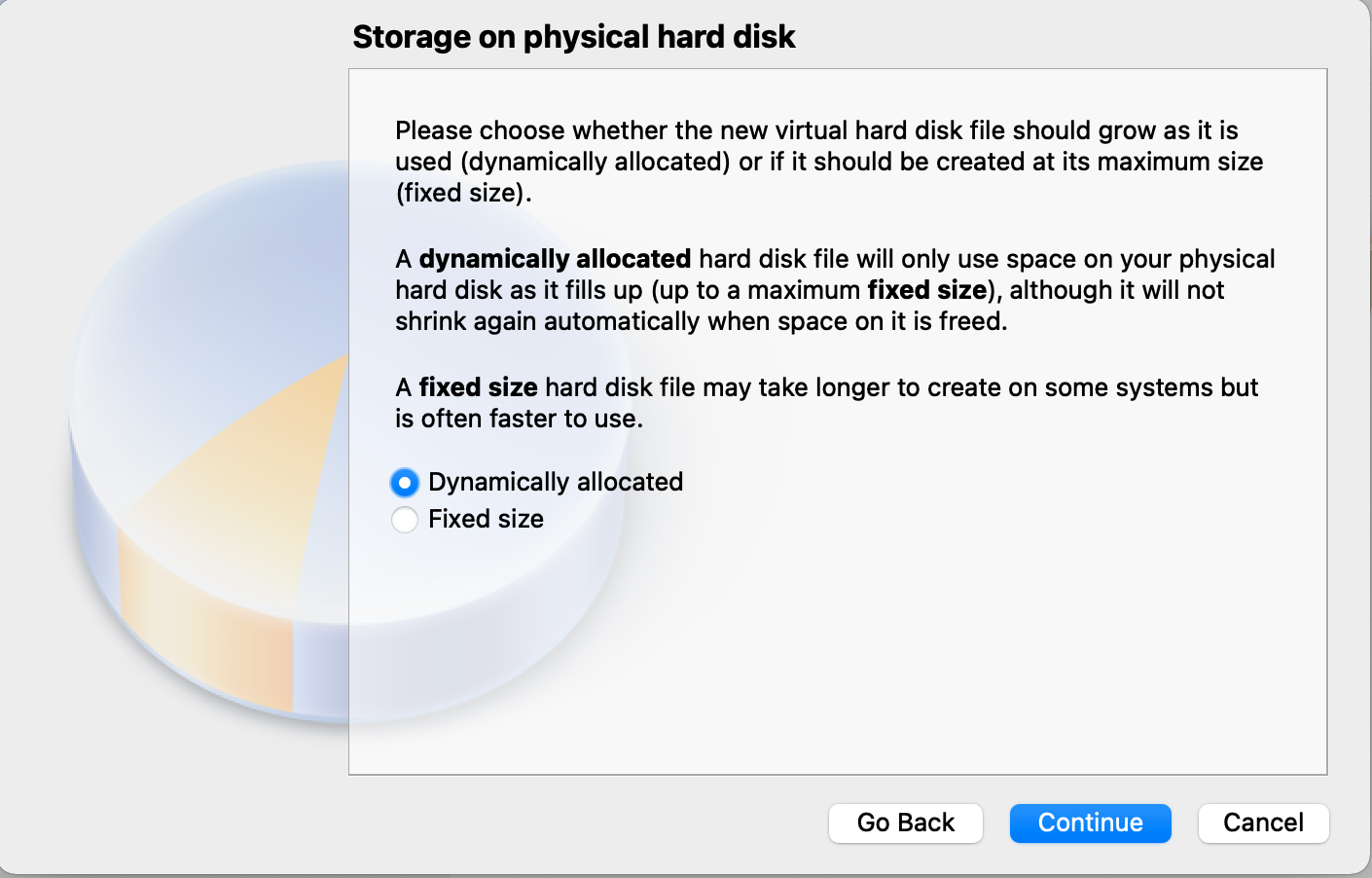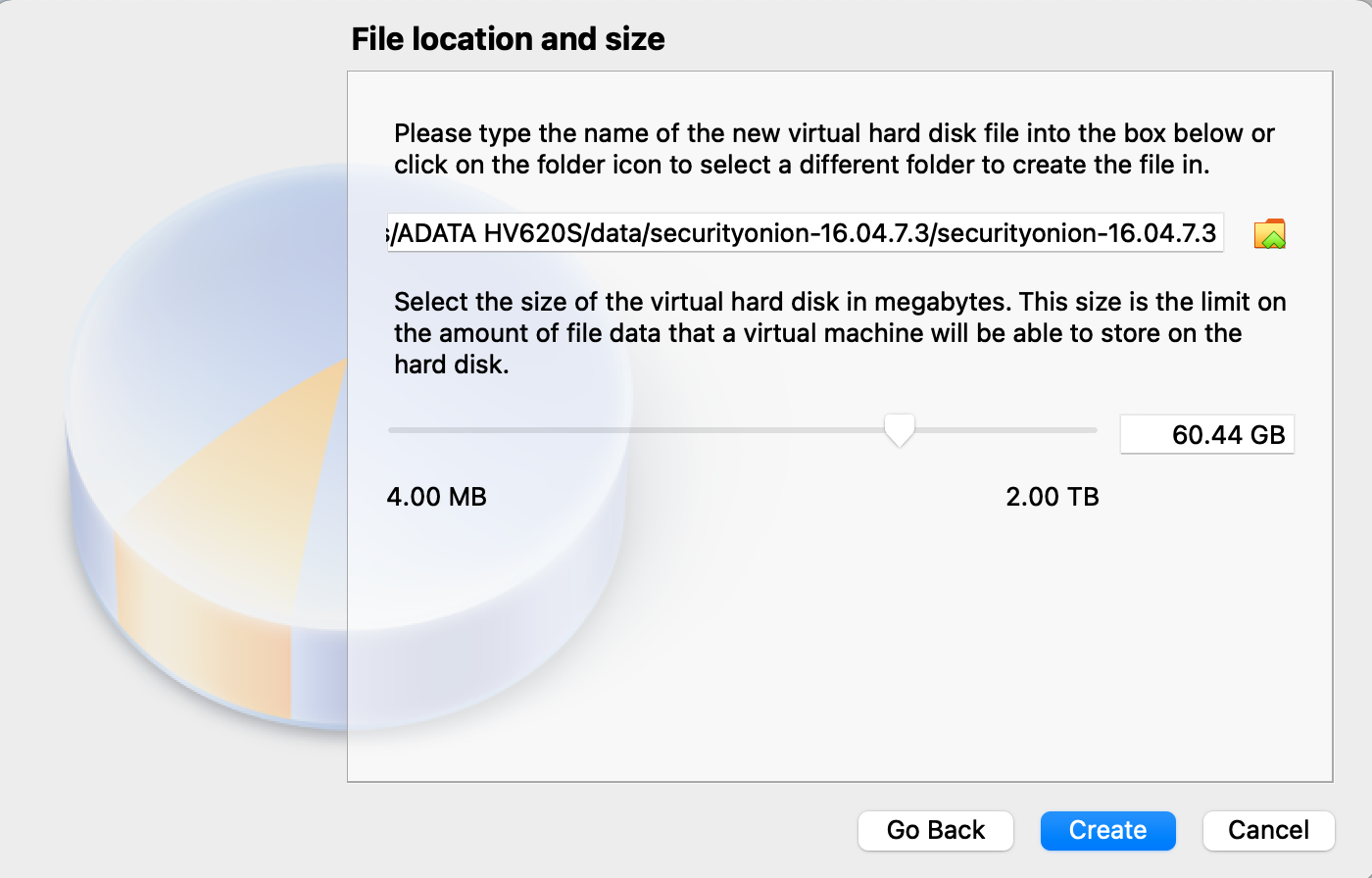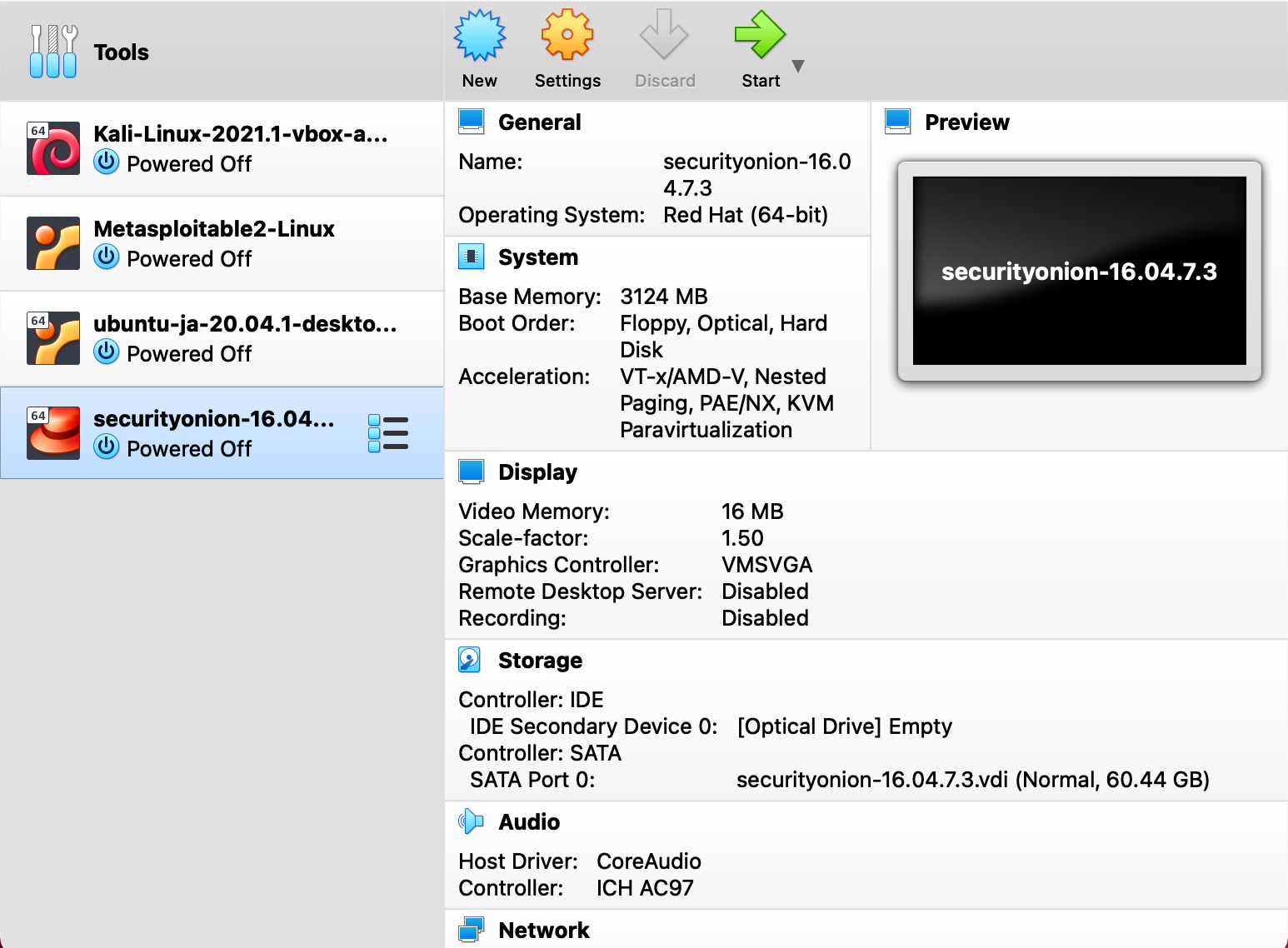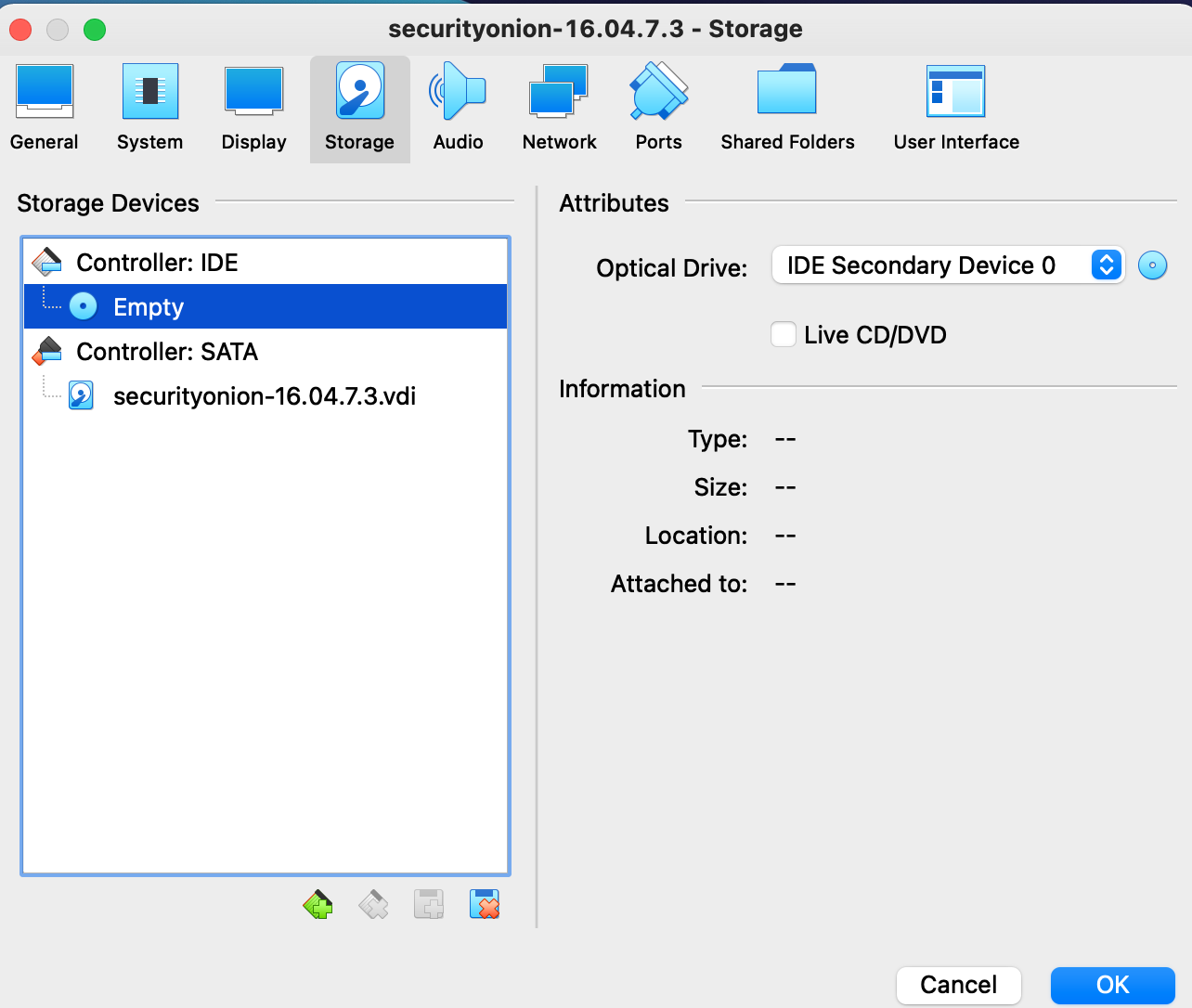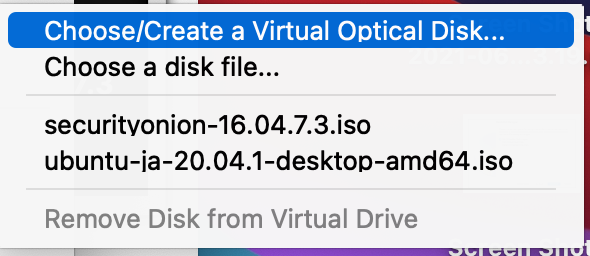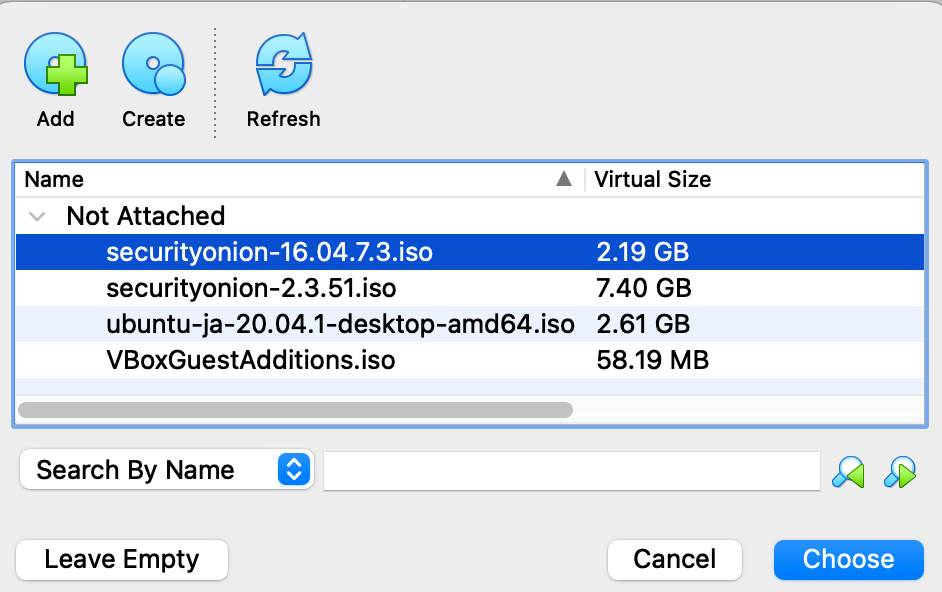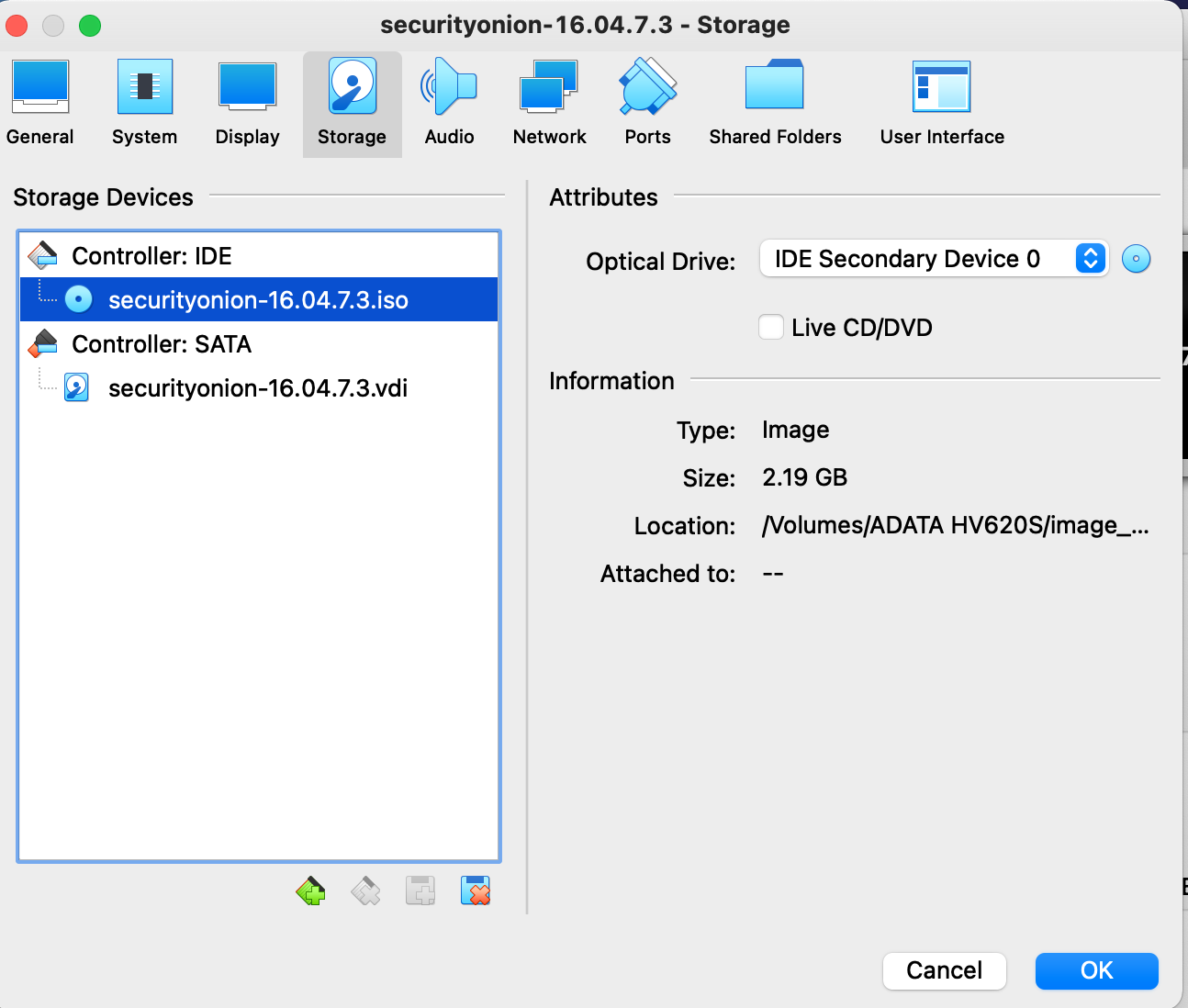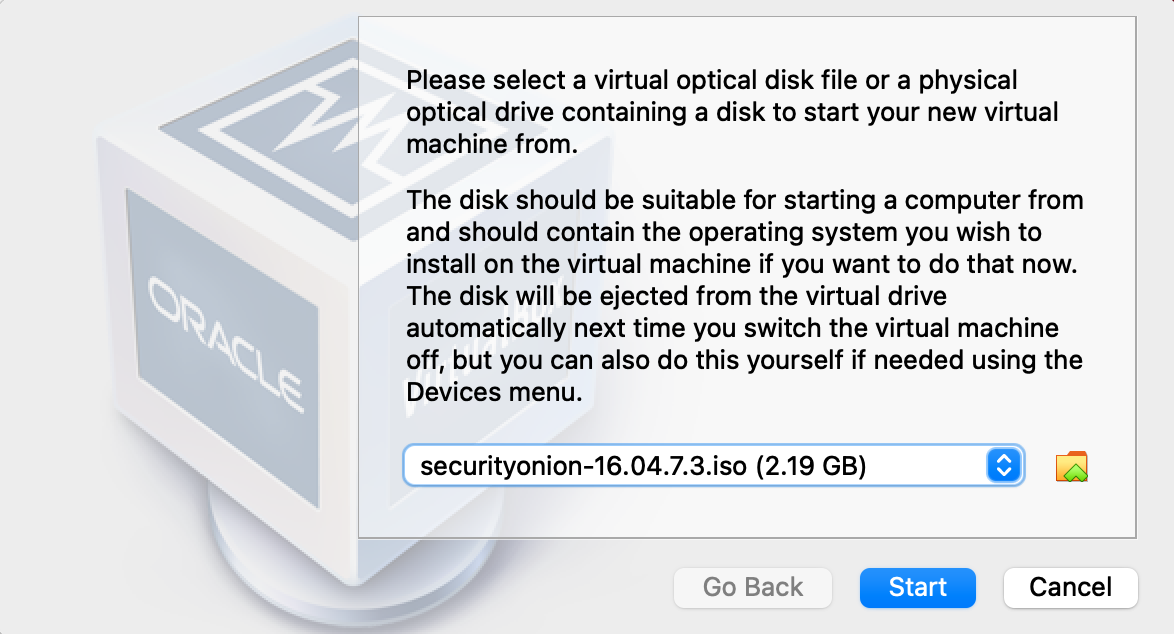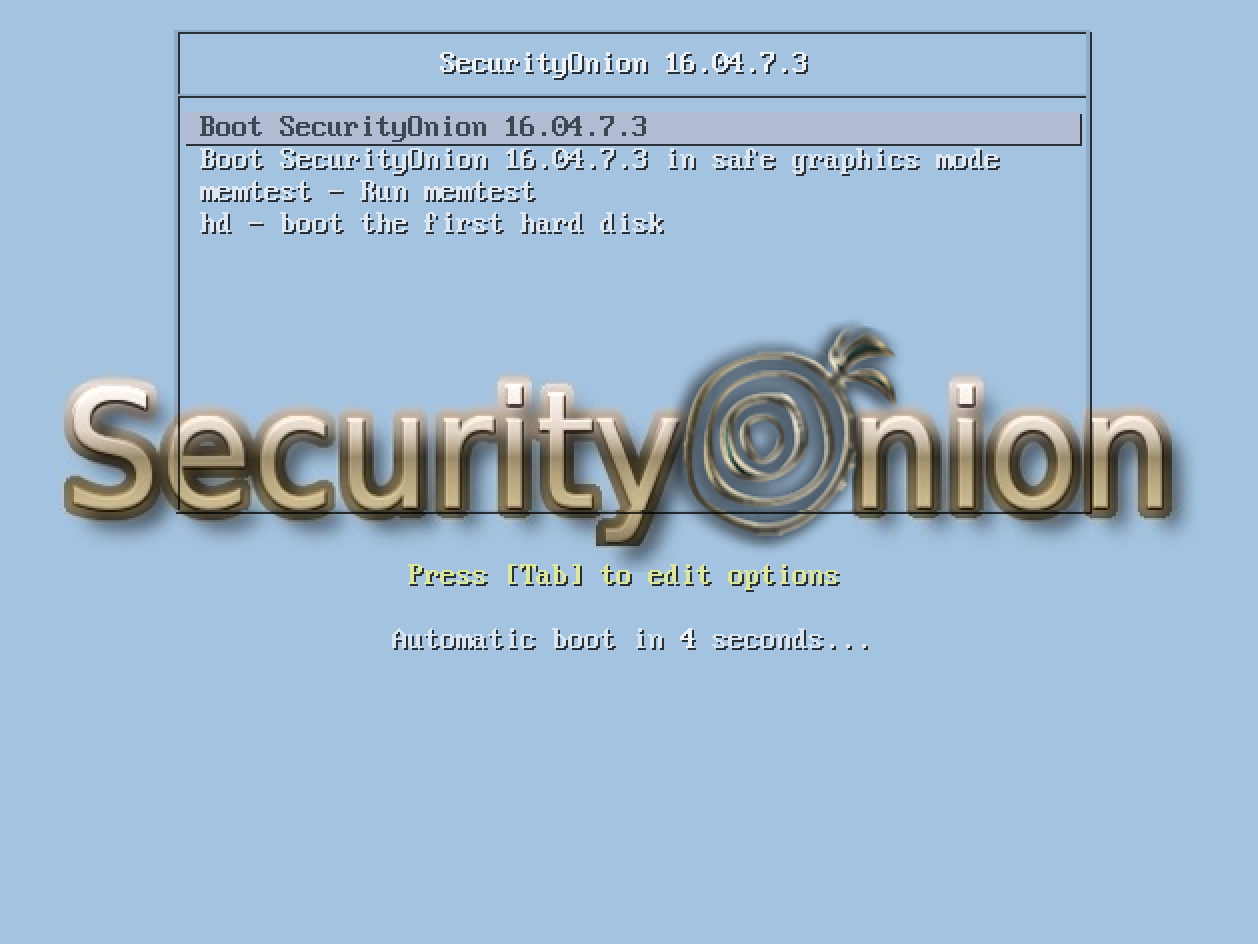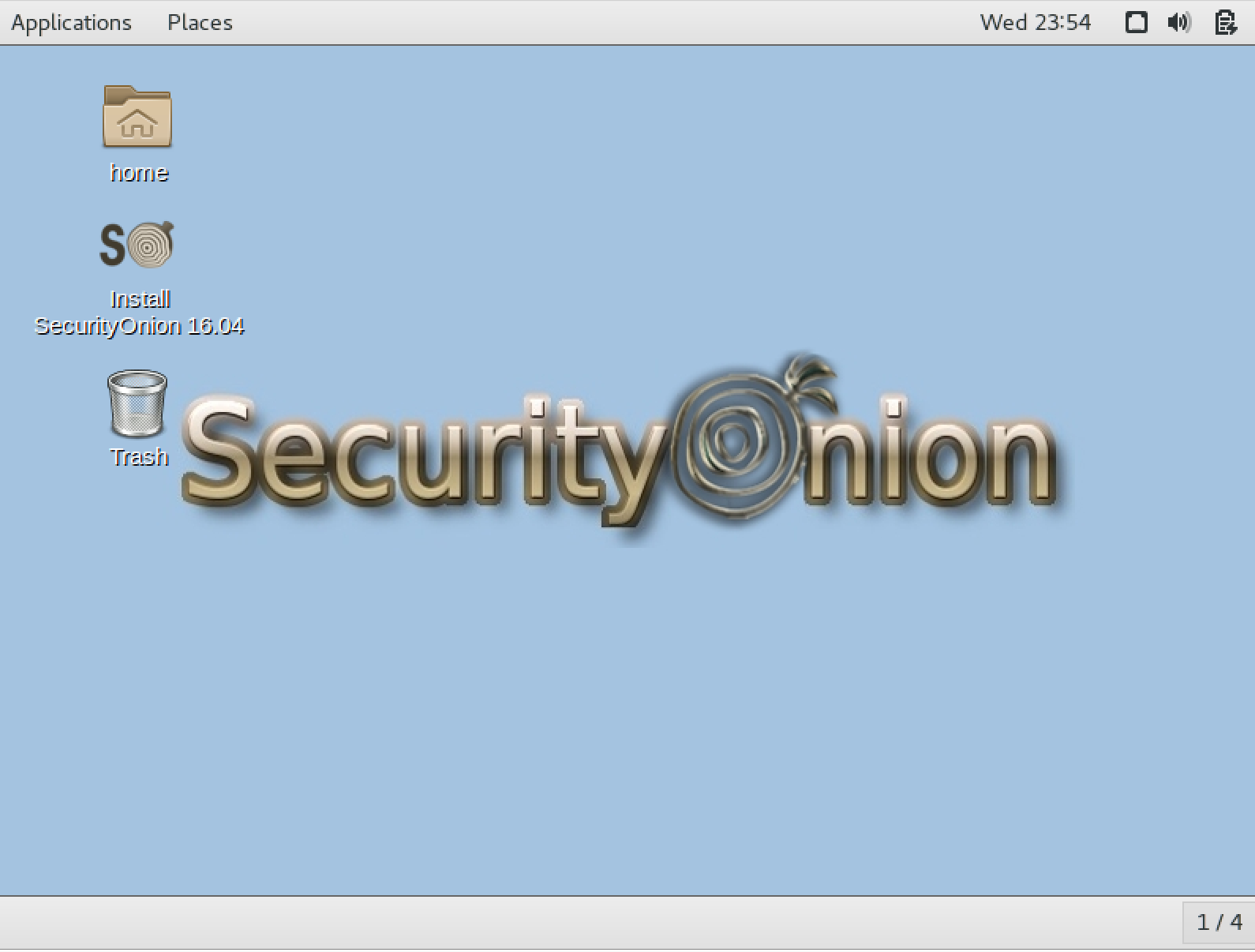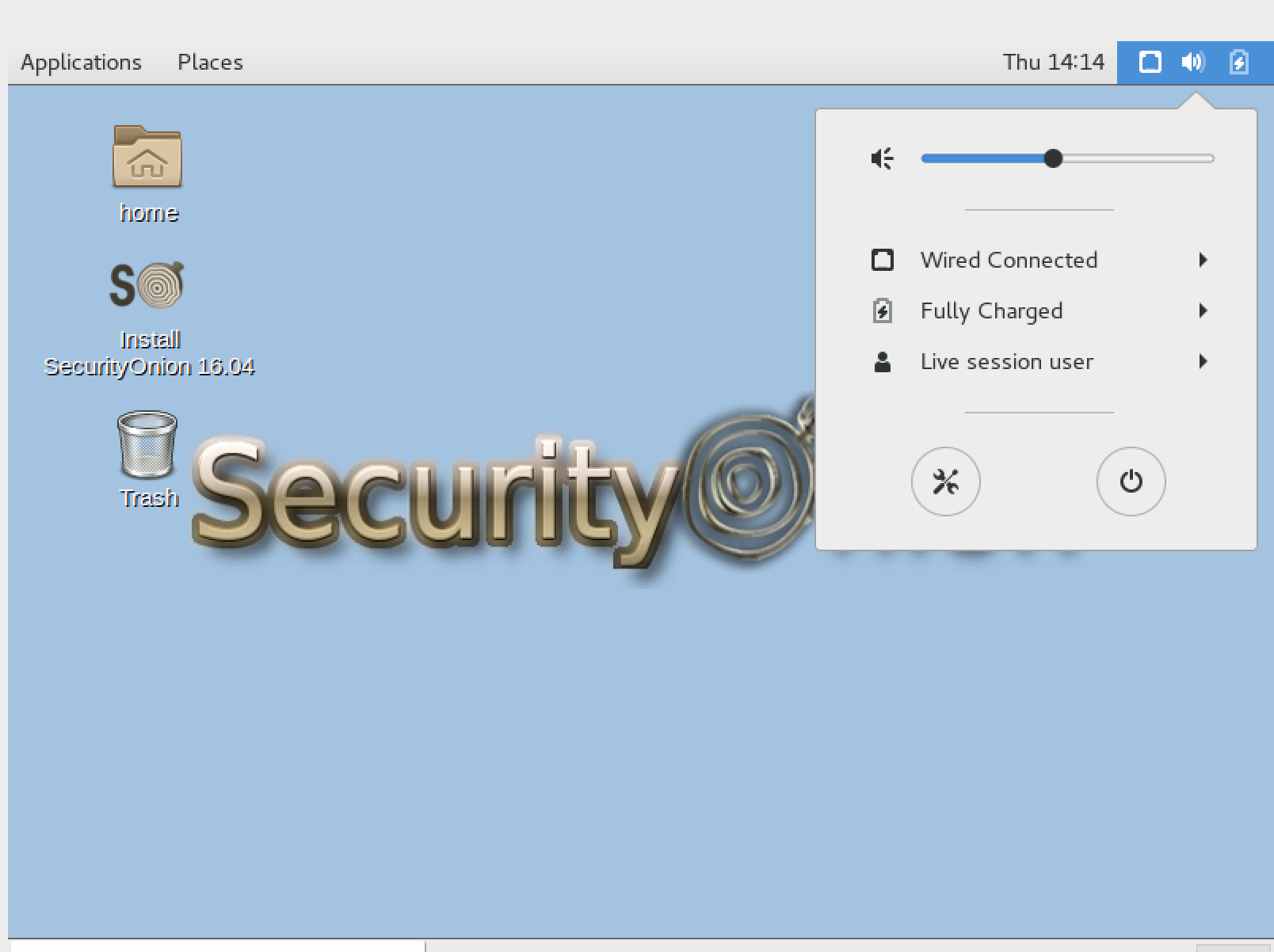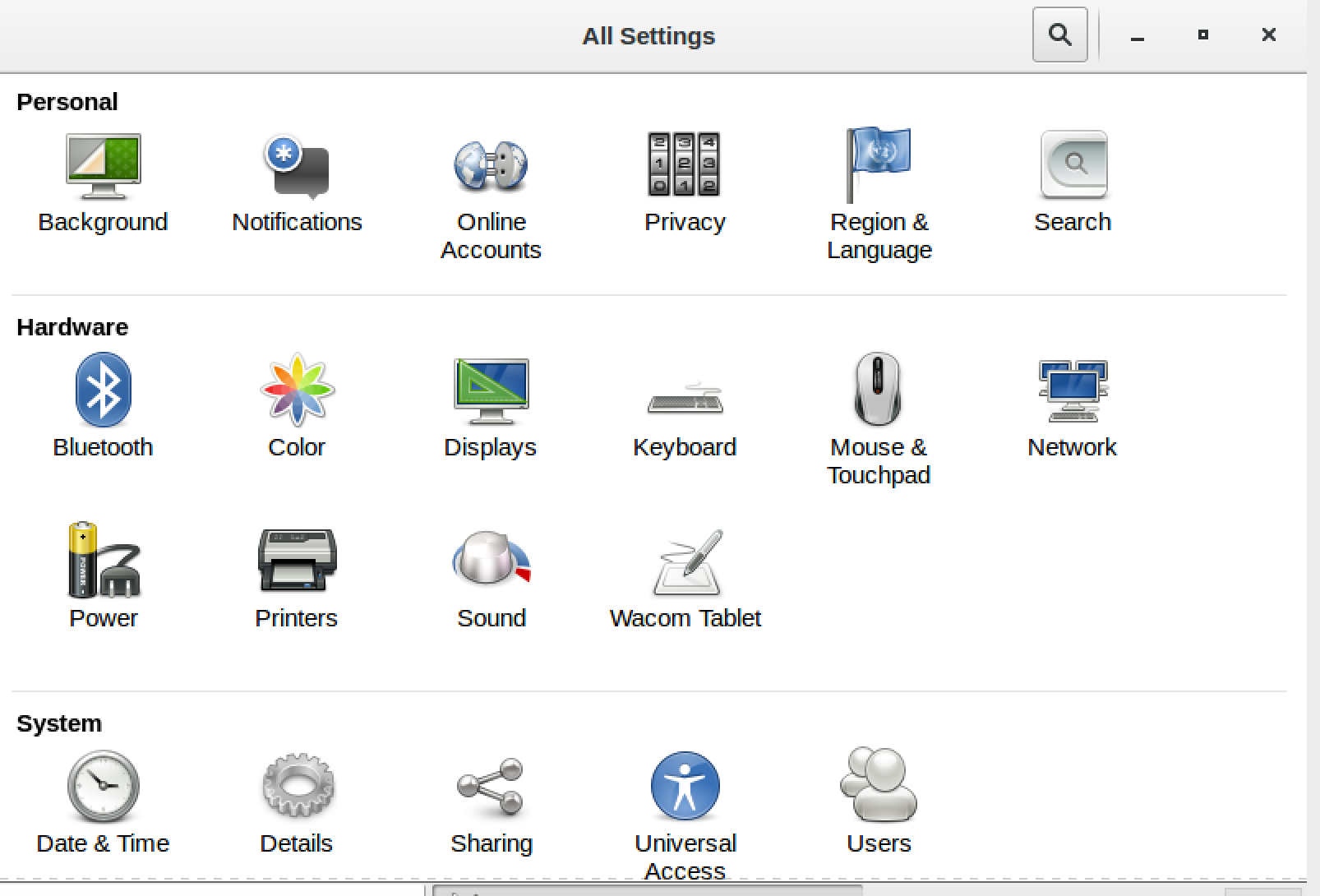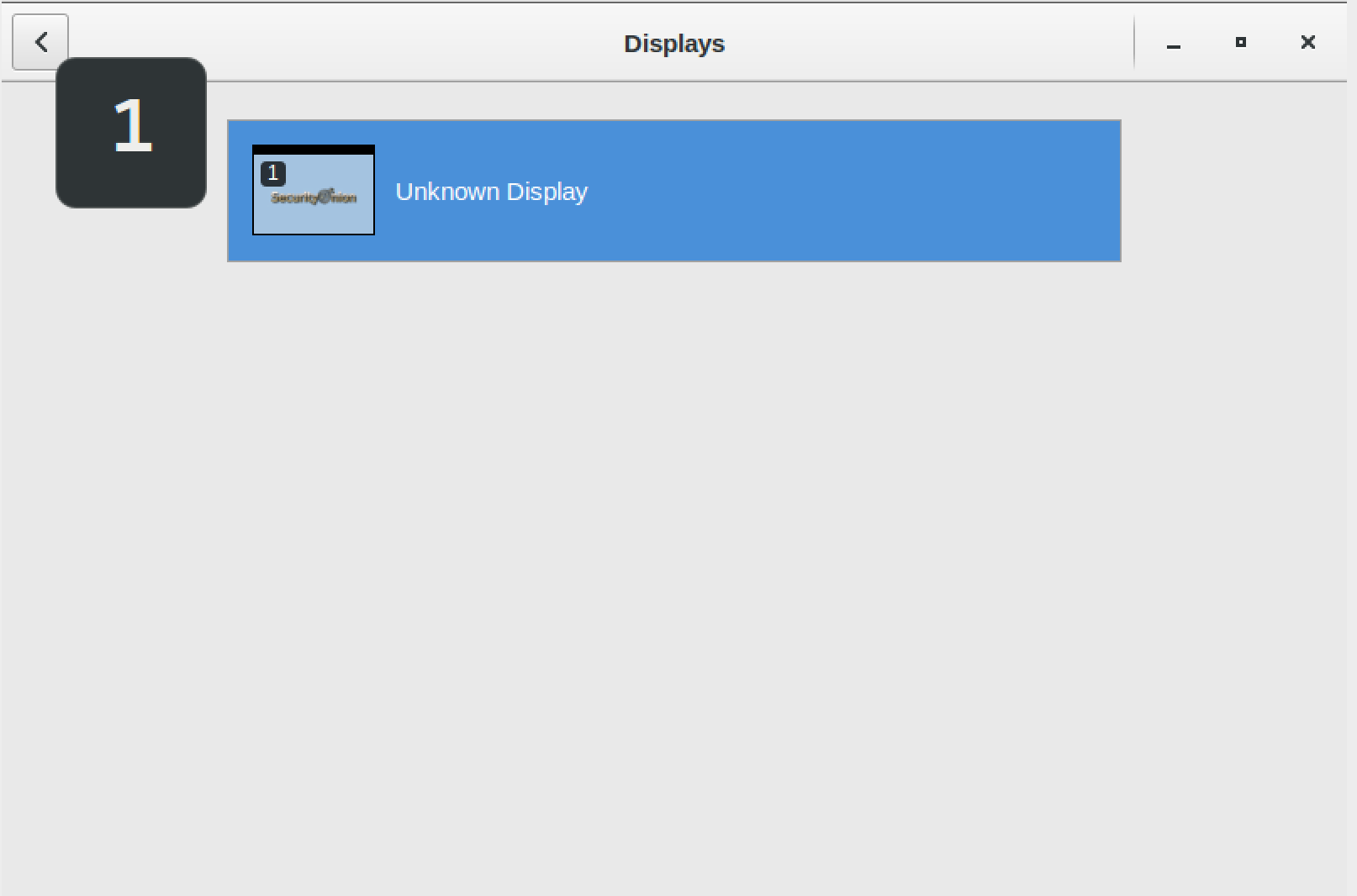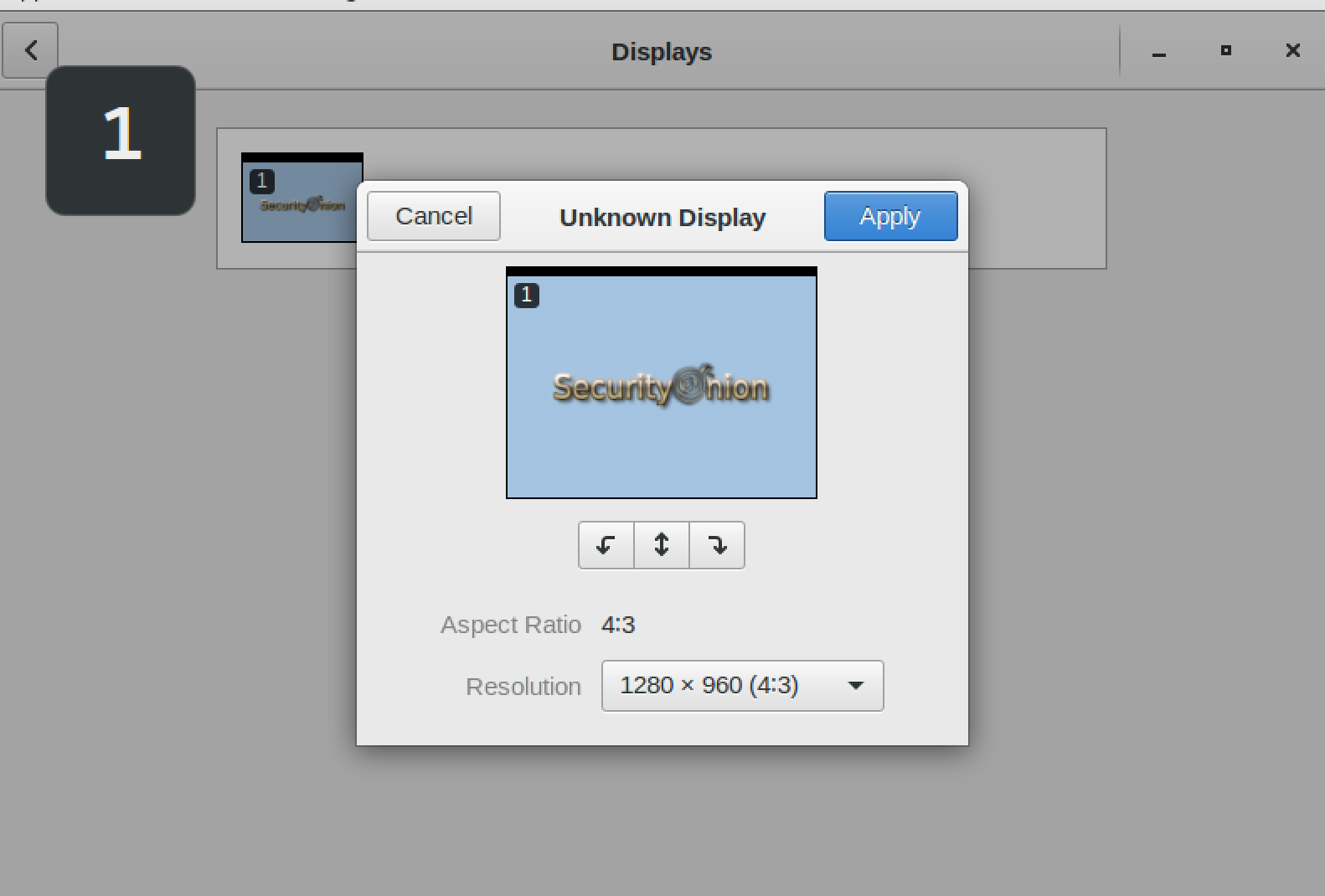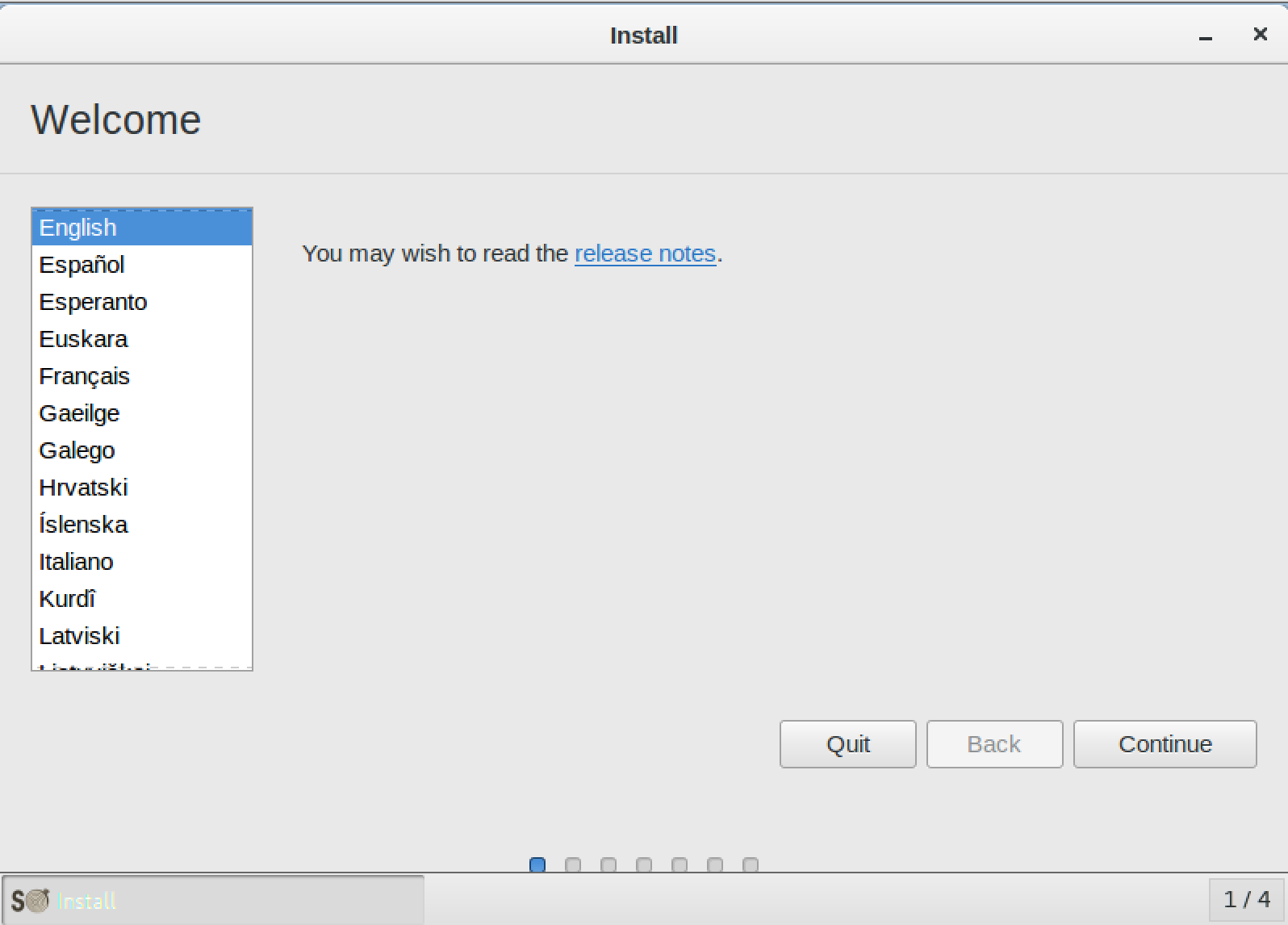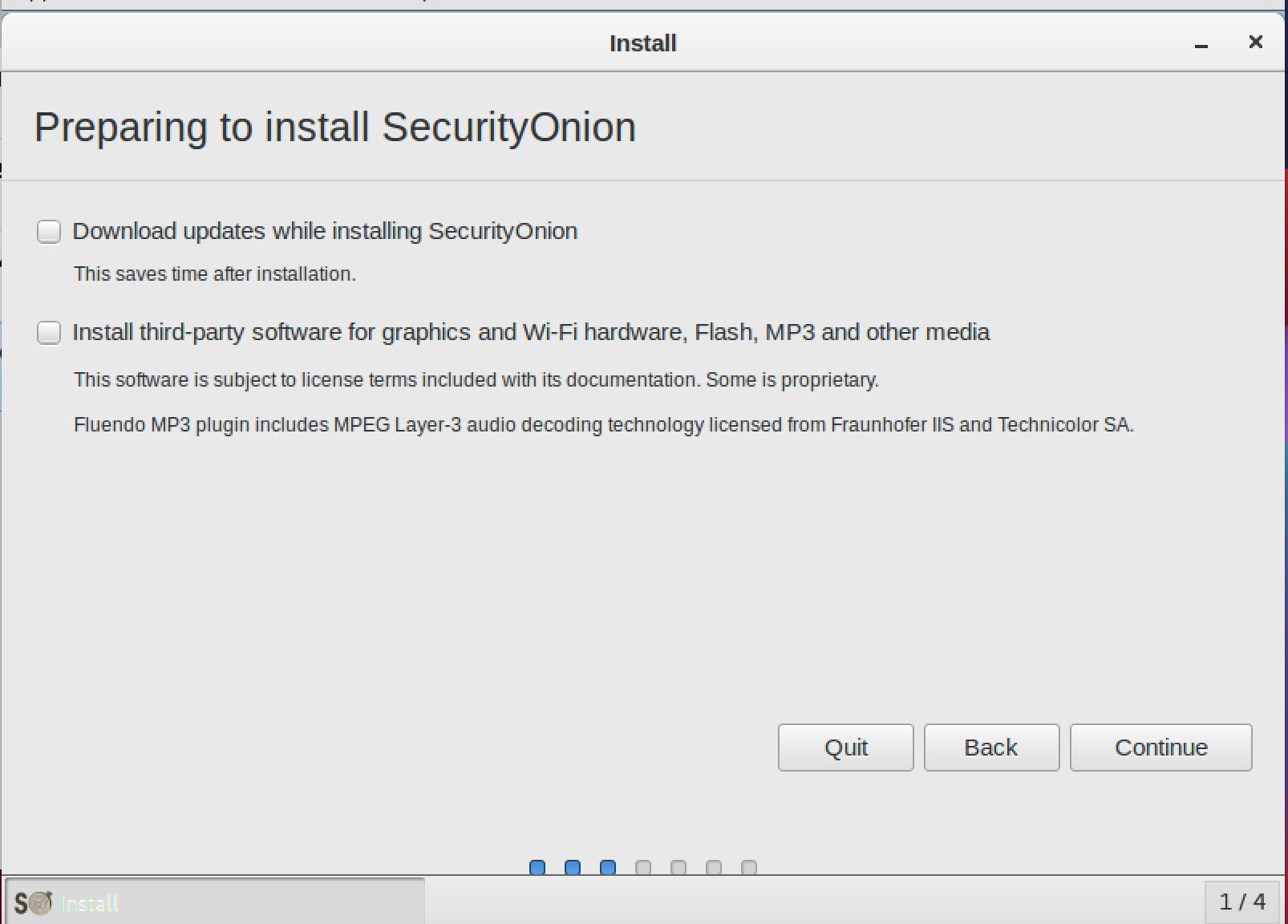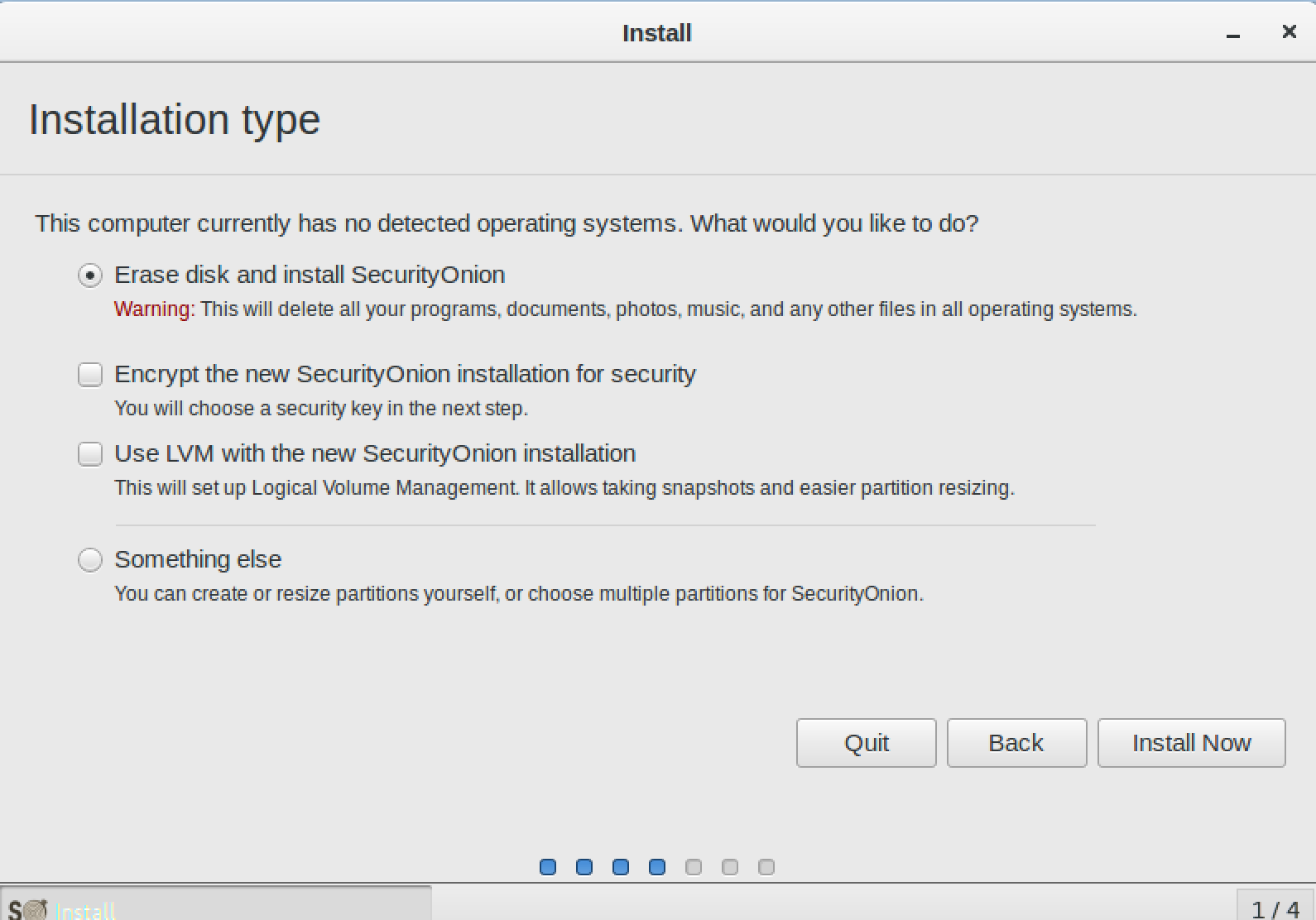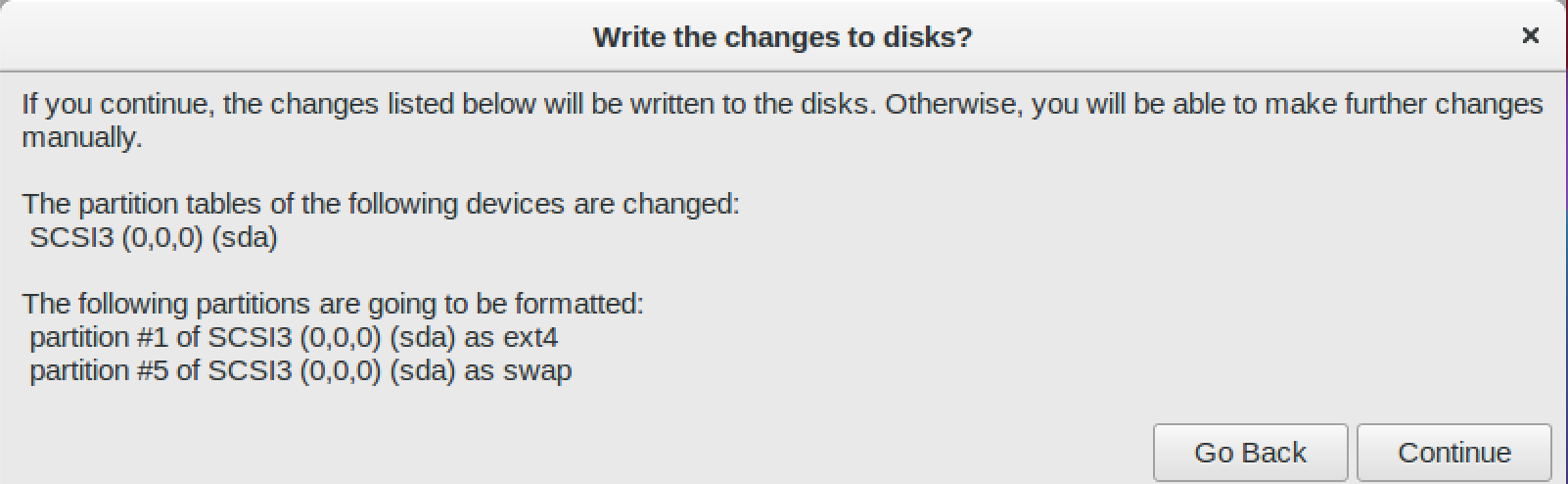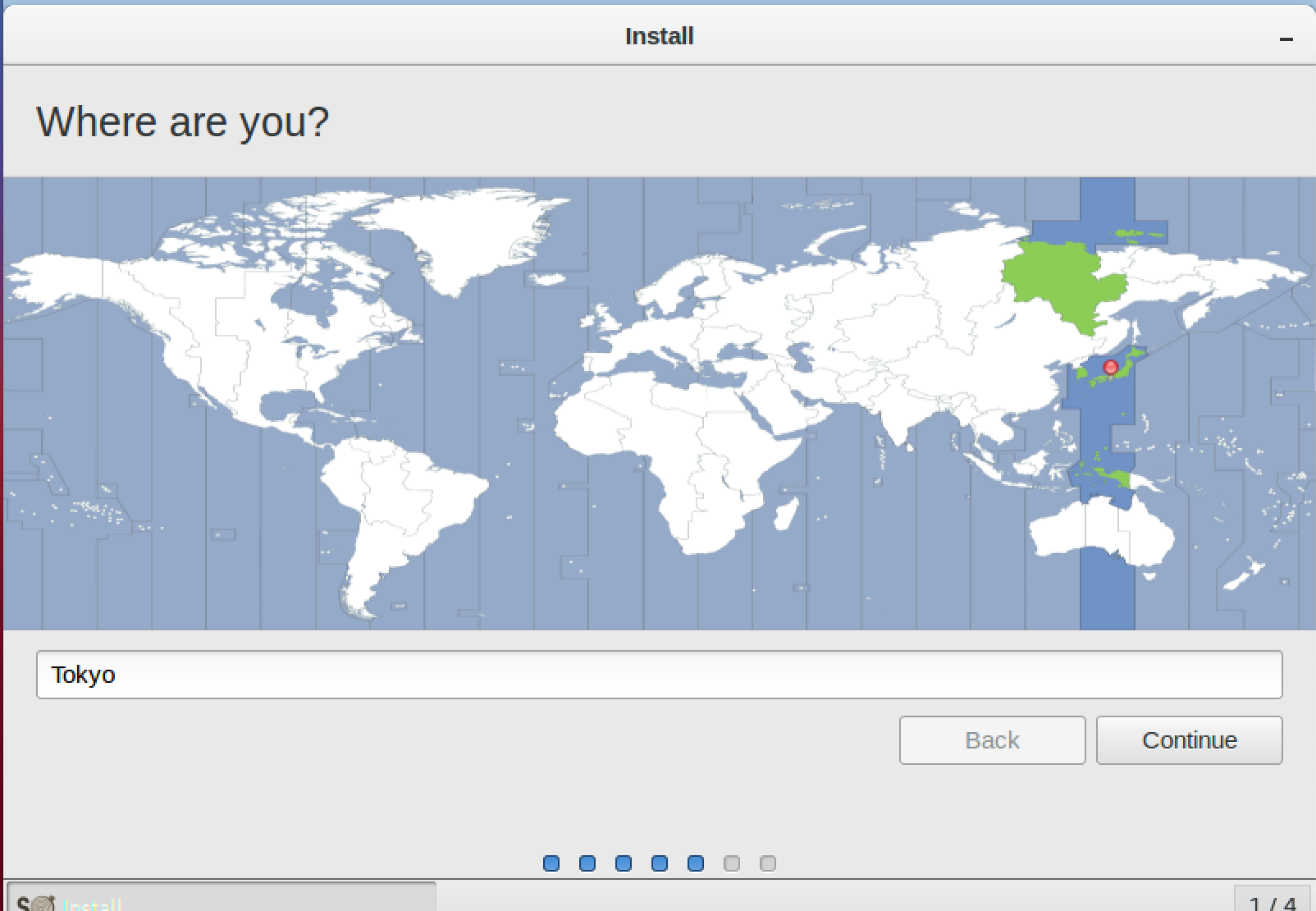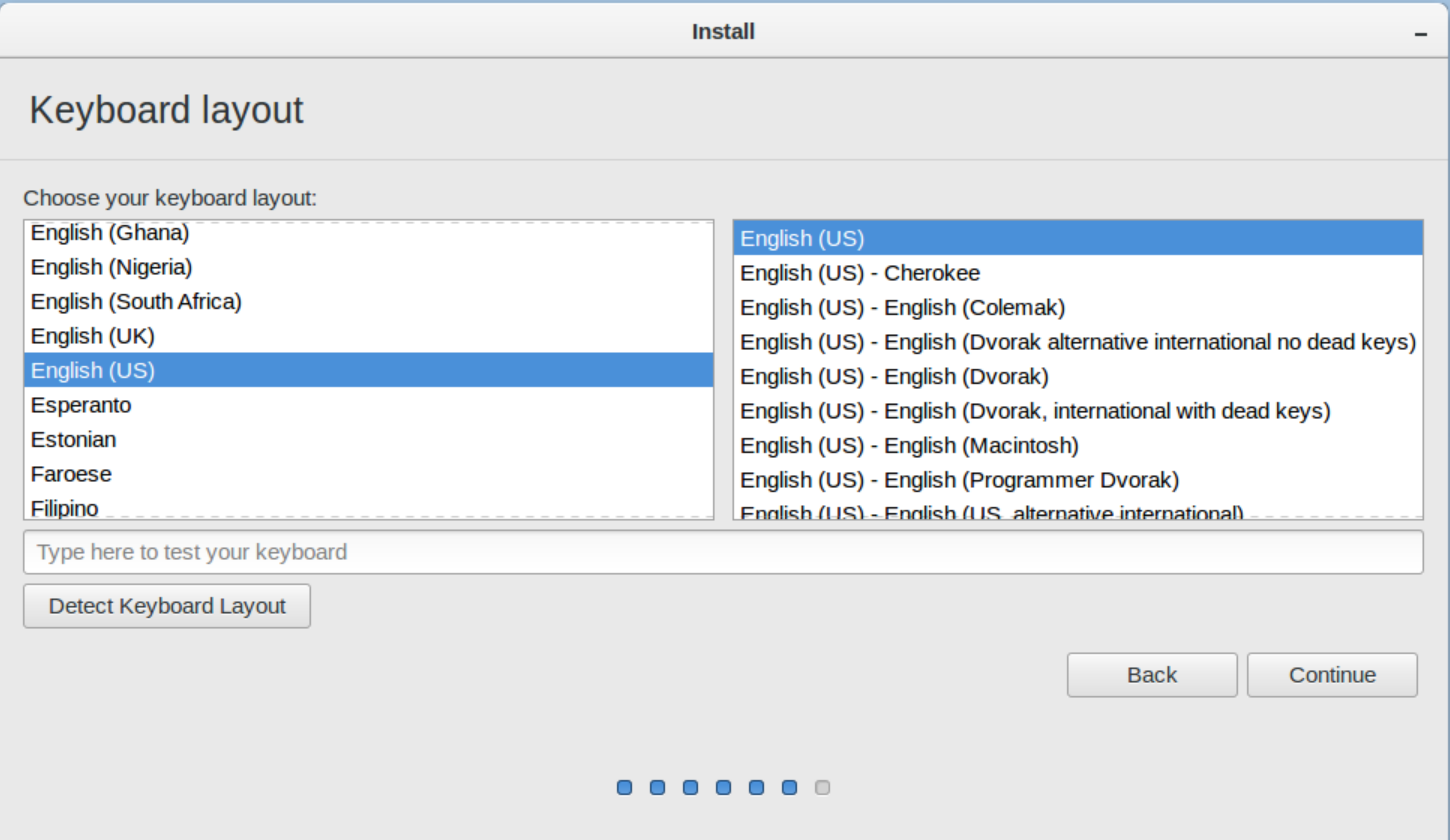はじめに
security onionのセットアップにかなり時間を取られたので、記事にしました。
security onionとは
公式
https://securityonionsolutions.com
公式より、
『Security Onion Solutions, LLCは、脅威探索、ネットワークセキュリティ監視、ログ管理のためのフリーでオープンソースのプラットフォームであるSecurity Onionの作成者であり、管理者です。Security Onionには、Suricata、Zeek、Wazuh、Elastic Stackなどのベストオブブリードのオープンソースツールが含まれています。
私たちはSecurity Onionを作成し、維持しているので、他の誰よりもよく知っています。私たちから製品やサービスを購入することは、Security Onionの開発資金を提供することになります。』
参考記事
https://docs.securityonion.net/en/2.3/virtualbox.html
download
https://github.com/Security-Onion-Solutions/security-onion/blob/master/Verify_ISO.md
忙しい人のためのポイント
・versionは一つ落とす、インストールできない(他の記事でも同様の記述が見られる)
・60GB程度開けておく(インストール途中で容量が足りないと言われる)
以上を気をつける。
ダウンロード
以下よりダウンロードする。
ポイント:公式よりダウンロードの先を指定されるが、おすすめしない。実際には、ダウンロードに1時間かかり(しかも途中で何度も失敗する)、インストール後うまく起動できない。バージョンを一つ落とした方がいい。
仮想マシーンの構築
newをクリック
基本情報
typeをlinux
versionをredhat(64-bit)を選択
※公式にあるようにcentos(64-bit)は選択できない。
メモリ
メモリは3MB程度
ハードディスク
仮想ハードディスクを作成します。
ハードディスクファイルタイプ
デフォルトのまま
ストレージタイプ
可変サイズを選択
ストレージ容量
60GBを選択
※ここで余裕を持っておかないと、後でエラーがでる。
イメージを挿入
storageを選択
securityonionを選択
一番上を選択
追加でsecurityoininのisoイメージを選択
下記のようになっていれば良い。
セットアップ
そのまま待つ。
デスクトップが出てきれば、成功。
画角を修正
右上をクリック
ディスプレイを選択
クリック
お好みの画角を選択し、適応をクリック
インストール
デスクトップのインストールをクリック
デフォルトのまま
デフォルトのまま
続ける
東京を選択
キーボードタイプはお好みを選択
その後、アカウントを作る
再起動する。
以上。