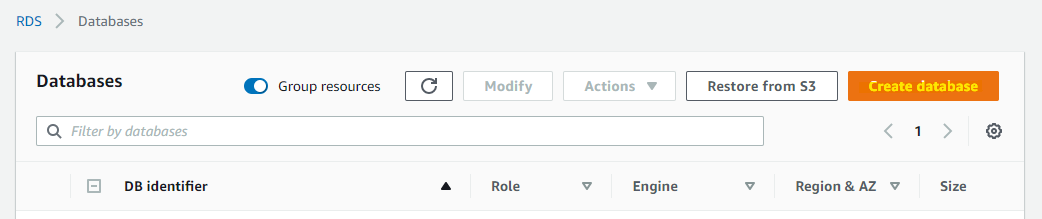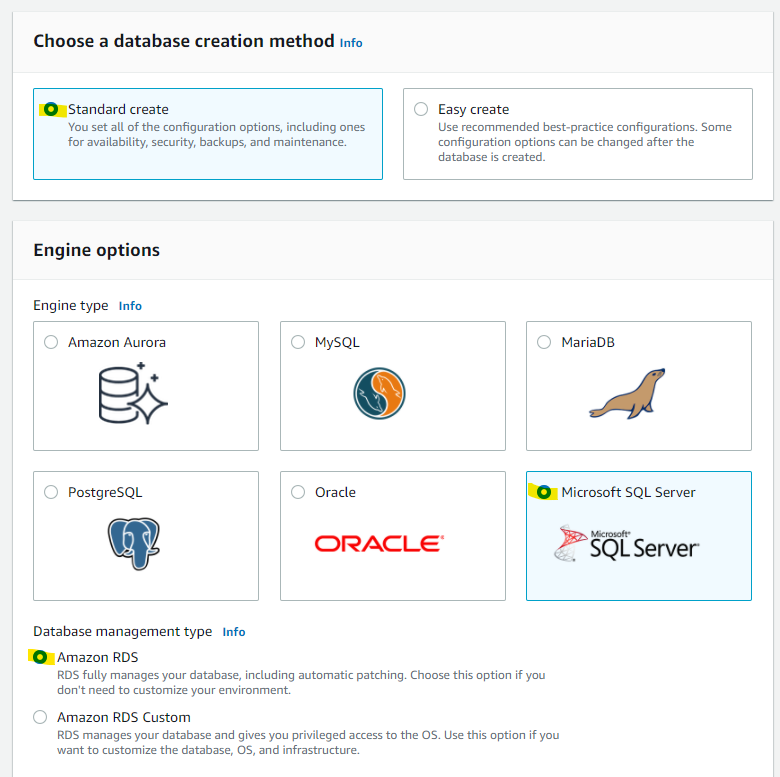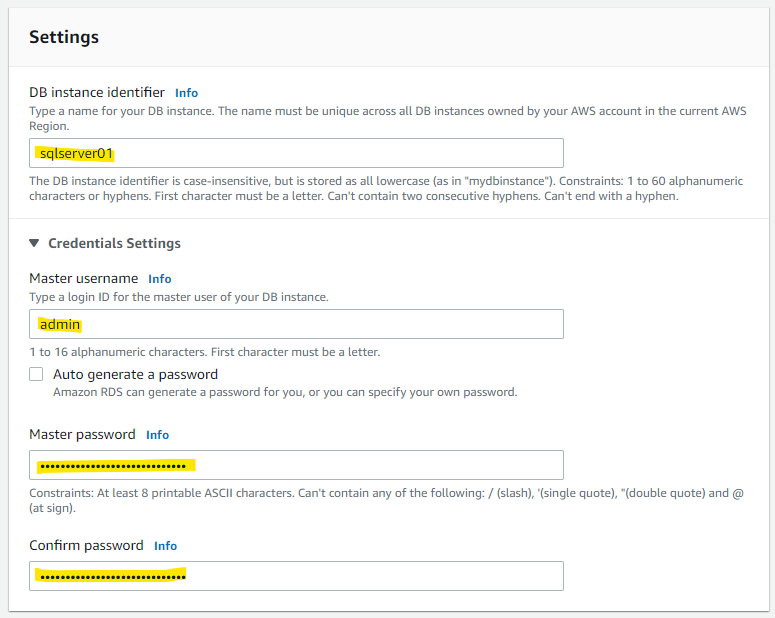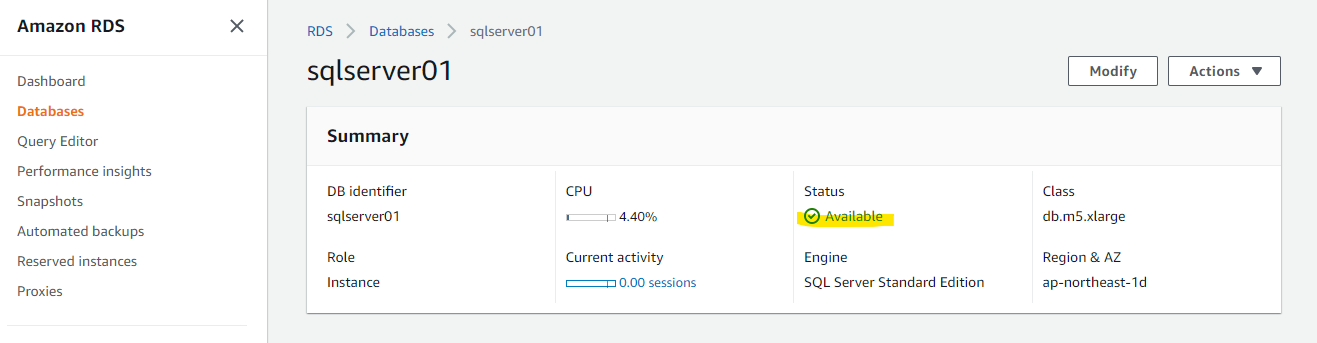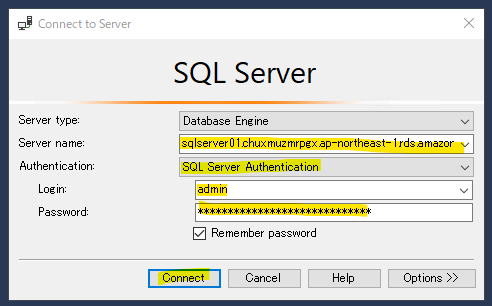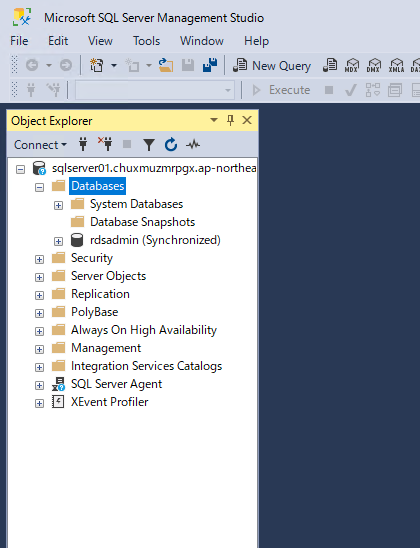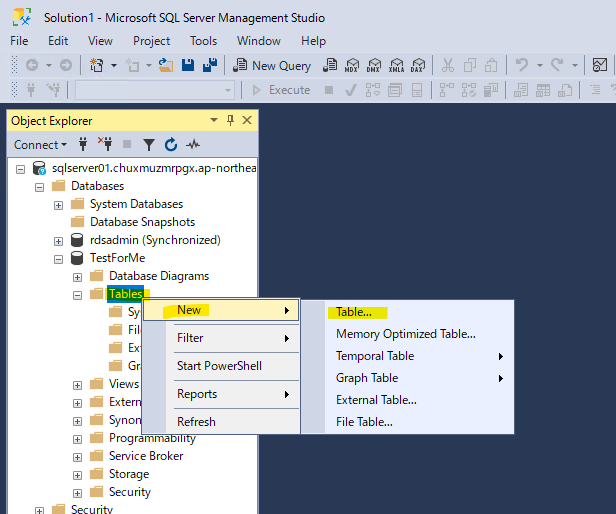はじめに
超基本的な内容ですが、Amazon RDS for SQL Server に接続して SQL クエリーを実行する方法を改めて確認したので、備忘録的に残しておきます。
Amazon RDS for SQL Server を構築
RDS 画面で、Create Database を押します。
Microsoft SQL Server を選択します。
Edition や Version など、任意のものを指定します。今回は新しめの 2019 を選択します。
Production を選択します。
admin名や Password を入力します。
Instance type を選択します。
Storage のサイズを指定します。
Multi-AZ を ONにします。
ネットワーク周り、VPC、Secuiry Group などを指定します。
Windows 認証はデフォルトのまま無効化にしておきます・
Create を押します。
一定時間後、Available に変わります。
詳細画面を確認すると、接続先の Endpoint や Listener endpoint を確認できます。
sqlserver01.chuxmuzmrpgx.ap-northeast-1.rds.amazonaws.com
SQL Server Management Studio(SSMS) のダウンロード
SQL Server に接続するために、SQL Server Management Studio(SSMS) を利用していきます。以下のサイトでダウンロード可能です。RDS が稼働している VPC 内で Windows の EC2 Instance を起動して、インストールをしていきます。
Windows から接続
SSMS をインストールしたあとに、起動します。
Server name に Endpointを指定し、作成時に指定したユーザー名やパスワードも入れて、Connect を押します。
SSMS を使って、接続できました。
新しいデータベースの作成
簡単に動作を確認しておきましょう。右クリックを押して、New Database を押します。
適当に名前をいれて、OK を押します。
新たなデータベース TestForMe が作成できました。
新しいテーブルを作成
また、動作確認のために、新しいテーブルを作成していきます。
適当にテーブルを作成します。
New Query で新しいクエリーを実行します。
データを INSERT したあとに、SELECT で確認するクエリーです。正常にデータを格納でき、確認することが出来ました。
INSERT INTO TestTable(id, name) VALUES('001', 'sugi');
SELECT * FROM TestTable;
参考URL
Microsoft SQL Server DB インスタンスを作成して接続する
https://docs.aws.amazon.com/ja_jp/AmazonRDS/latest/UserGuide/CHAP_GettingStarted.CreatingConnecting.SQLServer.html