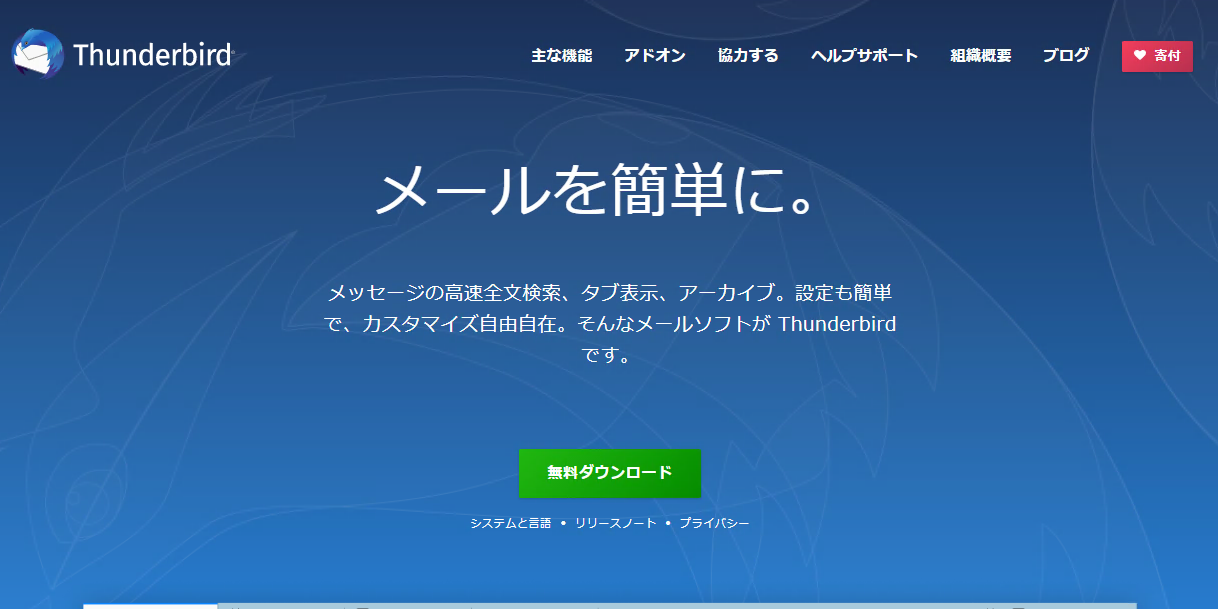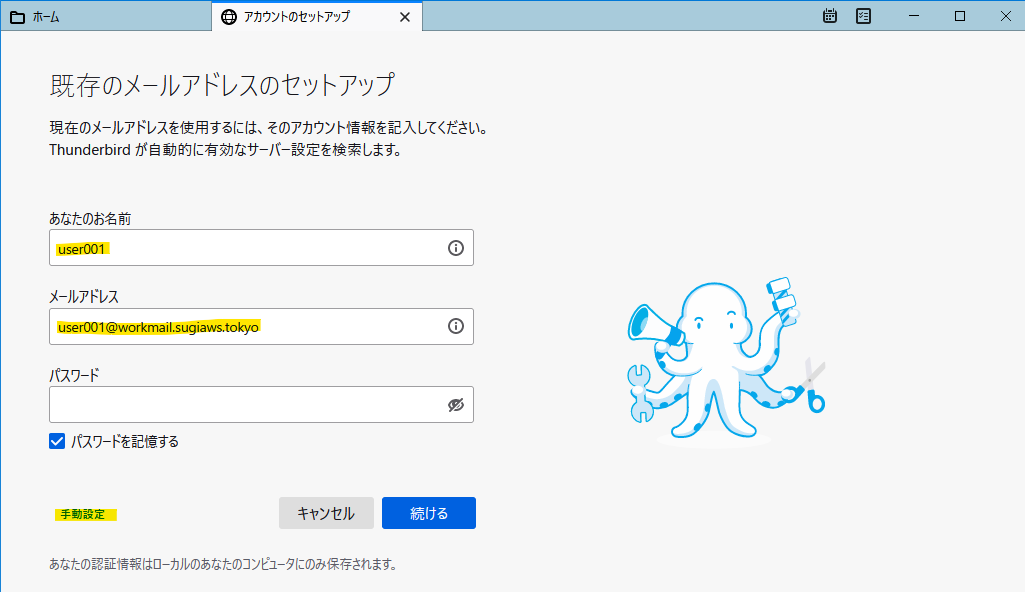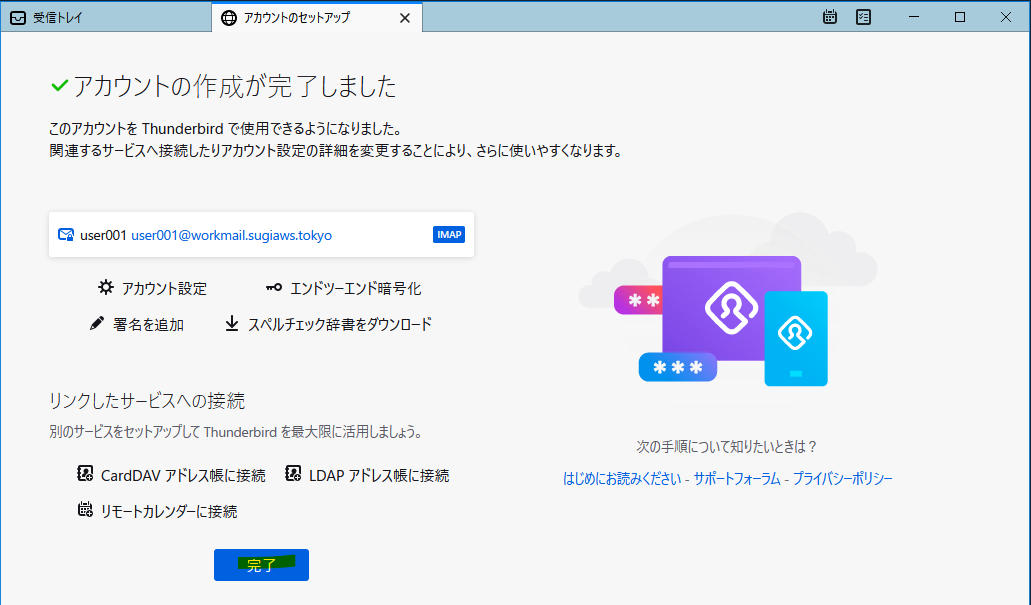はじめに
前回の記事では、Amazon WorkMail を構築したあとに、Web UI を利用したメールの送受信を行いました。メールサーバーを自前で管理運用する必要がなく、AWS 側に負担をオフロードでき、軽減できるメリットがわかりました。
今回の記事では、Mozilla Thunderbird から WorkMail に接続する方法を紹介します。企業でメールを利用する際に、Thunderbird などのメーラーを利用するのが一般的だと思います。WorkMail では、メール送信の SMTP やメール受信の IMAP が利用できるため、このプロトコルを通じて Thunderbird からアクセスを行います。
Thunderbird をインストール
次の URL から適当にインストールをします。
Thunderbird の IMAP, SMTP 設定
インストール後に初めて Thunderbird を起動すると、アカウントのセットアップ画面が開かれます。手動で設定を行いたいため、一旦名前とメールアドレスを入力すると、「手動設定」をクリックできるようになります。
手動設定の画面で、IMAP や SMTP の設定を進めていくのですが、WorkMail の具体的な宛先は次の Document に記載されてあります。宛先のリージョンに合わせて確認します。
imap.mail.us-east-1.awsapps.com
smtp.mail.us-east-1.awsapps.com
下記のように手動設定をおこないます。
アカウントの作成が終わったので、完了ボタンを押します。
すると、パスワードの入力が求めらるので、パスワードを入れます。
メールを送信する
ここまでで、Thunderbird の準備が出来ました。Thunderbird から Gmail にメールを送るテストをします。作成を押します。
適当にタイトルと本文を入れて、送信を押します。
Gmail 側で確認できます。
もちろん、WorkMail の Sent(送信済み)の部分に、メールが反映されています。
メールを受信する
Gmail 側から 返信 をします。
Thunderbird 側で無事に見えます。
もちろん、WorkMail 側の Web UI で受信したメールを確認できます。
わかったこと
- IMAP や SMTP を使ったクライアントで、WorkMail に接続可能
- IMAP や SMTP を使ったクライアント から、カレンダー機能は利用できない。カレンダーが必要な場合は、WorkMail の Web UI を使うか、Outlook などを利用するのが良さそう
- IMAP や SMTP を使ったクライアント から、WorkMail 側の連絡帳は利用できない。Thunderbird Client のローカルな連絡帳は利用可能