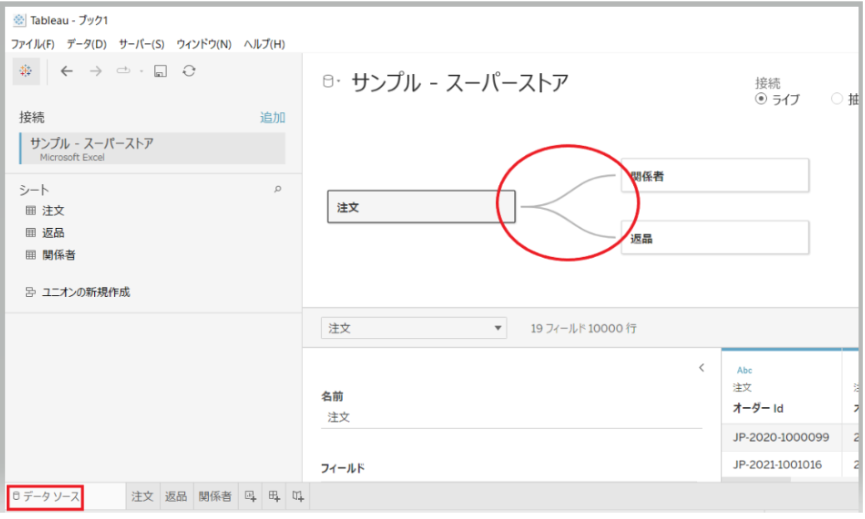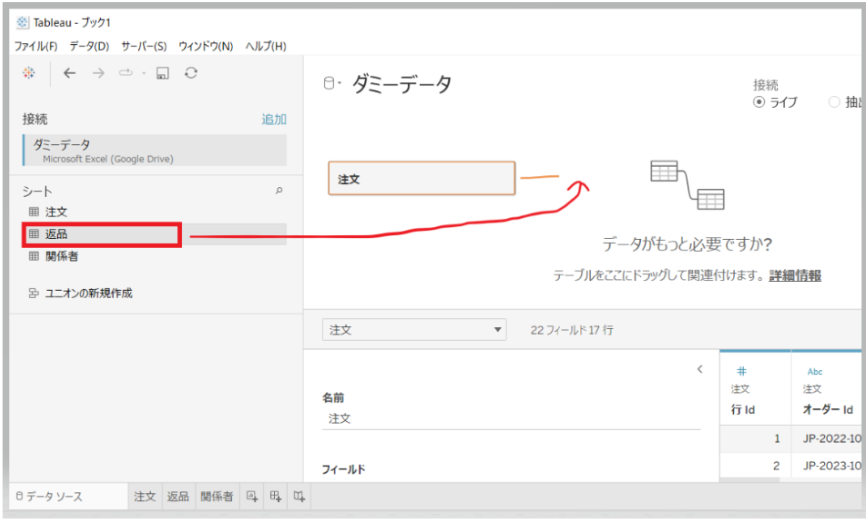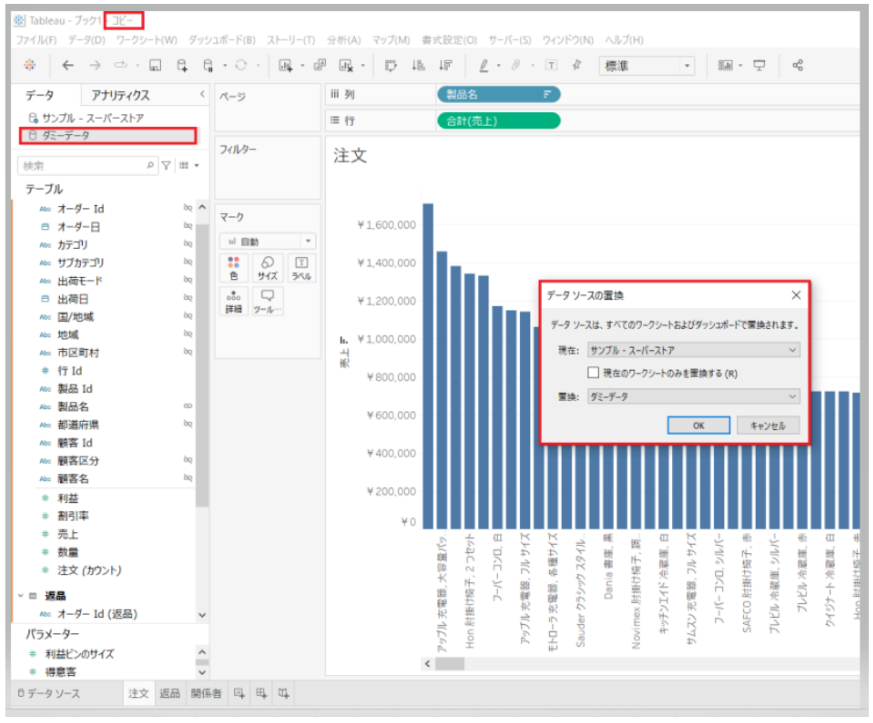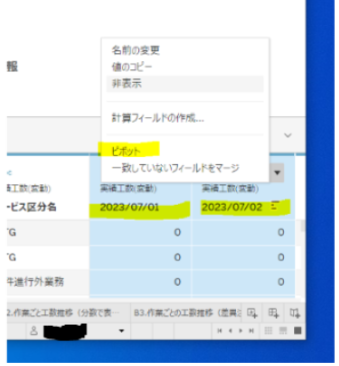<目次>
1.はじめに
2.用語
3.前提事項
4.作業手順
5.その他知っておくと便利なこと
【1.はじめに】
以前、自分が作成していないワークブックのデータソース置換作業を担当しました。
ただ、データソースを置換してハイ終了といかないパターンだったため、備忘録として残しておきます。誰かのお役に立てれば幸いです。
(※当記事執筆者が記事公開前に退職日を迎えたため、 代理で投稿させていただいております。どうぞよろしくお願いいたします。)
【2.用語】
本記事では下記の略語を使用します。
● WB:ワークブック
● DS:データソース
【3.前提事項】
今回は「サンプル - データストア」→「ダミーデータ」へとDSを置換するとします。
作業状況としては下記の状況でした。
● 作業者はCreator権限を持っている。(Explorerは置換機能が使用できない)
● WBをローカルにダウンロードしてTableau Desktopで作業
● DSは各シートで関係を持たせた作りになっている。
● 元WBを開きデータソースの設定など確認しながら、コピーしたコピーしたWBでDSの置換作業を行う。
この「DSは各シートで関係を持たせた作りになっている。」が、下記の画像のような状況です。
「注文」「返品」「関係者」の各シートに関係の設定がされています。
この設定をDSの置換する前に置換したい方のデータソース側でも同じように設定を済ましておかないと、置換してもエラーになってしまいます。
(「サンプル - データストア」→「ダミーデータ」へとDS置換後、エラーになりvizが表示されていない)
※置換してから、設定しても大丈夫ですが、出来れば置換前に設定を済ませといた方がメンタル的に優しいです。
【4.作業手順】
大まかにいうと、元のWBをコピーして元WBの設定を見ながら、コピーしたWB側で新しく追加したDSの設定を済ましてから、DSの置換をしましょう!になります。
細かく手順を記載していきます。
1.WBをローカルにダウンロードする(元WB)
2.WBのコピーを作成する(コピーしたWB)
3.新しいデータソース(新DS)をコピーしたWBに追加する
「データ(D)」>「新しいデータソース(D)」>対象接続先、ファイルを選択
4.Tableau DesktopのDS画面で新DSを編集する
5.2つのスプレッドシートを関係で結ぶ
繋げたいシートを横に持ってくる
6.コピーしたWBの方のカラムのデータ型が元WBと異なっている場合があるため、元WBに合わせてフィールドタイプを修正する。カーソルを合わせ右クリックで同じものを選択
7.関係の設定をする
元WBの赤枠の設定に合わせて、関係を設定する
※ここで計算フィールドが書かれているものは「計算の編集」から設定可能
8.設定が完了したら、適当なワークシートに移動し、作成したDSへの置換作業を行う。
DSを右クリック>「データソースの置換」を選択>置換するDSを設定する。
9.DSが置換されると計算フィールドの横に「!」が表示されることがあるため、「!」がなくなるようにする。
・計算フィールドなどは「式の編集」から勝手に付与されている「1」を除く
※Tableauが勝手に付与する場合があります。DS置換作業ではあるあるです。
・各フィールドのタイプや、フィールド名称、メジャーとディメンションが元WBの設定と合っているか確認し、異なるようであれば元WBに合わせて変更する。
10.「!」が表示されなくなったら、置換したDSを使用した各ワークシートを確認する。問題なくvizが表示されているか、数値が問題ないか確認し、問題なければ置換作業完了。
【5.その他知っておくと便利なこと】
■参照の置換 を使用する
「参照の置換」は知っておくと便利です。
データソースを置換した後にカラムの名称が微妙に違っていて、エラーになってる場合など
下記手順で簡単にエラーを解消され、いちいちviz上でエラーになっているフィールドを一つずつ置き換えなくて済みます。
■ピボット機能で横持データを縦持ちデータに
カラム名「2024/07/01」「2024/7/02」…を[shift]キーを押しながら選択し「ピボット」を選択
※量が多い場合は複数回に分けてカラムを選択し「ピボットに追加」を選択
以上です。これでデータソースの置換作業もスムーズに完了すると思うので、試してみてください。