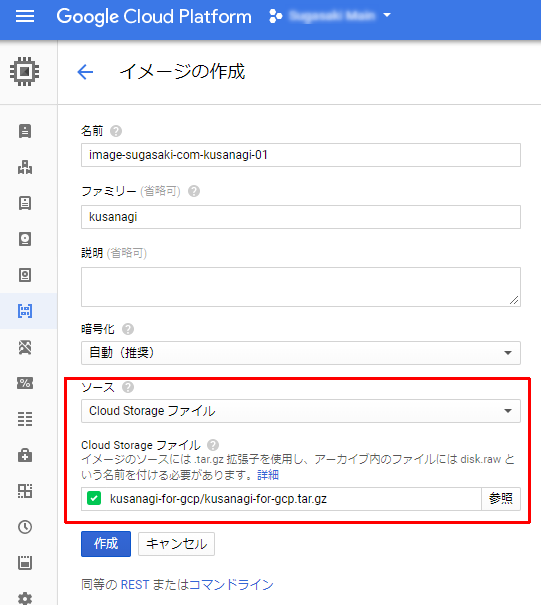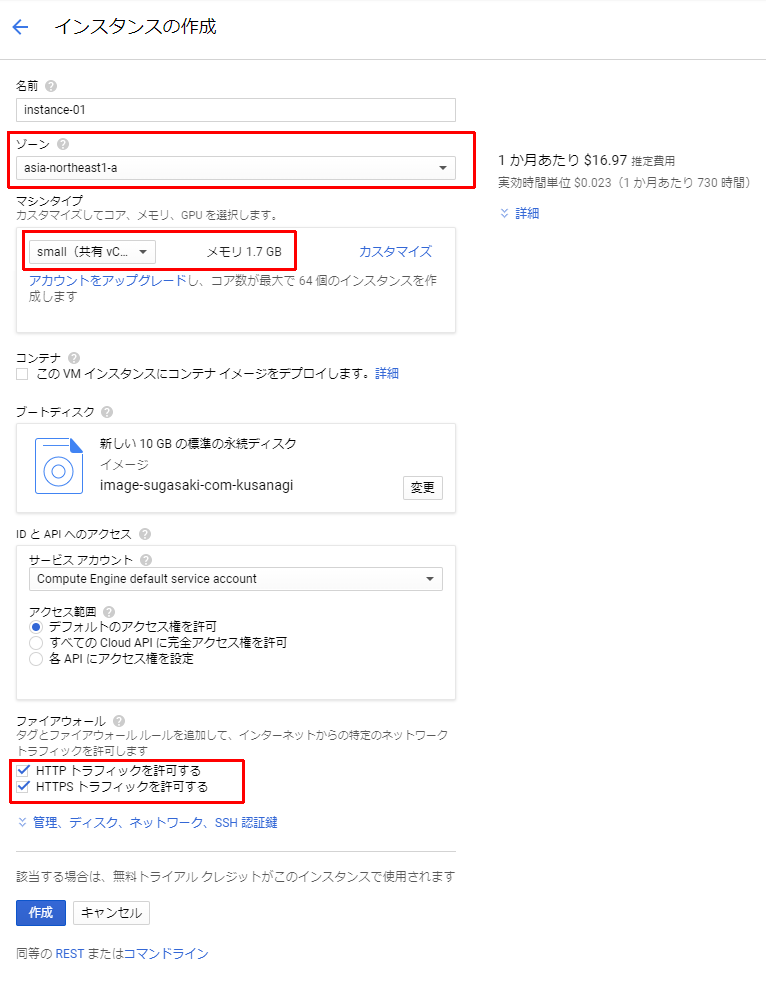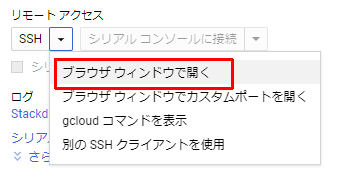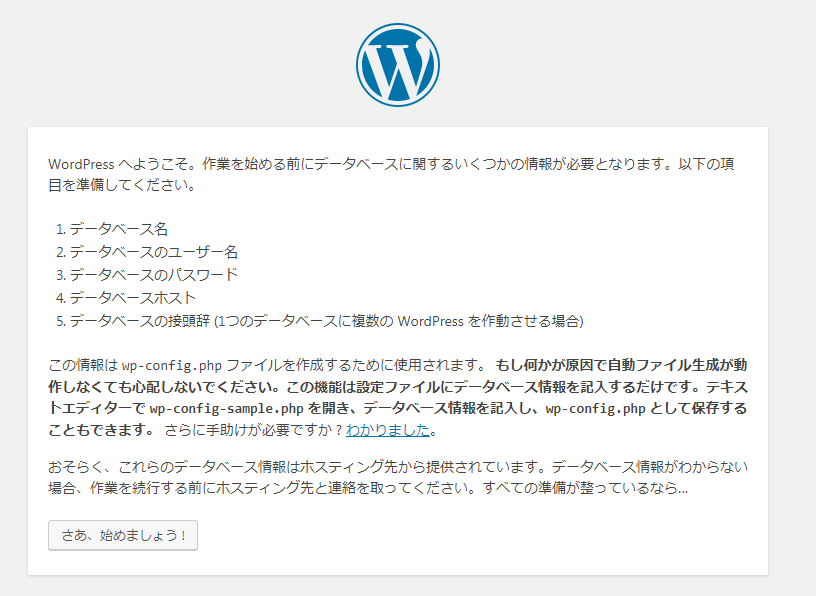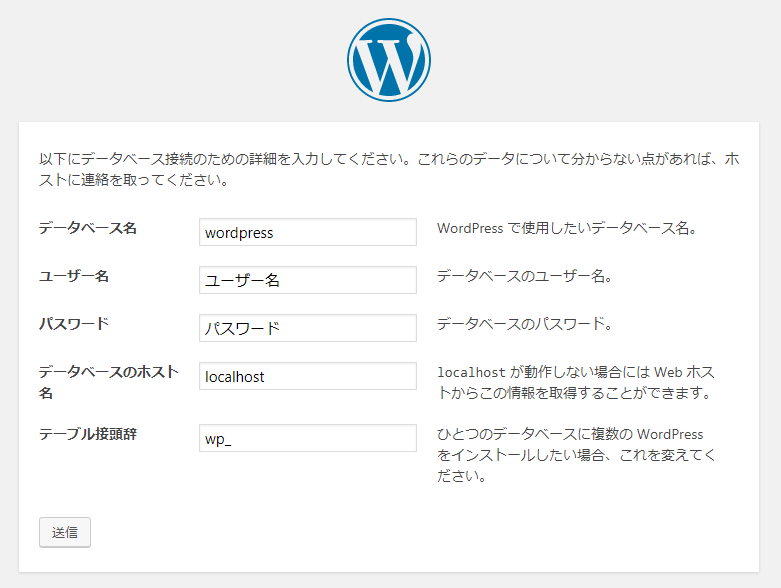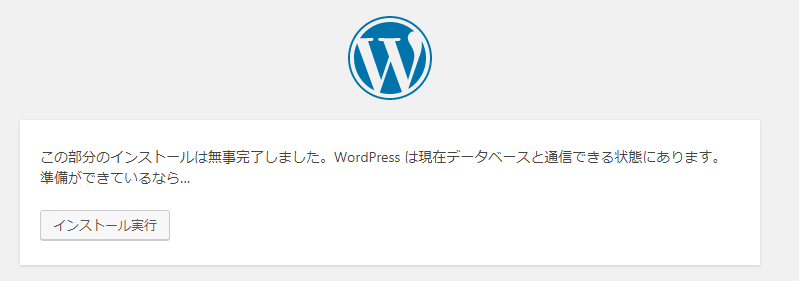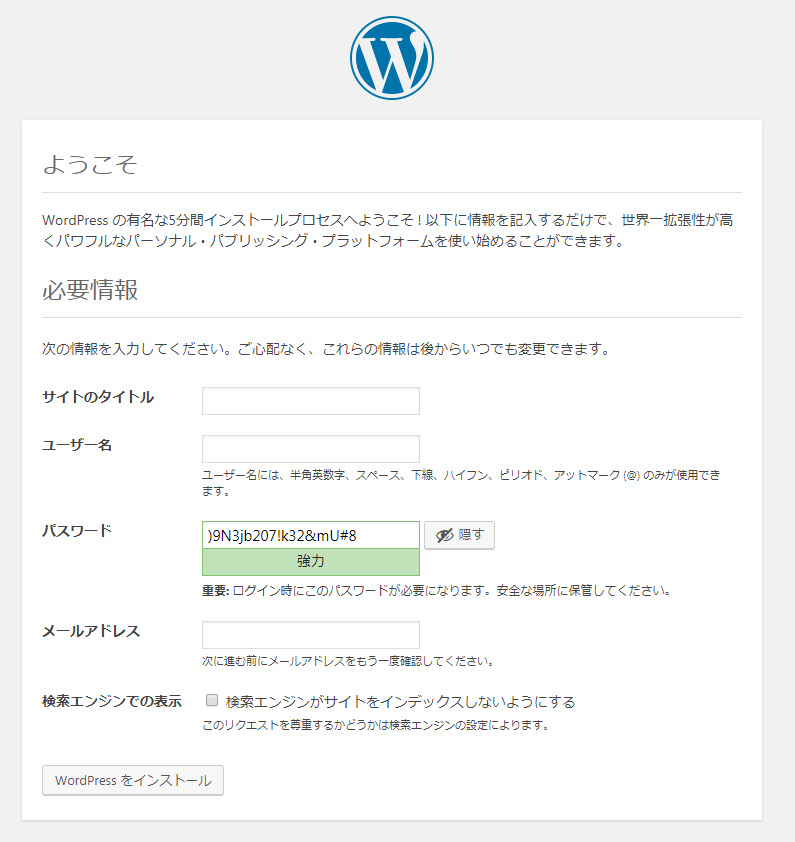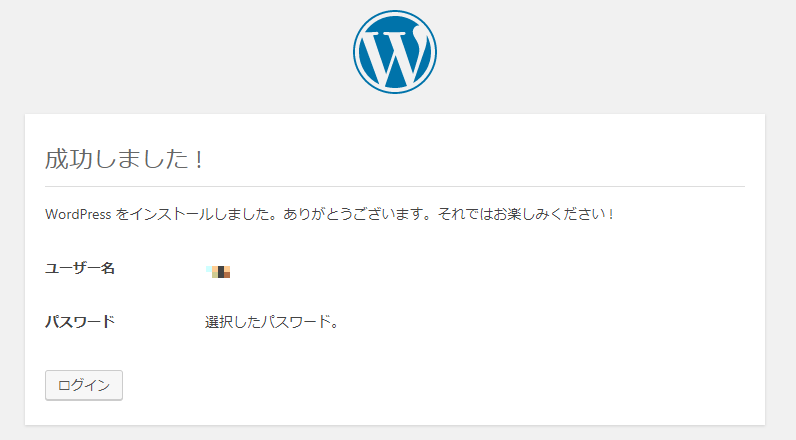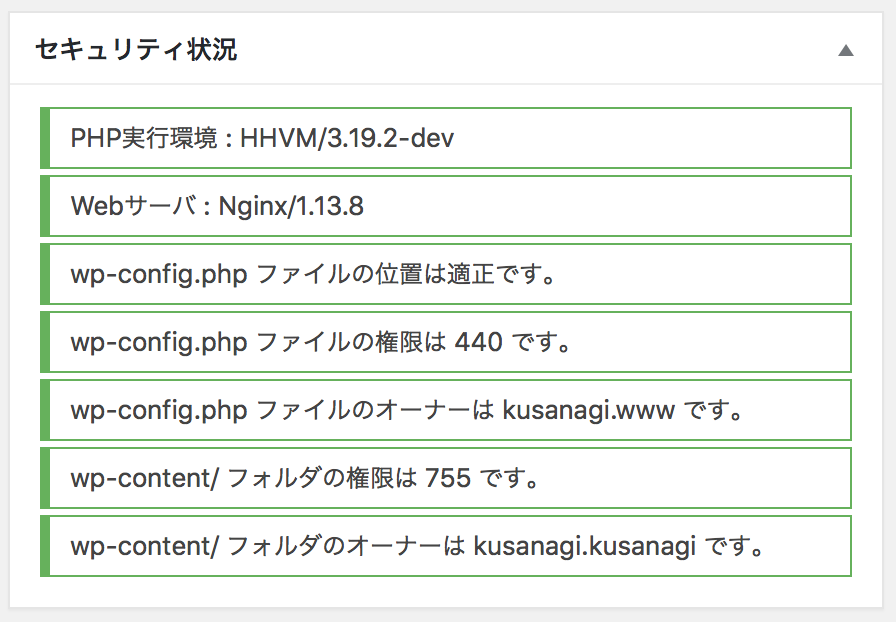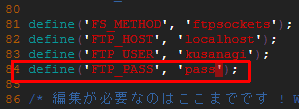イメージの作成
とはいえ以下に添ってイメージを作成、インスタンスを作成
KUSANAGI for GCP – KUSANAGI
ソースは「Cloud Storage」
Cloud Storage ファイル 「kusanagi-for-gcp/kusanagi-for-gcp.tar.gz」
を入力
インスタンスの作成
作成したイメージにチェックを入れ、「インスタンスを作成」ボタンを押す
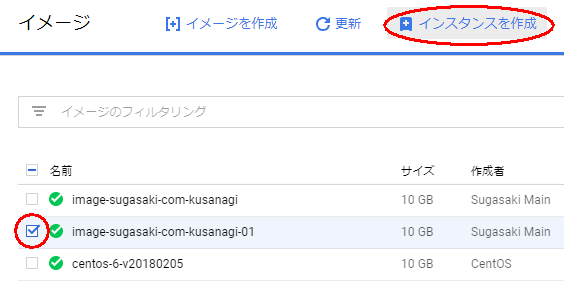
インスタンス名を入力し、
- ゾーン:asia-northeast1-a、共有CPU、メモリ1.7GB、$16.97/月を選択。
- 「HTTP トラフィックを許可する」「HTTPS トラフィックを許可する」にそれぞれチェックを入れる
※東京リージョンがasia-northeast1の模様。
リージョンとゾーン | Compute Engine ドキュメント | Google Cloud Platform
インスタンス一覧の画面に切り替わり、作業中の状態が表示される。
しばらく待てばインスタンスが作成される。
リモートアクセス
インスタンス一覧の行の右側にSSHからプルウィンドウが表示される。
ここで好みの処理を選ぶ。ひとまず「ブラウザウィンドウで開く」を選択する。
ウィンドウが表示され、KUSANAGIのターミナルが表示される。
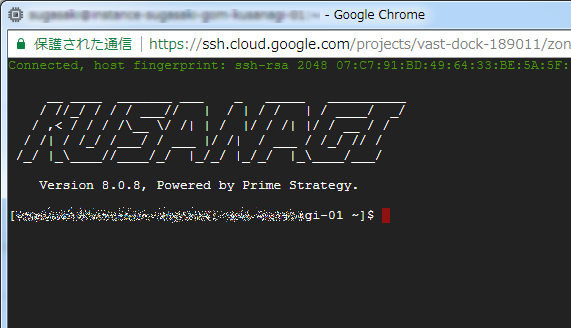
kusanagi 初期設定
以下の説明に添って処理を進める。
KUSANAGIの初期設定 – KUSANAGI
yum update
KUSANAGIコマンドによる初期設定を行う前に、まずCentOSやKUSANAGIシステムのアップデートを yum を利用して行います。
の前にsuになります。
# sudo su
# yum --enablerepo=remi,remi-php56 update -y
以下のようなエラーが出たらclean allを行います。
$ yum --enablerepo=remi,remi-php56 update -y
Loaded plugins: fastestmirror
Repodata is over 2 weeks old. Install yum-cron? Or run: yum makecache fast
You need to be root to perform this command.
エラーメッセージにrun: yum makecache fastと書いてあります。
clean allもやっときます。
# yum makecache fast
# yum clean all
再度、updateします。
# yum --enablerepo=remi,remi-php56 update -y
こんどはうまくいきました。処理完了までけっこう時間がかかります。(5分くらい)
サーバー再起動
次のように入力し、一度サーバを再起動します。
# reboot
kusanagi init
最初にsuになります。
# sudo su
kusanagiコマンドで処理を進めますが、以下に要領を記述します。
基本的にデフォルトのまま進んでいっていいかと思います。
# kusanagi init
kusanagi自体のバージョンチェッkが走った後に初期処理が開始されます。
自動でTLS用ホスト鍵ファイルの生成が行われるのでしばらく待ちます。
サーバタイムゾーンの設定
Timezoneの選択になるので、Tokyoと打って、Asiz/Tokyoが表示されるのを確認してEnterを押します。

使用言語の選択
Select your using language.
お好きな言語を
キーボードタイプの設定
Select your keyboard layout.
お使いのキーボードを選択してください。
ユーザーパスワードの設定
Changing password for user kusanagi.
ユーザー kusanagi のパスワードの設定を行います。
今後、WordpressのFTP設定等にも使うパスワードになります。
鍵認証の設定
Generating public/private rsa key pair.
Enter passphrase (empty for no passphrase):
お好きなキーワードを入れてください。
たぶん使いません。(一度も使った事がない)
MySQL rootパスワードの設定
rootのパスワードです。
忘れないパスワードを入れてください。
DBの作成が始まります。しばらく待ちます。(数分)
Mroongaのインストールについて尋ねられますが、不安な気がしたのでデフォルトのNを選択して進みました。
Complete!
Do you want to install Mroonga ?: [y/N]
以下では失敗するというスレが立っています。
MariaDBのインストールが失敗する | KUSANAGIユーザーグループ
Webサーバの選択
KUSANAGI can choose middlewares.
Please tell me your web server option.
1) NGINX(Default)
2) Apache
よほどの事がないかぎりNGINXを選んでいいかと。
アプリケーションサーバの選択
Then, Please tell me your application server option.
1) PHP7(Default)
2) HHVM
3) PHP5
よほどの事がないかぎりHHVMを選んでいいかと。
※2018/11/08 追記 現在バージョンではPHP7がデフォルトになっていました。
Rubyのバージョン選択
Then, Please tell me your ruby version.
1) Ruby2.4
1しか選択肢がありませんでした。
初期設定の完了
以下メッセージが表示されたら完了です。
KUSANAGI initialization completed
Done.
KUSANAGIのプロビジョニング
KUSANAGIのプロビジョニング(Wordpressのインストール)を行います。
以下コマンドで開始します。
任意のプロファイル名は何でもOK。私はドメイン名にしています。
# kusanagi provision 任意のプロファイル名
WordPressの言語選択
Target directory is /home/kusanagi/sugasaki_com.
Choose the installation language of WordPress.
1 : en_US
2 : ja
q : quit
お好きな言語を。
ホスト名の設定
Enter hostname(fqdn) for your website. ex) kusanagi.tokyo
ドメインを入力します。HTTPは含めません。
Let’s Encryptの設定
In order to use Let's Encrypt services, you must agree to Let's Encrypt's Term of Services.
If you agree to this TOS, type your email address; if not, hit enter twice.
TOS of Let's Encrypt : https://letsencrypt.org/repository/
メールアドレスを入力します。
データベース名の設定
Enter the name of your database.
DB名を入力します。
後ほどのWordpressの初期設定で入力するので忘れないように控えておいてください。
データベースのユーザー名の設定
Enter user name for データベース名
ユーザーを入力します。データベース名と同じでもOKだし、別でもOKかと。(セキュリティ要件次第で)
これも後ほどのWordpressの初期設定で入力するので忘れないように控えておいてください。
データベースユーザーのパスワードの設定
Enter password for database user 'データベースユーザー名'. USE [a-zA-Z0-9.!#%+_-] 8 characters minimum.
パスワード入力
後ほどのWordpressの初期設定で入力するので忘れないように控えておいてください。
プロビジョニングの完了
以下のメッセージが出れば完了です。
Provisioning of プロビジョニング名 completed. Access sugasaki.com and install WordPress!
Done.
Wordpressの初期設定
ブラウザでドメインにアクセスします。
データベース名、ユーザー名、パスワード
データベースのホスト名は「localhost」のまま
テーブル接頭辞は「wp_」のままでOK
別のWordpressをインストール予定であれば好きに付け足してください。
入力が終われば「送信」ボタンを押す。
無事に入力できていれば、以下の画面が表示されます。「インストール実行」ボタンを押します。
サイトのタイトル、ログインに必用なユーザー、パスワードを入力します。
「Wordpressをインストール」ボタンを押します。
以下のように成功しました!が表示されたらOK。ログインします。
Wordpressの初期設定
セキュリティ状況を変更する
ダッシュボードの下部あたりに「セキュリティ状況」があります。
初期状態では以下のようにアラートが表示されていますので随時修正します。
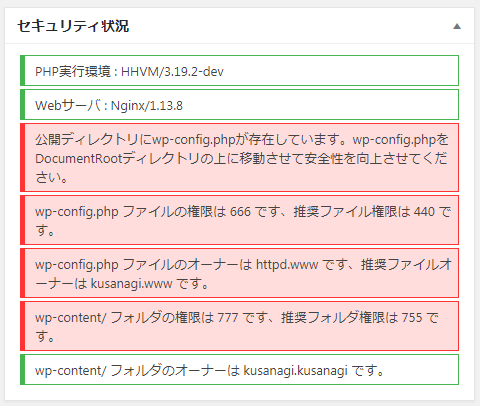
ドキュメントルートは以下にあります。
/home/kusanagi/プロファイル名/DocumentRoot
FTPの設定
プラグインのインストール等、FTPの設定が必用になります。
wp-config.phpの書き込み権限を一時的に変更してwp-config.phpを編集します。
wp-config.phpをおいたフォルダにて以下
chmod 755 wp-config.php
vi wp-config.php
権限を編集OKに
`chmod 755 wp-config.php`
編集します。
`vi wp-config.php`
編集が終われば権限を元に戻します。
`chmod 440 wp-config.php`
以下のようにFTPパスワードをセットします。
最後にもし、SSL設定が失敗していれば(HTTPSでアクセスできなければ)再度SSLを設定します。
SSL
kusanagi ssl --email メールアドレス プロファイル名
以上、よりWordpressライフを!!
マルチサイト
マルチサイトが必用であれば以下の設定を行います。