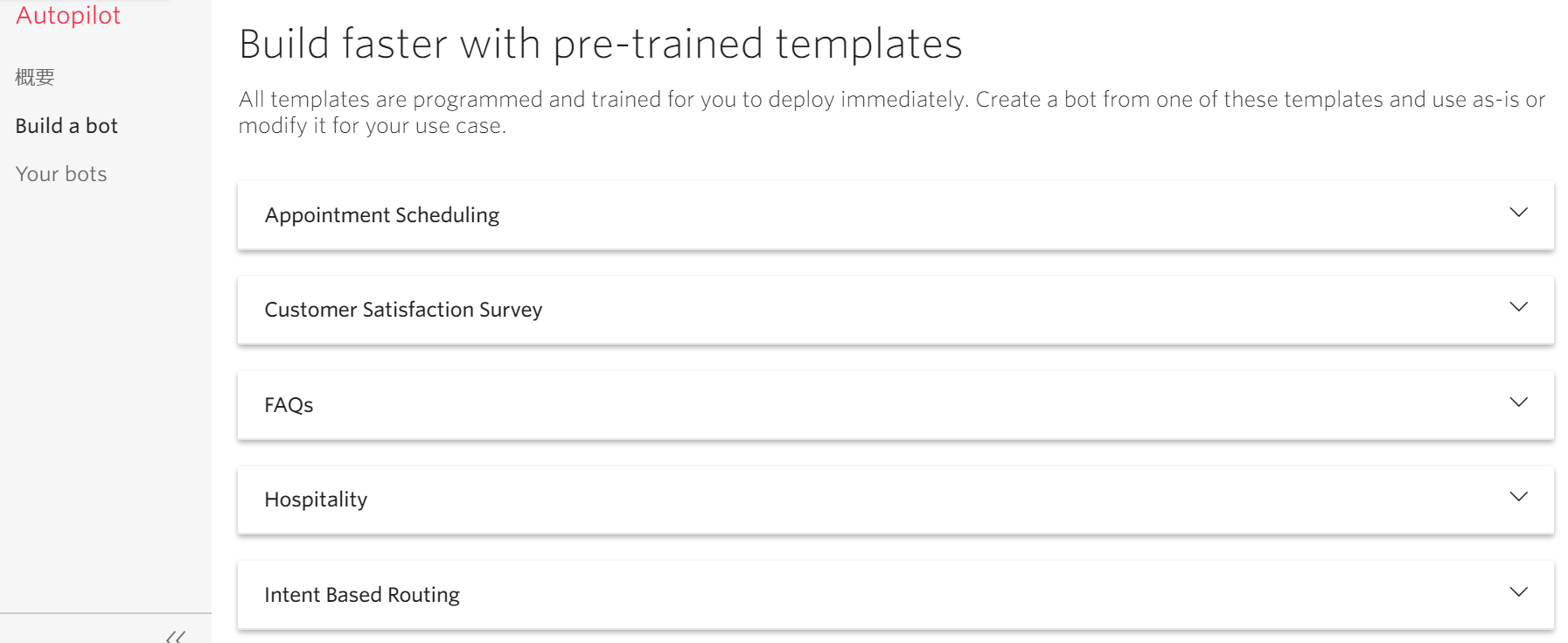はじめに
一年ぶりに投稿します、すーです。
この記事は、Twilio Advent Calendar 2019 の記事です。
はじめにお断りしますが、申し訳ないことに途中までしかできていないので、その1としてあげさせてください!
年末年始に完成を目指したいと思います。
なぜ英会話にAutopilot?
いきなり余談ですが、今年、ベル〇ッツさんに通ったり2回ほど海外出張に行ったり、そこで打ち合わせしたりブレゼンしてみたり、結構英語を話す機会に恵まれてたんですよね。
ところが英会話教室も終わってしまったし、今のところ次の海外出張の予定はないし、このままでは元の木阿弥になってしまう予感が。。。
でもまた英会話教室に通うお金はないし、オンライン英会話とか続く気が全くしない。
そこでもっと気軽に話せて、日本語なんて間違っても話さなくて、しかも自分好みにカスタマイズできる素晴らしい方が居たのを思い出しました!
そう、Twilio Autopilotさんです。
Autopilotには最初からテンプレートのBOTが用意されています。
「予約受付」とか「アンケート」など、サンプルの学習データ込みで準備されています。
おまけに、ブラウザからいきなり音声BOTを試せるシミュレーション機能まであります。
それらを利用すれば、
・音声認識エンジンに理解してもらえるレベルの英語の発音ができているか
・特定のシーンで一般的に使われる言葉で回答できているか
を意識しながら会話することができます。
もちろん、BOTが話す内容やトリガーする言葉などはいくらでもカスタマイズできますので、
・これまで覚えた英語のイディオムをちゃんと使えるか
をチェックすることができます。
いわゆるAI英会話BOTですね。
簡単なお試し方法
Twilioのアカウントをおもちなら、Autopilotの画面を開いて「Create a new Bot」ボタンを押してみてください↓
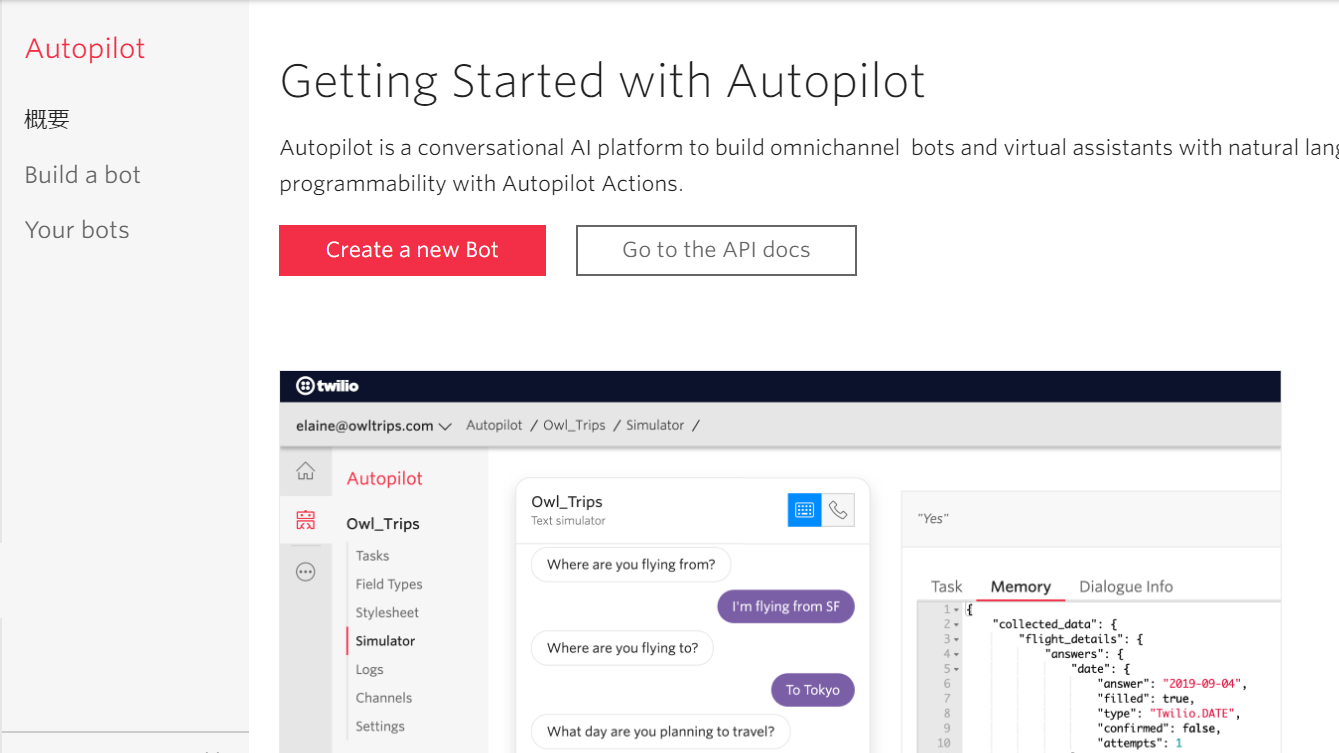
※お持ちでない方は高橋さんのわかりやすい記事がありますので是非そちらから!
今回は一番上、Appointment Schedulingを使ってみました。
BOTの名前などを入れてCreateボタンを押すと、タスク(=BOTがやる仕事。英語でうまいこと話すとトリガーされてくれる)の一覧が表示されます。
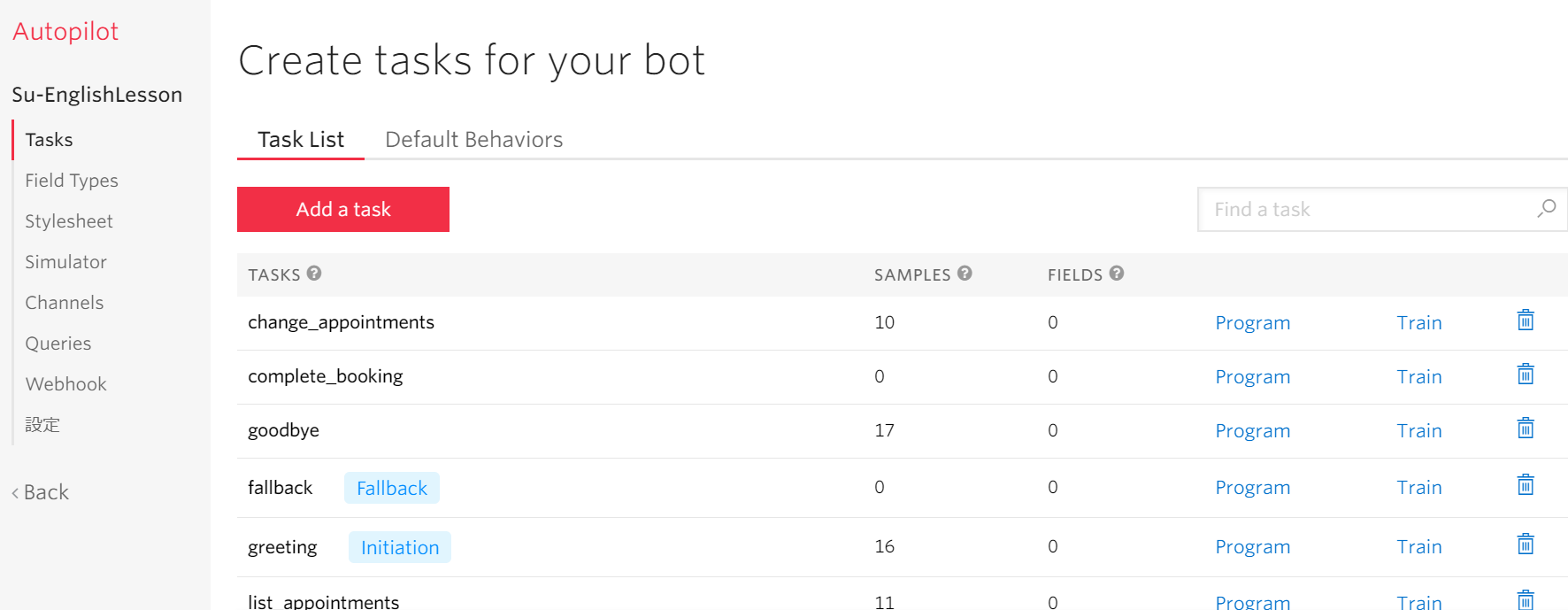
まずは深く考えずに「Simulator」をクリックしてみます。
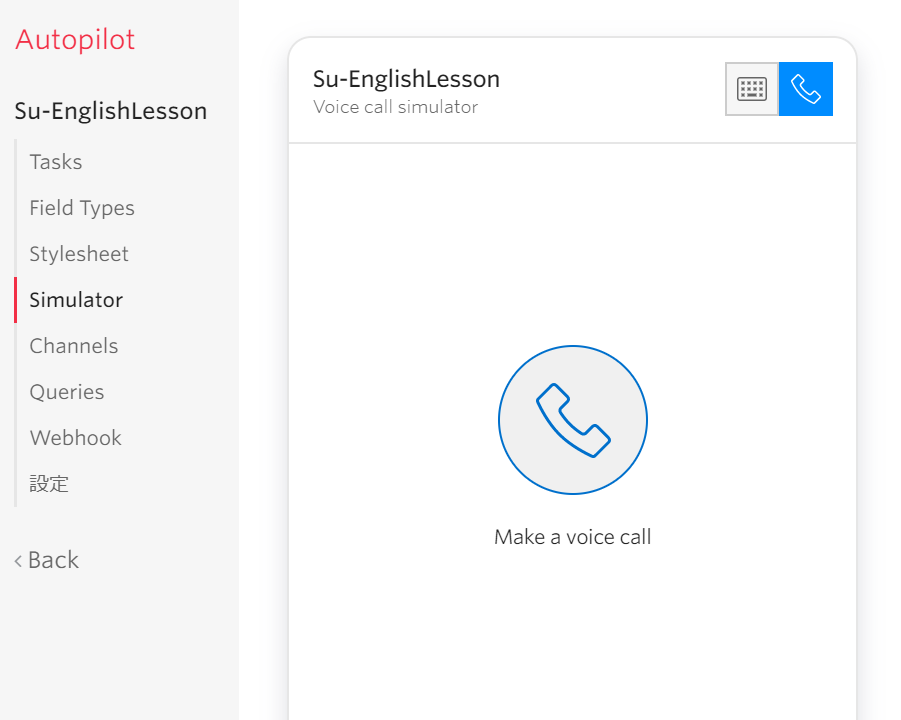
真ん中の電話ボタンを押せば・・・英会話の始まりです!
優し気な男性が話しかけてくれます。(PollyのMatthewさん)
音声乗っけるのはあまりにも恥ずかしいので、同じシミュレーターで試せるテキストメッセージの方を乗っけておきます。
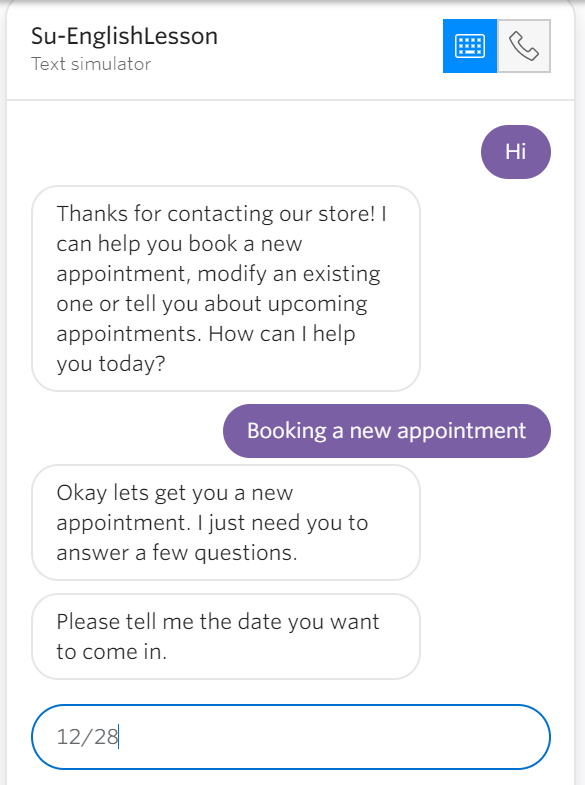
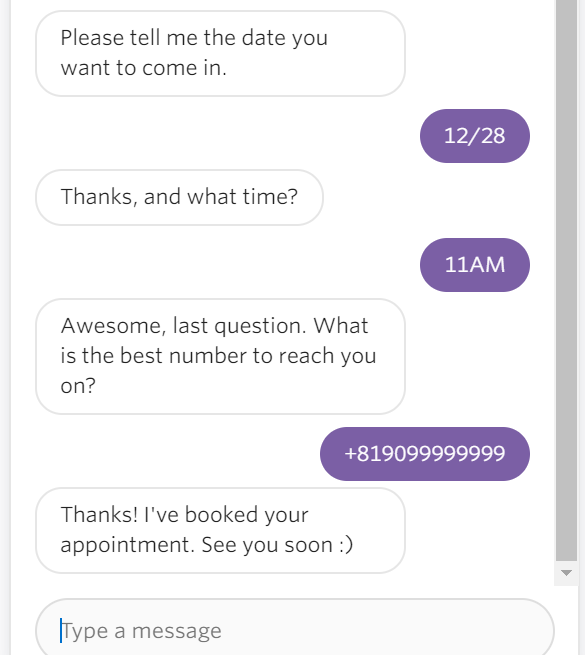
テキストメッセージでシミュレートすれば、右側にどのタスクがトリガーされたのか、変数にどの値を入力したのか、確認することができます。
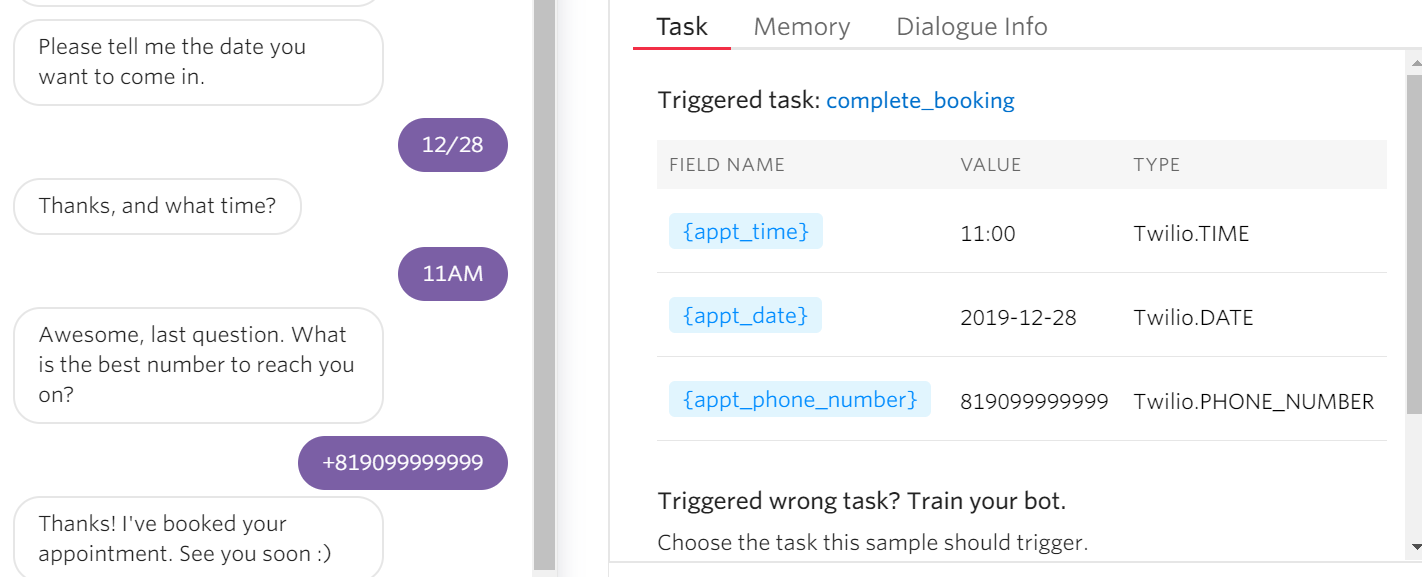
Let's カスタマイズ・・・?
Tasks>Programをいじれば、自分で自由にBOTをカスタマイズできるはず、と思ったのですが。
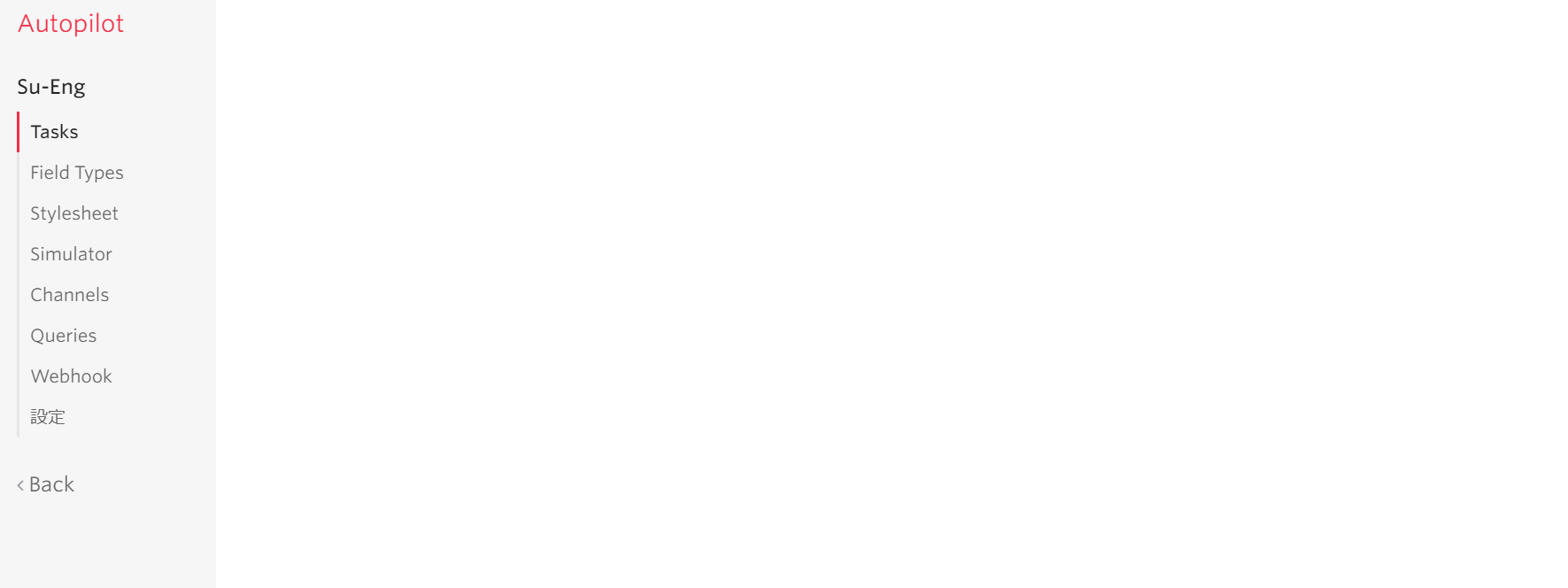
なぜか今現在、真っ白表示です。
F12を押してみるとエラーが。
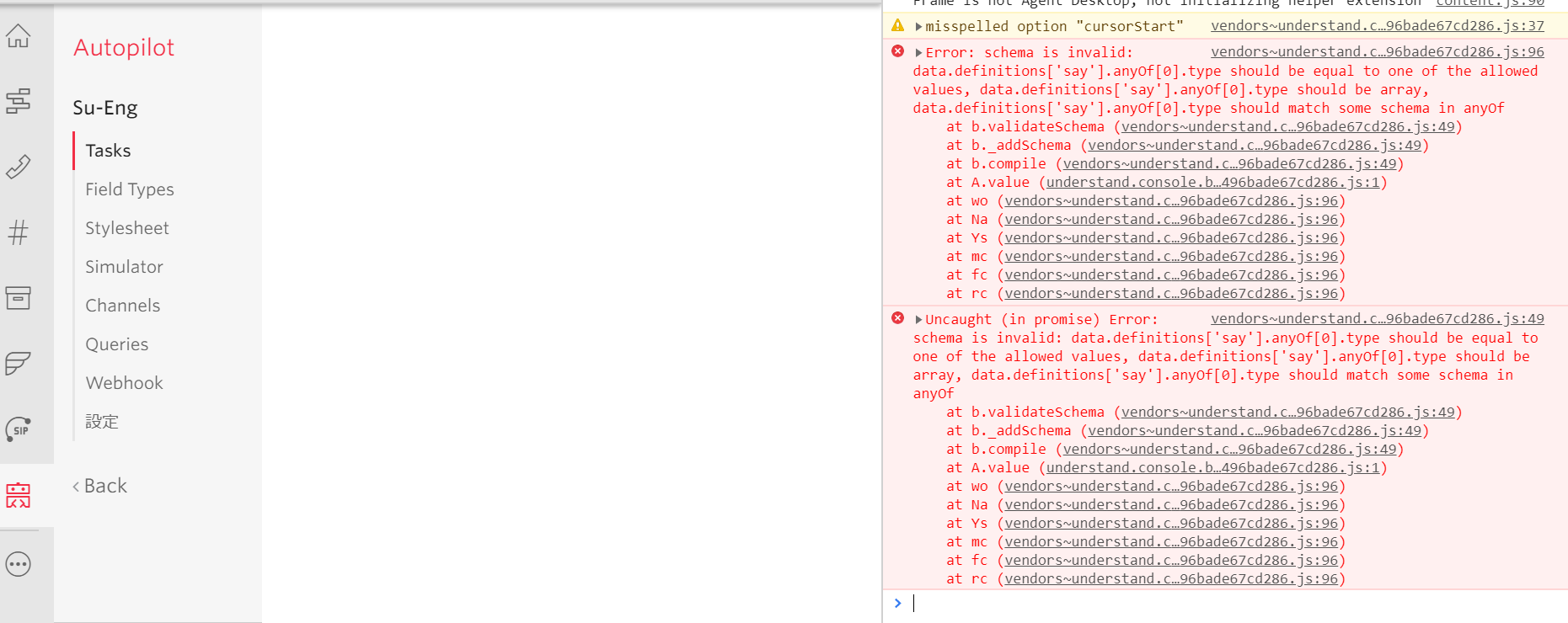
ちょっとまずげな感じですね。
というわけで一旦この記事はここまでです。
コンソール直り次第続きを作ってみたいと思います!