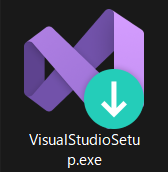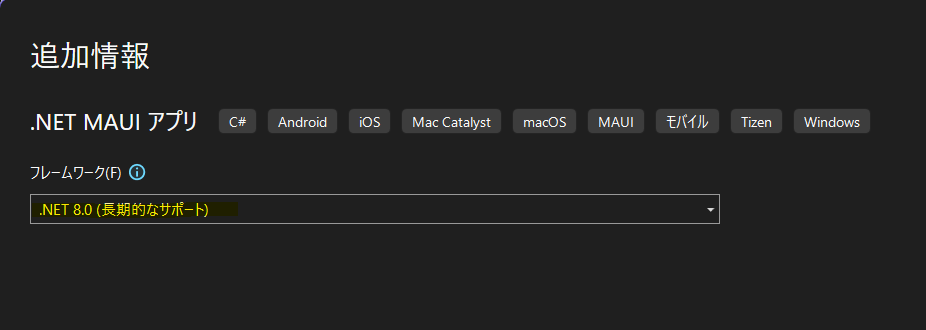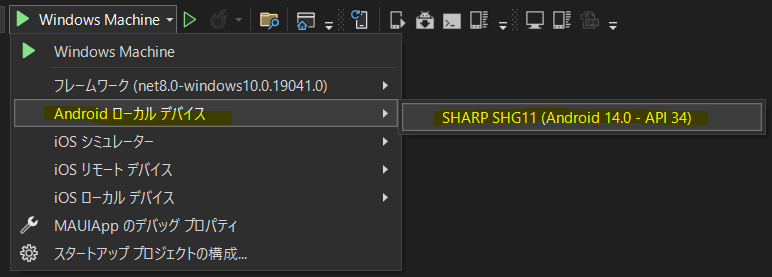.NET MAUI アプリを USB 接続した Android 実機にデプロイする
こんにちは、@studio_meowtoon です。今回は Windows 11 で .NET MAUI アプリを作成する方法を紹介します。

目的
Windows 11 に Visual Studio Community をインストールし、.NET 8 で MAUI (Multi-platform App UI) を使って Android 実機に Hello World アプリをデプロイするまでの手順を解説します。
Visual Studio Community のインストール
Visual Studio インストーラーのダウンロード
Visual Studio の公式サイト にアクセスし、インストーラーをダウンロードします。
Visual Studio のインストール
ダウンロードした VisualStudioSetup.exe ファイルを実行します。
[.NET マルチプラットフォーム アプリの UI 開発] をチェックします。
[インストール] をクリックしてインストールを開始します。
.NET SDK の確認
コマンドプロンプトから以下のコマンドで確認できます。
> dotnet --version
8.0.400
Android SDK の確認
Visual Studio のインストール中に [モバイル開発 (MAUI)] のワークロードを選択していれば、基本的には Android SDK も一緒にインストールされます。
Visual Studio メニューの、[ツール] > [オプション] > [Xamarin] > [Android 設定] から確認できます。
通常は以下の場所にインストールされています。
C:\Program Files (x86)\Android\android-sdk
MAUI アプリのプロジェクト作成
Visual Studio で [新しいプロジェクトの作成] を選択します。
[.NET MAUI アプリ] を選んで [次へ] をクリックします。
プロジェクト名 (例: MAUIApp) を入力し、保存場所を指定した後、[次へ] をクリックします。
プロジェクトのターゲットフレームワークとして .NET 8 が選択されていることを確認し、[作成] をクリックします。
Windows でアプリを実行
プロジェクトが作成されたら、そのまま Visual Studio メニューの [デバッグなしで開始] ボタンを押します。
Windows のフォームアプリとして実行できました。
Android 実機のセットアップ
Android デバイスにアプリをデプロイするには、USB デバッグモードを有効にします。
Android 実機へのデプロイ
PC と Android 実機の USB 接続
- USB ケーブルで Android 実機を PC に接続します
- Android 実機に「USB デバッグを許可」するダイアログが表示されたら、許可をタップします
Android 実機の選択
Visual Studio メニューで、デバイス選択ドロップダウンメニューをクリックし、接続した Android 実機を選択します。
Android 実機が表示されない場合は、PC と Android の接続状態や USB デバッグ設定を再確認してください。
アプリのビルドと Android 実機へのデプロイ
Visual Studio メニューの [デバッグなしで開始] ボタンを押します。
※「Android SDK ライセンス契約」に同意します。
Android 実機でアプリが実行できました。
まとめ
Windows 11 に Visual Studio Community をインストールし、.NET 8 と MAUI で作成したアプリを、USB 接続した Android 実機にデプロイして実行できました。
どうでしたか? Android 実機で、.NET MAUI アプリケーションを手軽に起動できます。ぜひお試しください。今後も .NET の開発環境などを紹介しますので、ぜひお楽しみにしてください。
参考