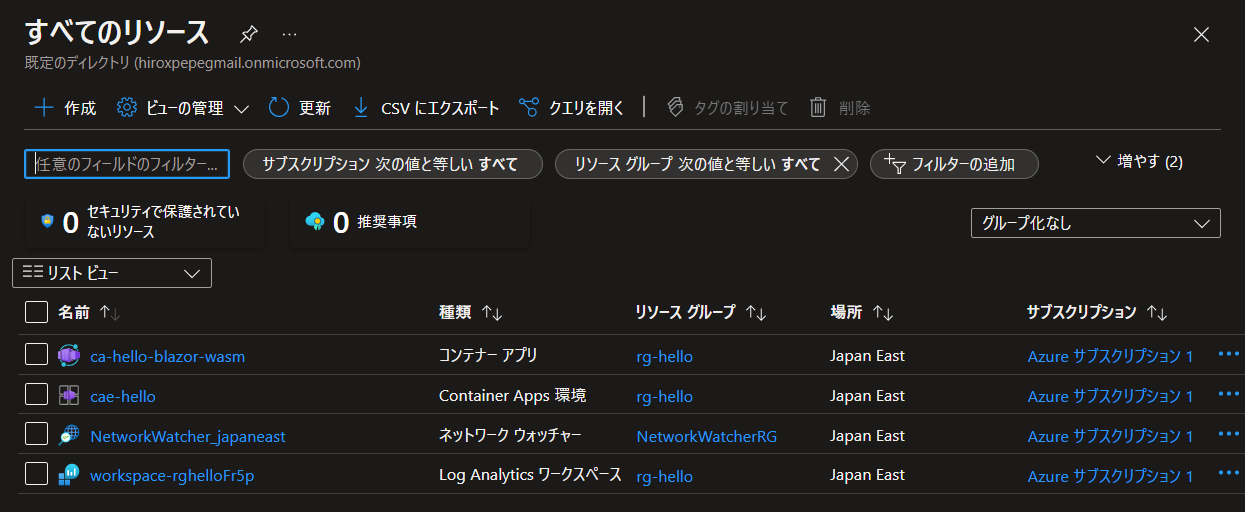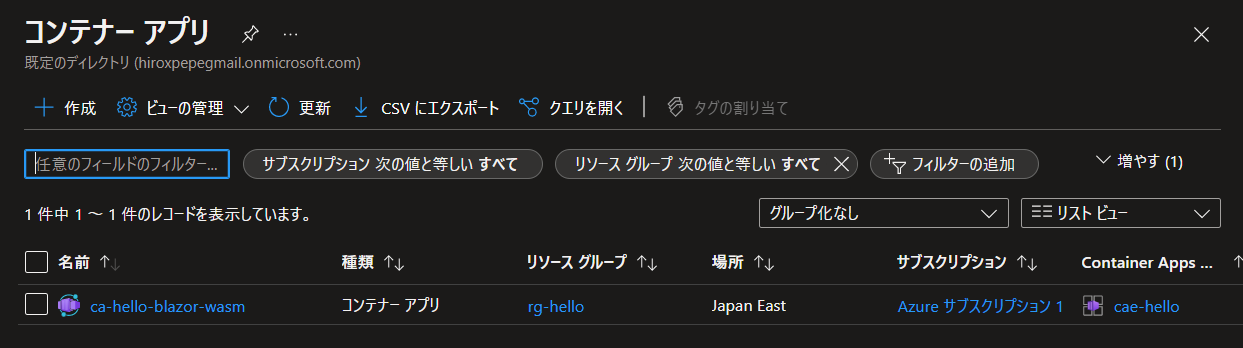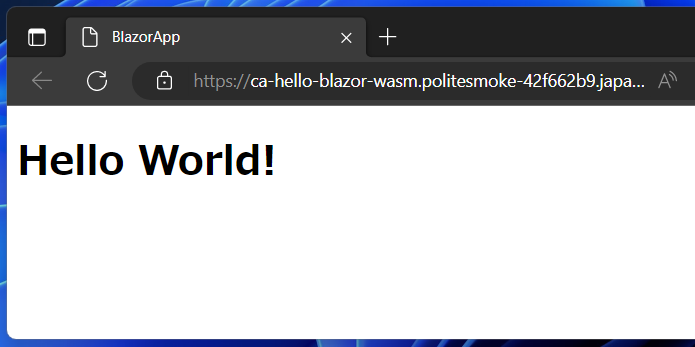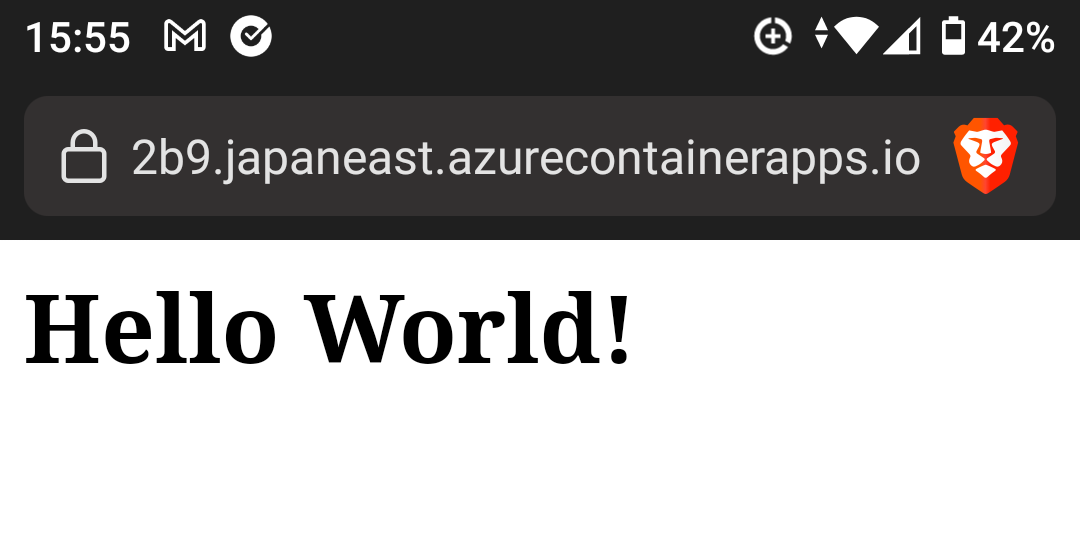Azure Container Apps (ACA) に C# ASP.NET Core Blazor Webアプリをデプロイする (Docker Hub カスタムコンテナイメージ)
こんにちは、@studio_meowtoon です。今回は、Azure Container Apps 環境で C# ASP.NET Core Blazor Web アプリケーションをコンテナとして起動する方法を紹介します。
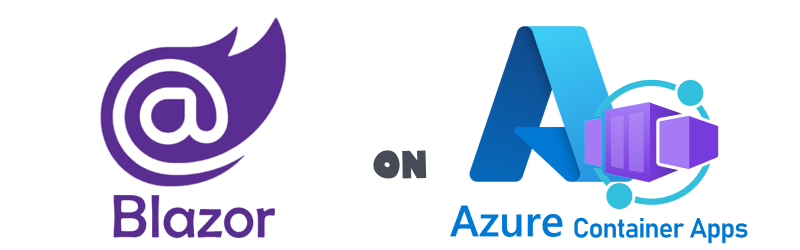
目的
Windows 11 の Linux でクラウド開発します。
こちらから記事の一覧がご覧いただけます。
実現すること
Microsoft Azure Container Apps (ACA) に C# ASP.NET Core Blazor Web アプリケーションのカスタムコンテナイメージをデプロイします。
この記事では、Docker Hub に公開するパブリックアクセス可能なカスタムコンテナイメージを使用しています。実際のシステム開発では、どのレジストリからコンテナイメージを取得するかは異なる場合がありますので、適宜ご確認ください。
技術トピック
Microsoft Azure Container Apps (ACA) とは?
こちらを展開してご覧いただけます。
Microsoft Azure Container Apps (ACA)
Azure 上で実行されるコンテナアプリケーションのプラットフォームです。
ACA は、Docker コンテナと Kubernetes クラスタの環境をサポートしており、開発者はコンテナイメージを作成して、Kubernetes リソースとしてデプロイすることができます。また、カスタムドメイン名をサポートしているため、自社のブランドを維持することができます。
| メリット | 説明 |
|---|---|
| 簡単なセットアップとデプロイ | ACA は、簡単なユーザーインターフェイスを備えており、数回のクリックでコンテナアプリケーションをセットアップしてデプロイすることができます。 |
| スケーラビリティ | ACA は、自動的にスケーリングを行うことができます。アプリケーションに必要なリソースが増加した場合、ACA は自動的に必要なリソースを追加して処理を分散します。 |
| セキュリティ | ACA は、コンテナアプリケーションを実行する際に必要なセキュリティ機能を提供しています。例えば Azure Active Directory との統合や、コンテナレベルでのアクセス制御などがあります。 |
| コスト効率 | ACA は、必要なときに必要なリソースを追加するため、無駄なリソースの使用を最小限に抑えることができます。また、必要なリソースに対してのみ支払いを行うため、コスト効率的に利用することができます。 |
開発環境
- Windows 11 Home 22H2 を使用しています。
WSL の Ubuntu を操作していきますので macOS の方も参考にして頂けます。
WSL (Microsoft Store アプリ版) ※ こちらの関連記事からインストール方法をご確認いただけます
> wsl --version
WSL バージョン: 1.0.3.0
カーネル バージョン: 5.15.79.1
WSLg バージョン: 1.0.47
Ubuntu ※ こちらの関連記事からインストール方法をご確認いただけます
$ lsb_release -a
No LSB modules are available.
Distributor ID: Ubuntu
Description: Ubuntu 22.04.1 LTS
Release: 22.04
.NET SDK ※ こちらの関連記事からインストール方法をご確認いただけます
$ dotnet --list-sdks
7.0.202 [/usr/share/dotnet/sdk]
$ dotnet --version
7.0.202
Docker ※ こちらの関連記事からインストール方法をご確認いただけます
$ docker --version
Docker version 23.0.1, build a5ee5b1
Azure CLI ※ こちらの関連記事からインストール方法をご確認いただけます
$ az --version
azure-cli 2.45.0
core 2.45.0
telemetry 1.0.8
この記事では基本的に Ubuntu のターミナルで操作を行います。Vim を使用してコピペする方法を初めて学ぶ人のために、以下の記事で手順を紹介しています。ぜひ挑戦してみてください。
作成する Web アプリケーションの仕様
| No | エンドポイント | HTTPメソッド | MIME タイプ |
|---|---|---|---|
| 1 | / | GET | text/html |
Hello World を表示する手順
C# ASP.NET Core Blazor Web アプリの作成
こちらの関連記事で手順がご確認いただけます。
ここまでの手順で、ローカル環境の Ubuntu にアプリのカスタムコンテナイメージをビルドすることができました。
プロジェクトフォルダに移動
プロジェクトフォルダに移動します。
※ ~/tmp/BlazorApp をプロジェクトフォルダとします。
$ cd ~/tmp/BlazorApp
コンテナイメージの確認
Docker デーモンを起動します。
$ sudo service docker start
* Starting Docker: docker [ OK ]
Docker 環境をお持ちでない場合は、以下の関連記事から Docker Engine のインストール手順をご確認いただけます。
コンテナイメージを確認します。
$ docker images | grep app-hello-blazor-wasm
REPOSITORY TAG IMAGE ID CREATED SIZE
app-hello-blazor-wasm latest fa24acc86d22 9 seconds ago 55.9MB
Docker Hub にコンテナイメージを登録
Docker Hub のアカウントを作成します。
Docker Hub にログインします。
$ docker login
Login Succeeded
コンテナイメージにタグを付けます。
ここで $USER という埋め込み変数は、Ubuntu のシェル変数 USER のことです。つまり、カスタムコンテナイメージを Docker Hub にプッシュする際に指定するアカウント名と、Ubuntu のユーザー名を同じにすると、イメージの取り扱いが簡単になります。ただし、この方法は検証用途に限定されます。
$ docker tag app-hello-blazor-wasm:latest $USER/app-hello-blazor-wasm:latest
Docker Hub にコンテナイメージをプュシュします。
$ docker push $USER/app-hello-blazor-wasm:latest
ここまでの作業で、Docker Hub に $USER/app-hello-blazor-wasm:latest としてカスタムコンテナイメージを公開できました。
シェル変数の作成
シェル変数として、Ubuntu に以下の値を作成します。状況により、コンテナ アプリの名前を変える必要があります。
$ location_name=japaneast
$ resource_group_name=rg-hello
$ containerapp_env_name=cae-hello
$ containerapp_name=ca-hello-blazor-wasm
$ container_image_name=app-hello-blazor-wasm:latest
Azure 環境にサインイン
こちらの関連記事で手順がご確認いただけます。
Azure CLI でログインします。
$ az login
Azure 環境
リソースグループ
リソースグループを作成します。
$ az group create \
--name $resource_group_name \
--location $location_name
コンテナ アプリ環境
拡張機能をインストールします。
※ 初回のみ必要となります。
手順を表示します。
拡張機能
拡張機能をインストールします。
$ az extension add --name containerapp --upgrade
Microsoft.App 名前空間を登録します。
$ az provider register --namespace Microsoft.App
Microsoft.OperationalInsights プロバイダーを登録します。
$ az provider register --namespace Microsoft.OperationalInsights
コンテナ アプリ環境を作成します。
※ Kubernetes 基盤の環境がベースとなっているので少し時間がかかります。
$ az containerapp env create \
--resource-group $resource_group_name \
--name $containerapp_env_name \
--location $location_name
コンテナ アプリ
コンテナ アプリの作成とデプロイを行います。
※ $USER の部分はご自身のコンテナリポジトリに読み替えて下さい。
$ az containerapp create \
--resource-group $resource_group_name \
--environment $containerapp_env_name \
--name $containerapp_name \
--image $USER/$container_image_name \
--target-port 80 \
--ingress 'external' \
--min-replicas 1
Azure Portal の確認
ここまでの手順で、Azure に必要なリソースと、コンテナ アプリが作成されたことが確認できました。
コンテナ動作の確認
コンテナ アプリの FQDN を Ubuntu のシェル変数 containerapp_fqdn に取得します。
$ containerapp_fqdn=$(az containerapp show \
--resource-group $resource_group_name \
--name $containerapp_name \
--query 'properties.configuration.ingress.fqdn' \
--output tsv)
コマンドから Web ブラウザを立ち上げます。(※ WSL Ubuntu)
$ sudo apt update
$ sudo apt install wslu
$ wslview https://$containerapp_fqdn/
Ubuntu の Web ブラウザを使う場合
$ sudo apt update
$ sudo apt install xdg-utils
$ xdg-open https://$containerapp_fqdn/
Web ブラウザに Hello World!" と表示されました。
また WebAssembly は W3C 標準仕様なので、拡張機能やプラグイン等を必要とせず、スマホの Web ブラウザでも動作します。
コンテナに接続
コンテナ アプリに接続します。
$ az containerapp exec \
--resource-group $resource_group_name \
--name $containerapp_name
コンテナに接続後にディレクトリを確認します。
※ コンテナから出るときは ctrl + D を押します。
# pwd
/usr/share/nginx/html
# ls -lah
total 28K
drwxr-xr-x 1 root root 4.0K Mar 27 05:08 .
drwxr-xr-x 1 root root 4.0K Feb 11 10:03 ..
-rw-r--r-- 1 root root 497 Dec 13 18:23 50x.html
drwxr-xr-x 2 root root 12.0K Mar 27 05:08 _framework
-rw-r--r-- 1 root root 248 Mar 27 04:21 index.html
top コマンドで状況を確認します。
# top
Mem: 9253672K used, 7139568K free, 4312K shrd, 374016K buff, 6364636K cached
CPU0: 3% usr 1% sys 0% nic 95% idle 0% io 0% irq 0% sirq
CPU1: 2% usr 2% sys 0% nic 95% idle 0% io 0% irq 0% sirq
CPU2: 2% usr 1% sys 0% nic 95% idle 0% io 0% irq 0% sirq
CPU3: 2% usr 1% sys 0% nic 95% idle 0% io 0% irq 0% sirq
Load average: 0.14 0.22 0.26 3/1083 39
PID PPID USER STAT VSZ %VSZ CPU %CPU COMMAND
30 1 nginx S 7812 0% 0 0% nginx: worker process
1 0 root S 7572 0% 3 0% nginx: master process nginx -g daemon off;
31 0 root S 1688 0% 3 0% sh
39 31 root R 1620 0% 0 0% top
コンテナの情報を表示してみます。
# cat /etc/*-release
3.17.2
NAME="Alpine Linux"
ID=alpine
VERSION_ID=3.17.2
PRETTY_NAME="Alpine Linux v3.17"
HOME_URL="https://alpinelinux.org/"
BUG_REPORT_URL="https://gitlab.alpinelinux.org/alpine/aports/-/issues"
このコンテナは Alpine Linux をベースに作成されています。つまり、Alpine Linux と同じように扱うことができます。
まとめ
Azure Container Apps 環境で、Dockerfile からビルドした C# ASP.NET Core Blazor Web アプリのカスタムコンテナイメージを起動することができました。
.NET SDK、Docker、Azure CLI を使って、ASP.NET Core アプリの開発からコンテナイメージの作成、Azure 環境へのデプロイまで、すべてをターミナルから行うことができます。このように、クラウドでのシステム開発に必要なスキルや理解を深めることができます。初めての人でも簡単に手順を追うことができるので、ぜひ挑戦してみてください。
どうでしたか? 検証目的として、WSL Ubuntu で、C# ASP.NET Core Blazor Web アプリケーションを Azure Container Apps 環境でコンテナとして手軽に起動することができます。ぜひお試しください。今後も Azure の開発環境などを紹介していきますので、ぜひお楽しみにしてください。