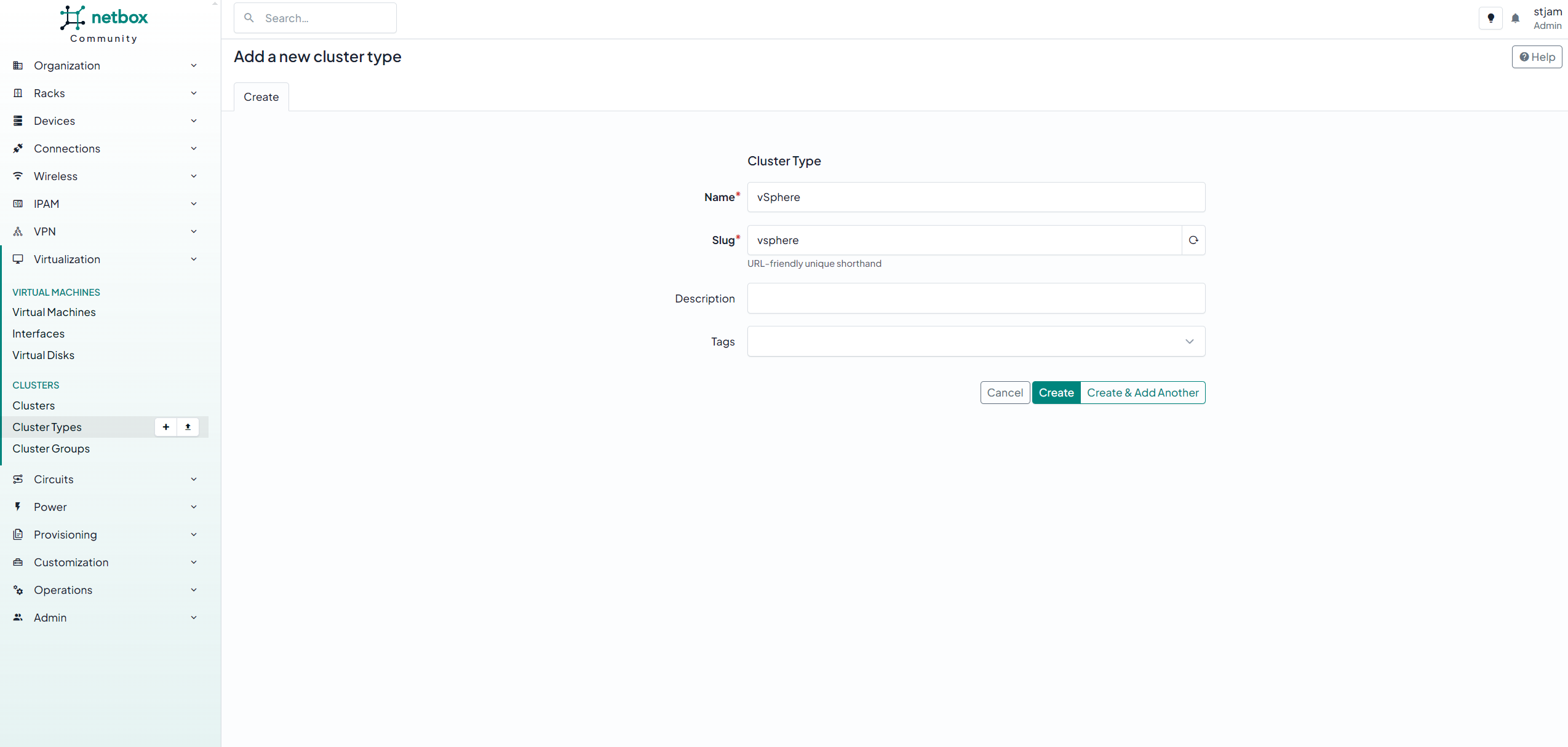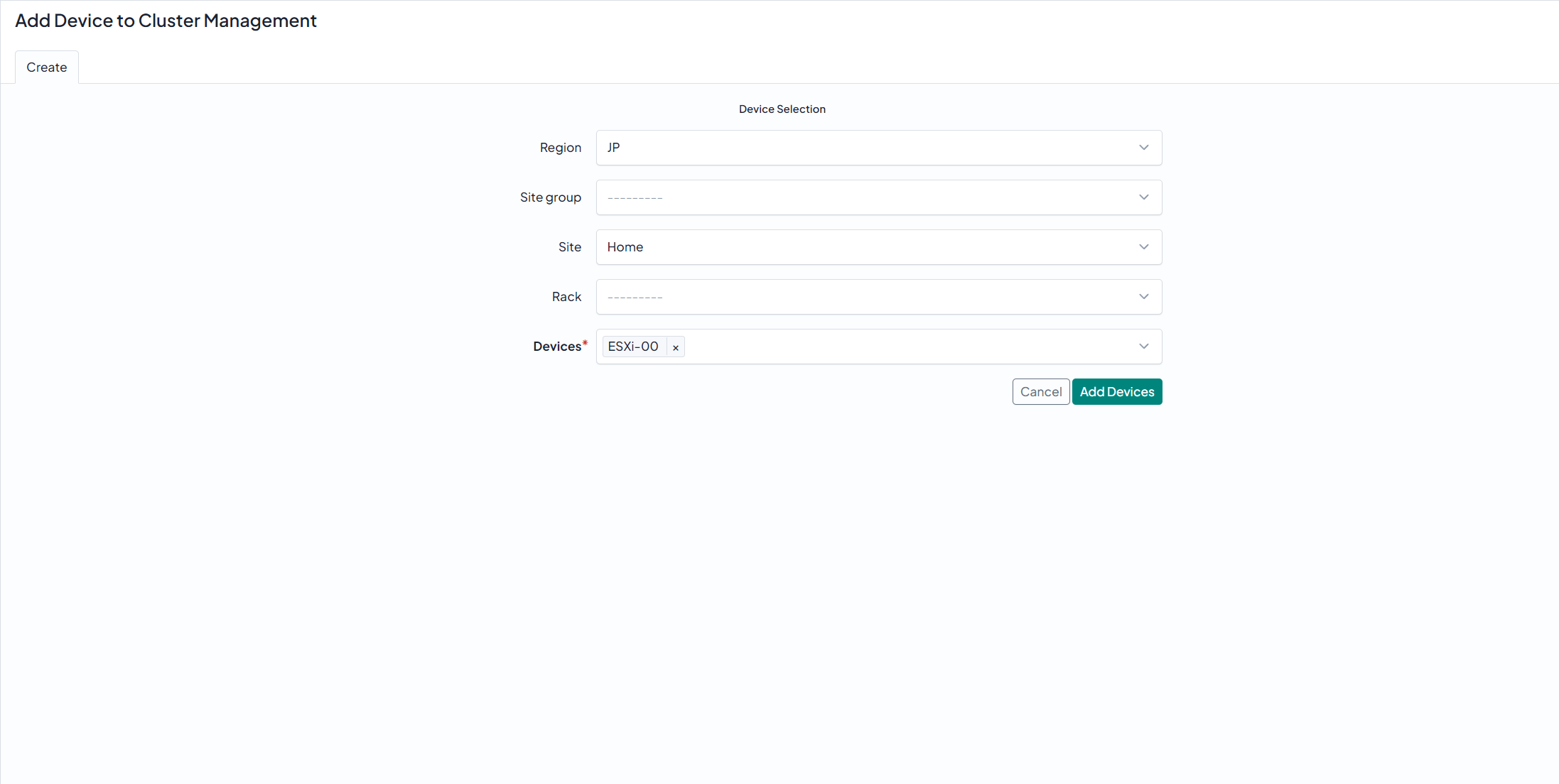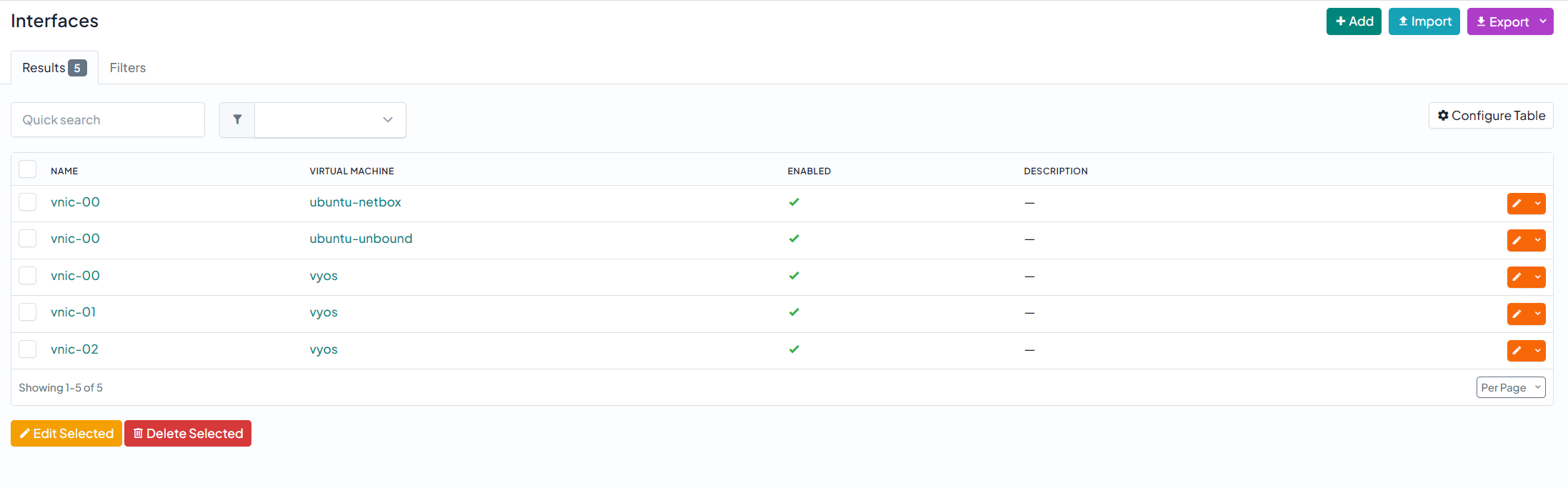概要
NetBoxを使ってみようの第4回で、今回は仮想マシンの登録を行っていきます。
NetBoxではクラスタを作成して、その中に仮想マシンを紐づけることができ、仮想環境の構成も再現できます。
全記事
- 1回: Netboxとは
- 2回: 構築をしてみる
- 3回: データの登録 (organization & Device)
- 4回: 仮想マシンの登録 ← 今ココ
- 5回: IPAM (IPアドレス管理)
- 6回: プラグイン導入
データの種類について
仮想マシン関連で登録するデータは以下となります。
基本的には仮想環境と同様な構成を作ることをイメージすれば良いので、そこまで難しくない形と思います。
| データ名 | 概要 |
|---|---|
| Cluster Type | Clusterの種別を分けることができるパラメータ |
| Cluster | 仮想マシンを動かすホストマシンのクラスタ |
| Virtual Machine | 仮想マシン |
| Interface | 仮想マシンが所有しているInterface |
仮想マシンデータ
登録するデータについて
今回はサンプルとしてvSphere環境の1クラスタに3台の仮想マシンを登録するような形にします。
イメージ図としては以下のような形で、”Virtual Machine”のvyosは、”Cluster”の”Management”に所属し、そのClusterは”Cluster Type”の”vSphere”を持つ形になります。
また、ClusterはDeviceと関連付けることができ、基本はClusterのホストマシンを関連付ける形になります。
Interfaceは前記事のDeviceの時と同じような役割です。
データの登録
初めにCluster Typeの登録を行います。
今回はvSphereという名前で登録します。
続いてClusterの登録を行います。
Cluster Typeを指定して、Managementという名前で登録します。
登録したClusterの画面から、”Assign Device”を選択し、ホストマシンの選択画面に遷移します。

続いて、”Add Virtual Machine”を選択し、仮想マシンの登録画面に遷移します。

NameやSite,Tenant等の情報を入力して完了します。
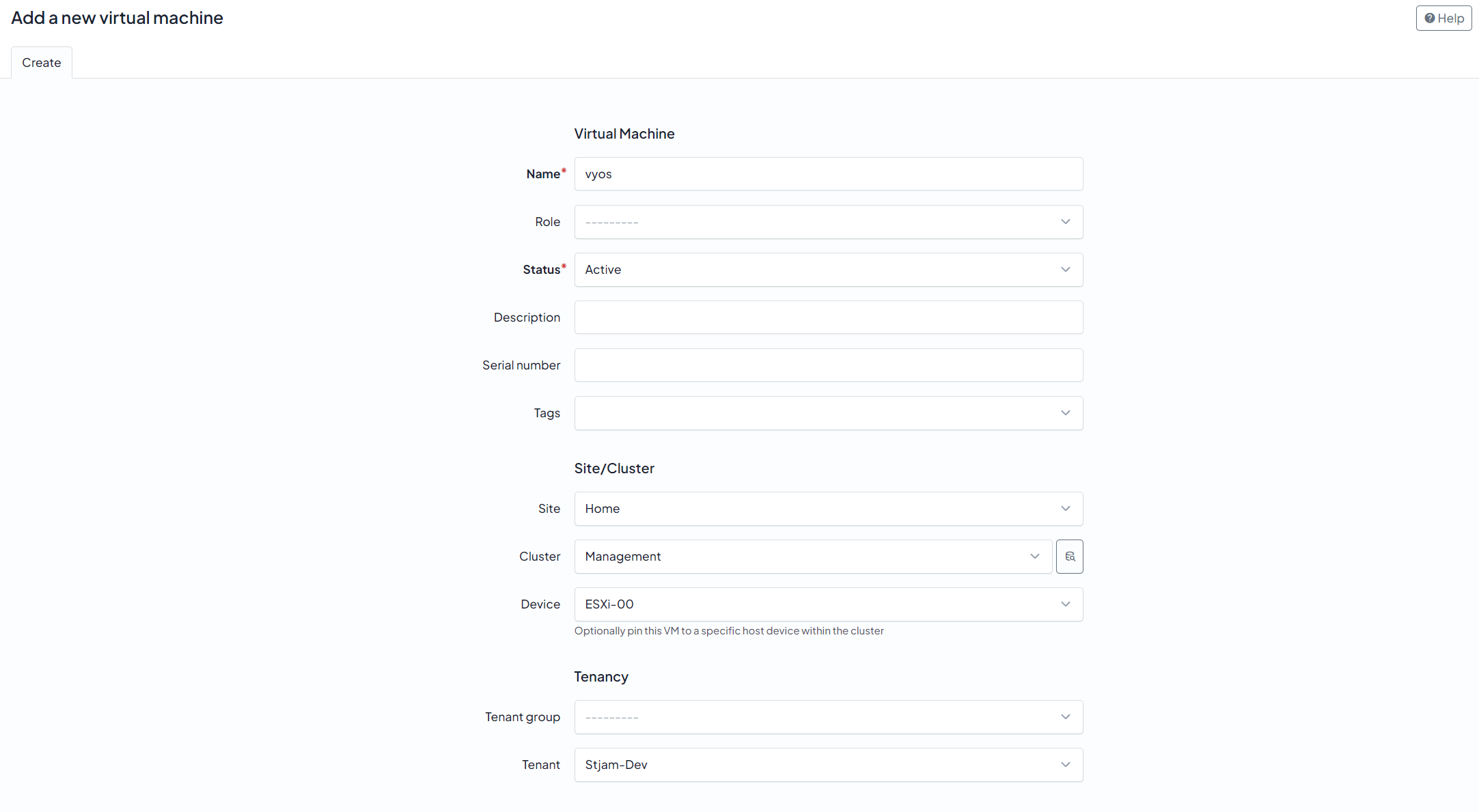
最後に仮想マシンにInterfaceの登録を行います。
仮想マシンの画面から、”Add Components”の”Interface”を選択して、登録画面に遷移します。
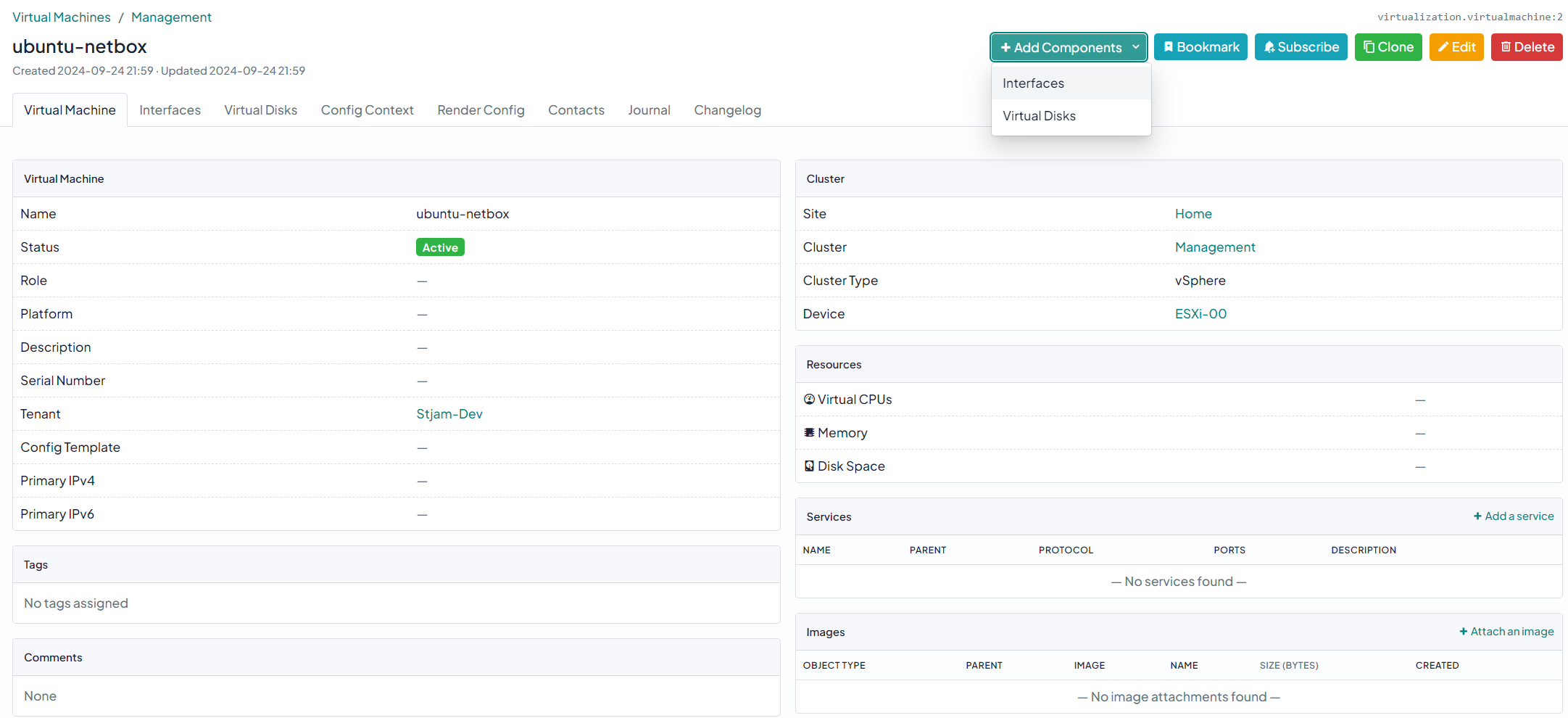
Nameを入力して完了します。
なお、IPアドレスは次回記事のIPAMで登録するので、今回はスキップします。
また、CPUやメモリなどのリソースも設定できますが、こちらもスキップします。

まとめ
今回は仮想マシンの登録を行っていきました。
一応CPUリソースなど細かいパラメータも設定できる形でしたが、そこに関してはvSphere側の管理画面で良いかなという印象でした。
(余裕があればやってもよさそうだが、まだまだ仮想マシンあるので少し大変。。)
次回はようやく本目的のIPAMになります。
次の記事はこちら
おまけ
今回は全て手動で登録しましたが、APIを使ったりプラグインを用いることで簡単に仮想環境の状態を持ってくることもできるようです。
例えば、以下はProxmoxと連携するためのプラグインで、クラスタ名やノード、仮想マシンの情報とかを取得できるみたいです。