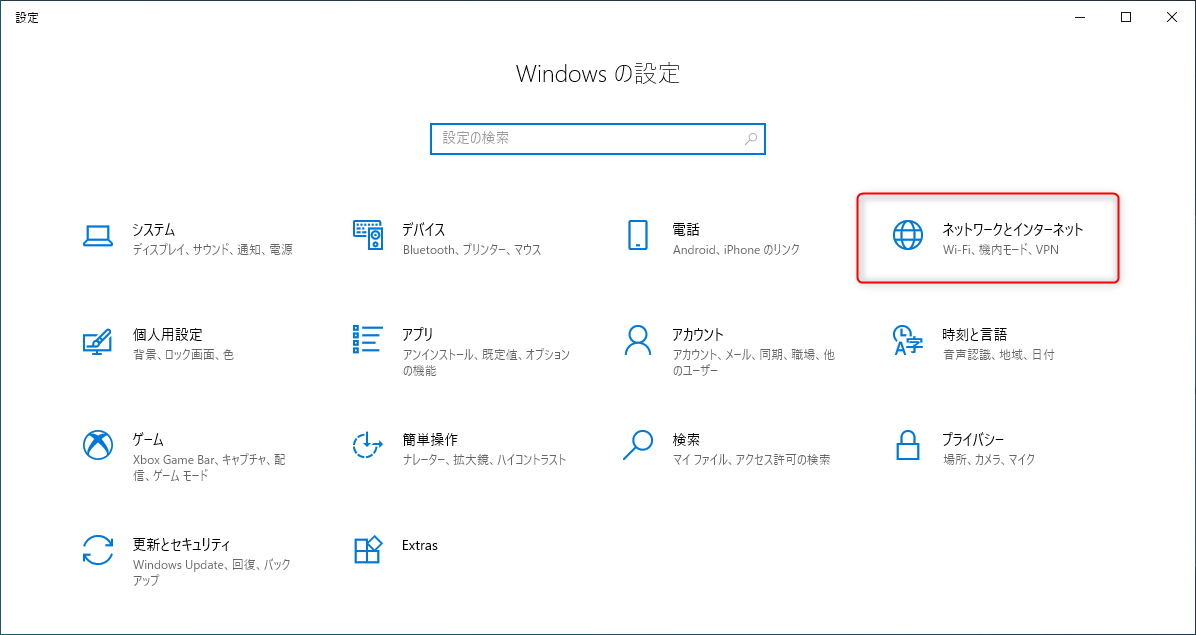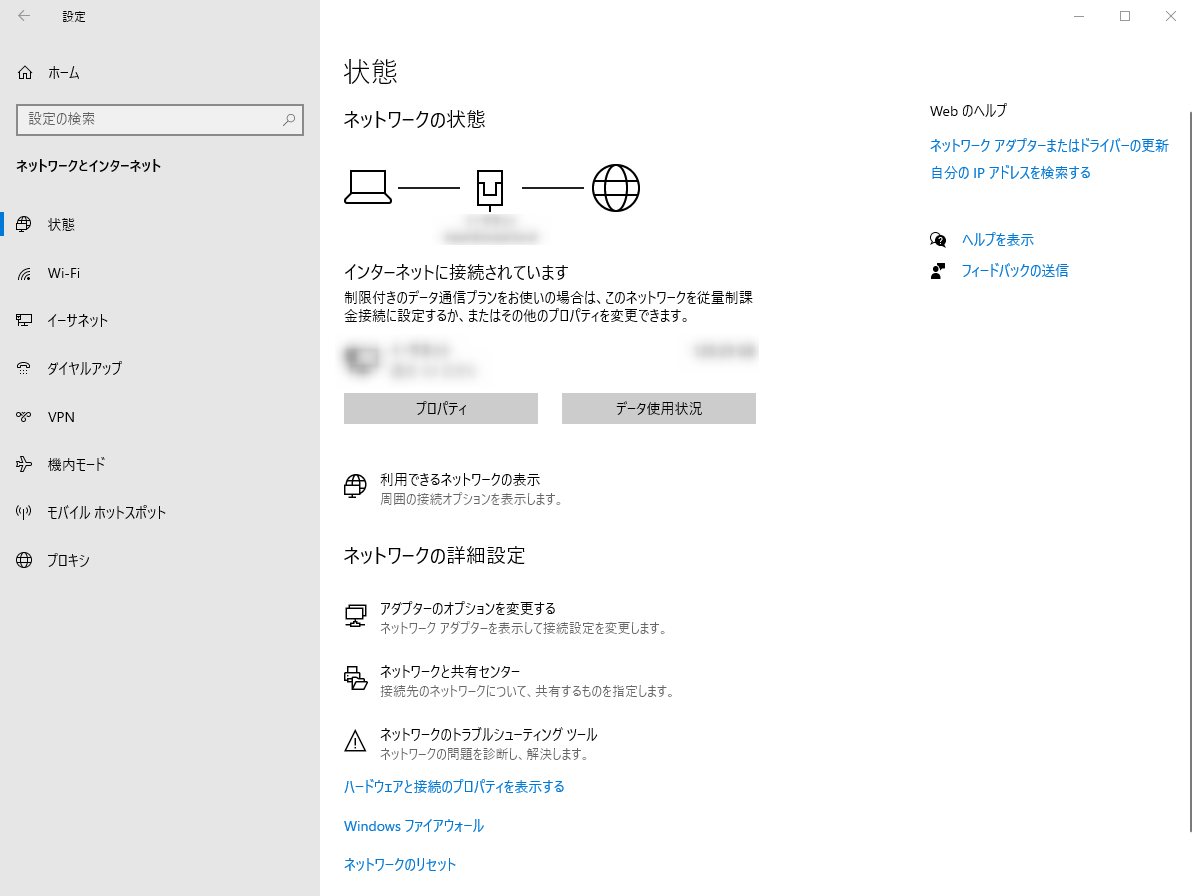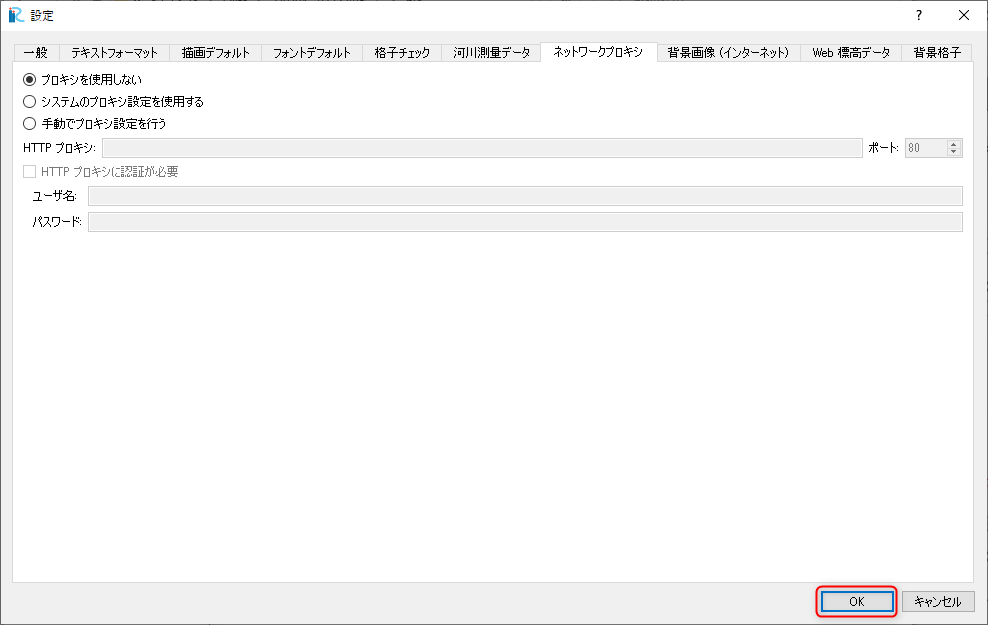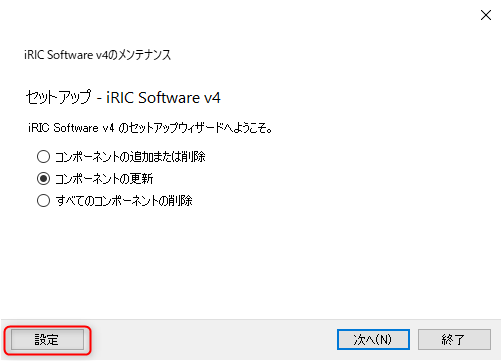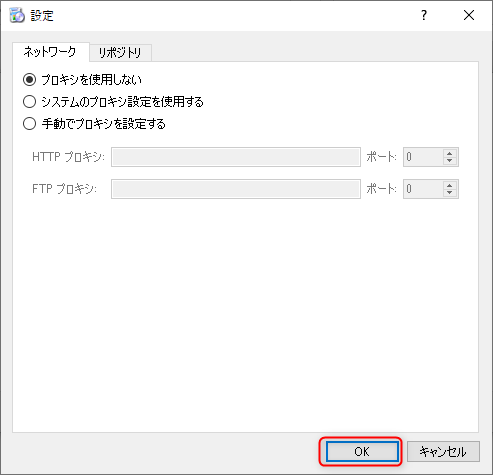はじめに
プロキシサーバーを経由したインターネット環境でiRICを使用する場合、ネットワークプロキシの設定をしていないと以下のような場合にエラーが出たりうまくデータをダウンロードできないことがあります。
- iRICのインストールやアップデートをする際のインターネット接続時
- 背景画像を取得したり、標高データをダウンロードしてインポートしたりiRIC GUIがインターネットに接続する際
地形データ取得の際のエラー例
Error downloding https://earthexplorer.usgs.gov/wms/wmts/EPSG3857/srtm/xx/xxxx/xxxx.csv - server replied:Proxy Error
ということで、プロキシ環境下で以下のような悩みを抱える方向けの記事です。
- iRICがうまくインストールできない
- 背景画像が表示出来ない
- 標高データ(地形データ)がwebからインポートできない
- iRICのアップデートができない。
めちゃくちゃ簡潔なまとめ
iRIC以外でインターネットに接続できているのであれば、設定画面のプロキシ設定でシステムのプロキシ設定を使用するを選択すれば大体OKです
以上です。
以下は設定方法について少し詳しくまとめています。
公式のマニュアル
ページが多いので目当てのページを探すのは困難ですがちゃんとあります。(検索機能もあります。)
iRICのマニュアルでのプロキシ関連のページは以下です。
v4
Docs » 共通機能 » オプション (O) » メンテナンス (M) » 設定
Docs » 共通機能 » オプション (O) » 設定 (P) » ネットワークプロキシ タブ
v3
Docs » 共通機能 » オプション (O) » メンテナンス (M) » 設定
Docs » 共通機能 » オプション (O) » 設定 (P) » ネットワークプロキシ タブ
設定方法
iRICではインストール時、iRICで背景画像や標高データを取得したい時、メンテナンスツールでアップデートやソルバーを追加するときにプロキシの設定があります。
プロキシ設定の確認(手動でプロキシを設定したい場合)
兎にも角にも現在使用しているプロキシの設定を確認しないことにはiRICでも設定ができません。
ご利用のネットワーク環境の管理者の方等へお問い合わせいただくか、以下のいずれかの方法でプロキシ設定を確認してください。
コマンドで確認する
-
Windowsのタスクバーにある検索バーに
cmdと入力してEnterキーを押します。 -
以下のコマンドを入力して
Enterキーを押します。netsh winhttp show proxy -
以下のようにプロキシサーバーアドレスとポート番号が表示されるはずです。
現在の WinHTTP プロキシ設定: プロキシ サーバー: プロキシサーバーアドレス:ポート番号 バイパス一覧 : (なし)
Windowsの設定から確認する(win10)
-
Windowsのスタートメニューから設定画面を開きます。(歯車のアイコン)
-
プロキシを開くと赤枠の部分にプロキシサーバーアドレスとポート番号が書いてあると思います。(私はプロキシを使用していないので表示されていません。)
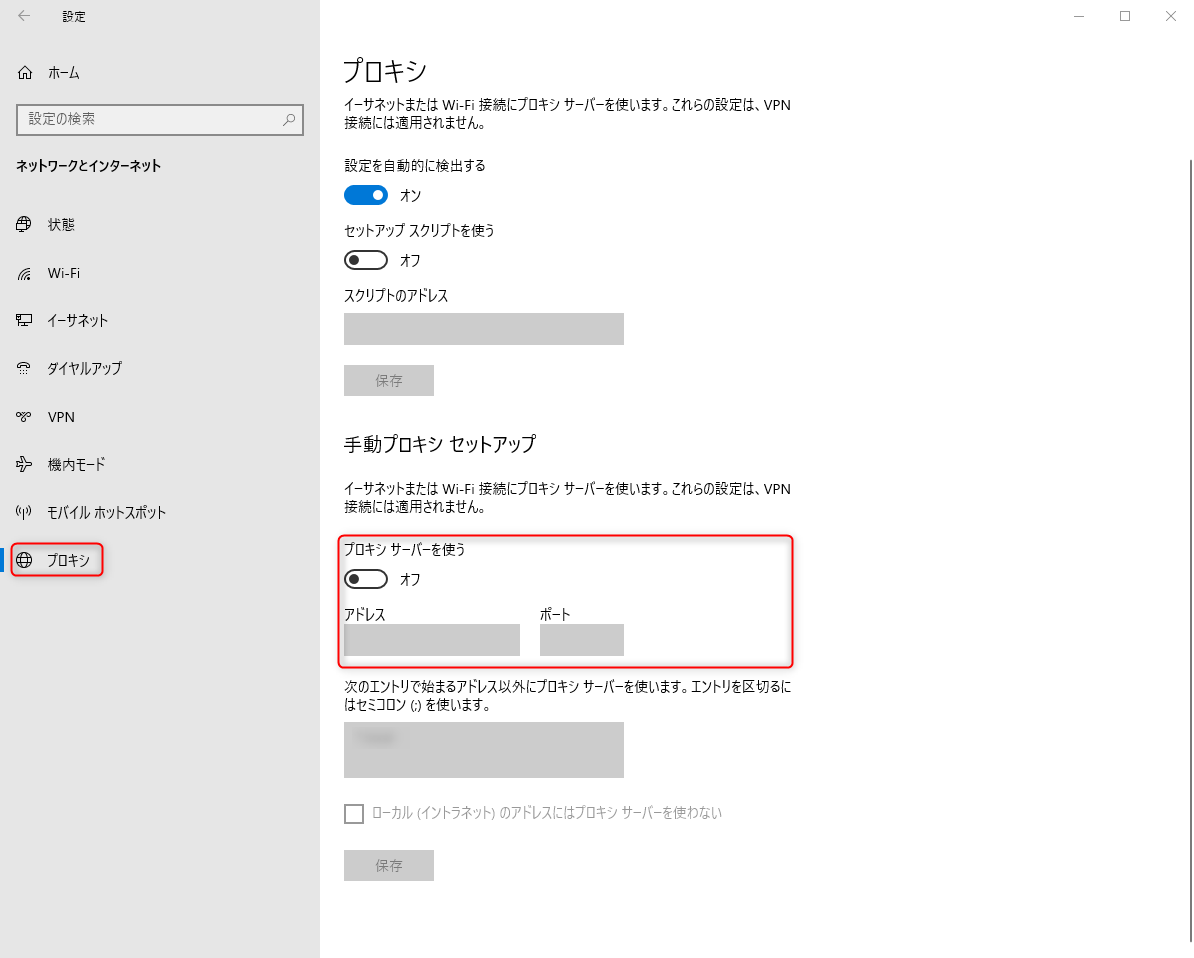
インターネットオプションから確認する
- Windowsのタスクバーにある検索バーに
インターネットオプションと入力してEnterキーを押します。 -
インターネットのプロパティが開くので接続タブのLANの設定(L)を押します。 -
ローカルエリアネットワーク(LAN)の設定が開きます。赤枠で示す部分にプロキシサーバーアドレスとポート番号が書いてあると思います。(私はプロキシを使用していないので表示されていません。)

iRICでのプロキシ設定方法
インストーラーでの設定
iRICをインストールする際はこちらです。
インストーラーを起動すると以下のような画面が現れますので左下の設定ボタンを押します。
設定画面が表示されるので、システムのプロキシ設定を使用するか手動でプロキシを設定するを選択します。
OKを押して完了です。
iRIC GUI上での設定
iRICで背景画像や標高データを取得したい時はこちらです。
iRICを起動します。
スタート画面が表示されるので、とりあえず閉じます。

スタート画面を閉じたらメニューバーのオプション>設定から設定画面を開きます。
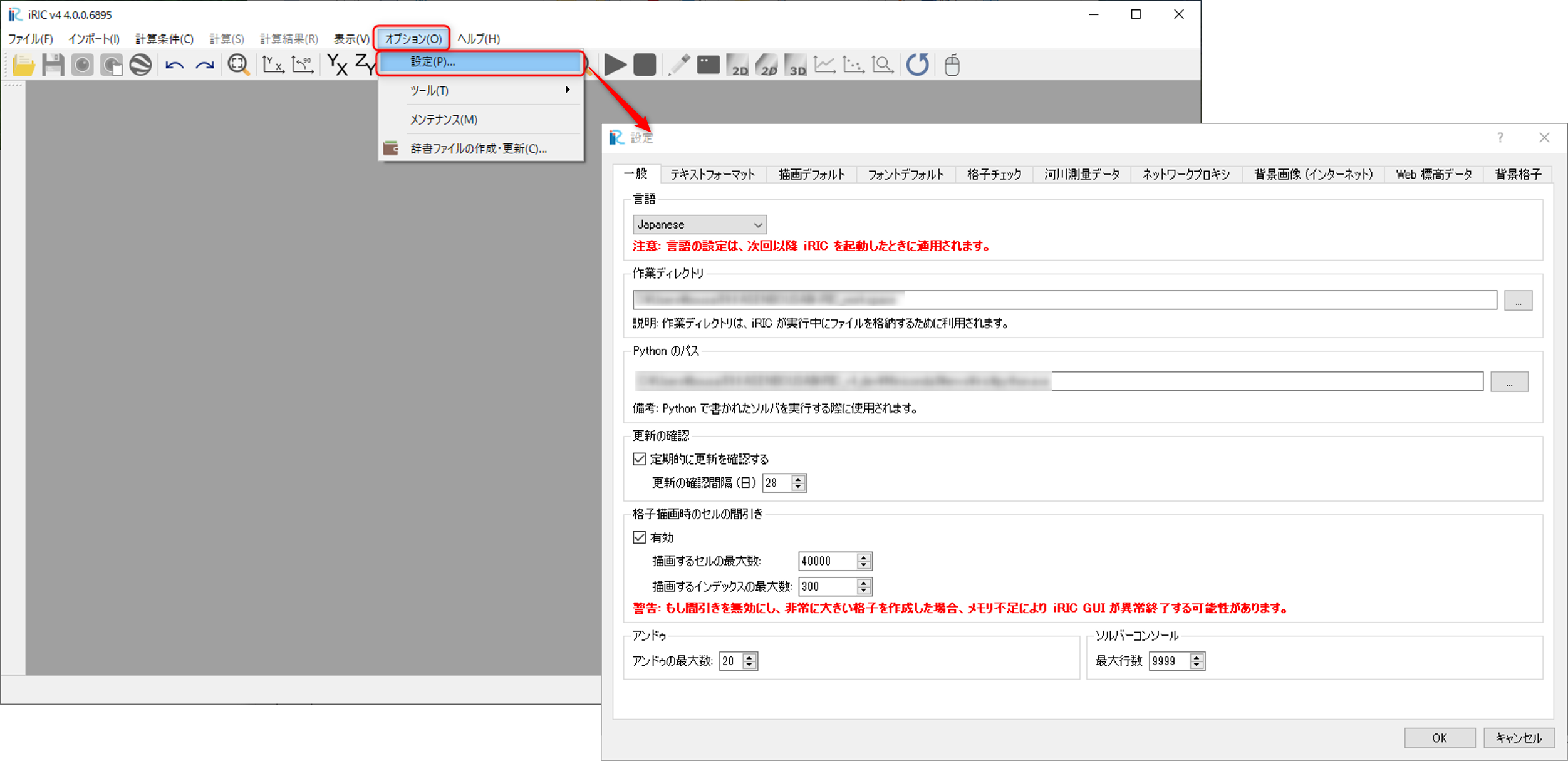
設定画面のネットワークプロキシタブを開いて、システムのプロキシ設定を使用するか手動でプロキシを設定するを選択します。
OKを押して完了です。
iRICメンテナンスツール上での設定
iRICの更新やソルバー等を追加でインストールしたい場合はこちらです。
iRICメンテナンスツールを起動します。
iRICメンテナンスツールの起動は以下の2パターンがあります。
- iRICをインストールしたフォルダ内の
maintenancetool.exeを起動する。 - iRICを起動してスタート画面を閉じた後、メニューバーの
オプション>メンテナンスから起動する。(警告が出るのでiRICを閉じてiRIC Maintainanceを起動をクリック)
メンテナンスツールが起動したら設定ボタンを押して設定画面を開きます。
設定画面が表示されたら、システムのプロキシ設定を使用するか手動でプロキシを設定するを選択します。
OKを押して完了です。