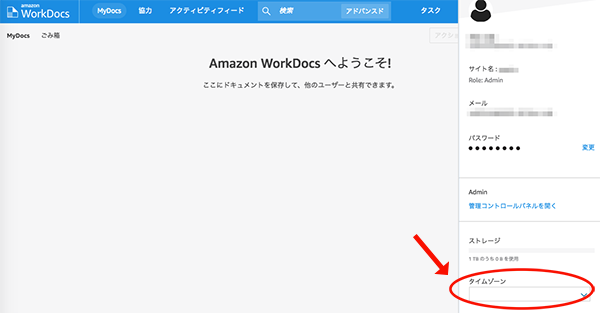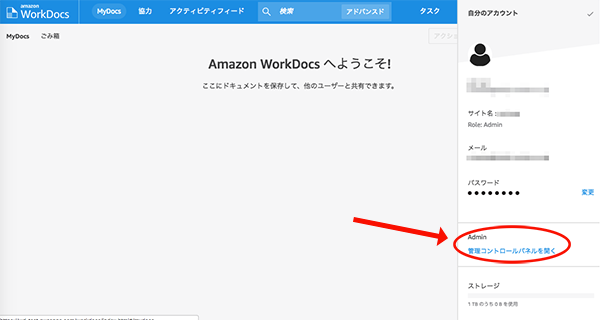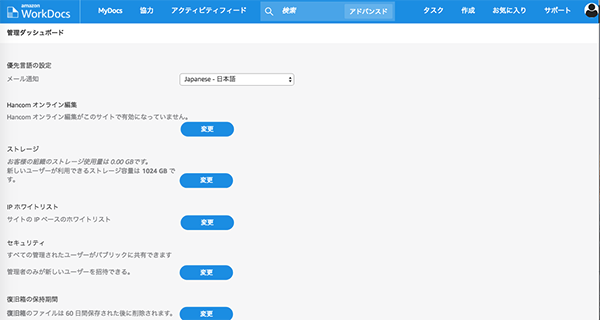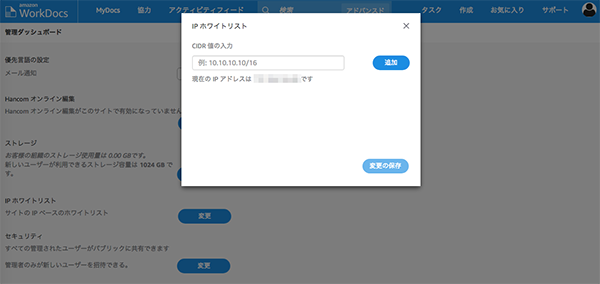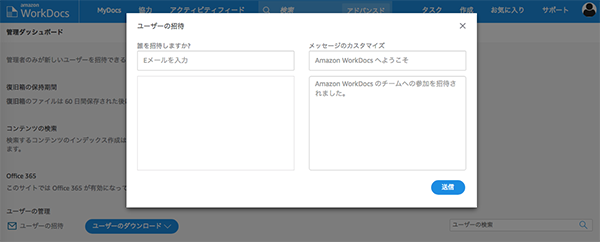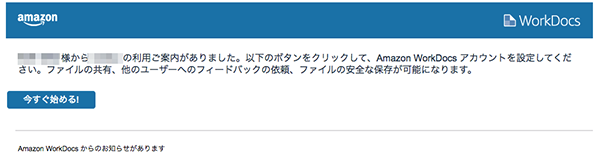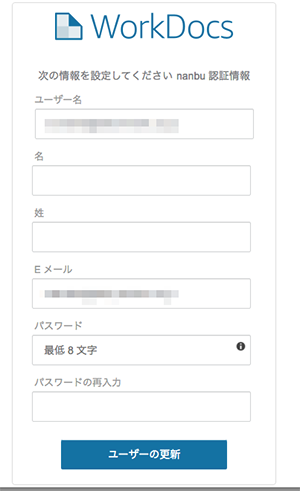概要
Amazon WorkDocs を導入した後、管理者としてまず行う設定についてです。具体的には、タイムゾーン、言語、IP ホワイトリストの設定を行い、最後に、ユーザーを招待してみます。
導入については、以下をご参照ください。
参考サイト
タイムゾーン
WorkDocs にログインし、下の画像の矢印の位置にあるアイコンをクリックしてください。
まずは、タイムゾーンを「 ( UTC+9:00 ) Asia / Tokyo 」に設定しましょう。
優先言語
次に、「管理コントロールパネルを開く」リンクをクリックします。
管理ダッシュボードと書かれた画面が表示されます。そこに「優先言語の設定 メール通知」という項目があるので、とりあえず「 Japanese - 日本語」を選択しておくのが、無難だと思います。
IP ホワイトリスト
使う場所を社内に限定したりする場合には、IP ホワイトリストの「変更」ボタンをクリックして設定します。現在アクセスしている IP アドレスが、ご丁寧に表示されている(下の画像のモザイクの部分)ので、例にならって入力します。
ユーザーの招待
メールアイコンのついた「ユーザーの招待」リンクをクリックして、招待したいユーザーのメールアドレスを記入し「送信」ボタンをクリックします。
この時点では、管理ダッシュボードでは、今、招待メールを送信したユーザーのステータスは「保留中」となっています。
招待メールはデフォルトの状態だと、以下のような文面で送信されます。
「今すぐ始める!」ボタンをクリックするとブラウザが開いて登録画面になります。招待した方に記入してもらって、アカウントをアクティベートしてもらいましょう。
以上です。