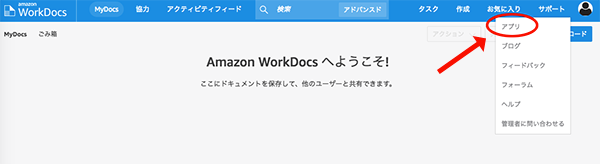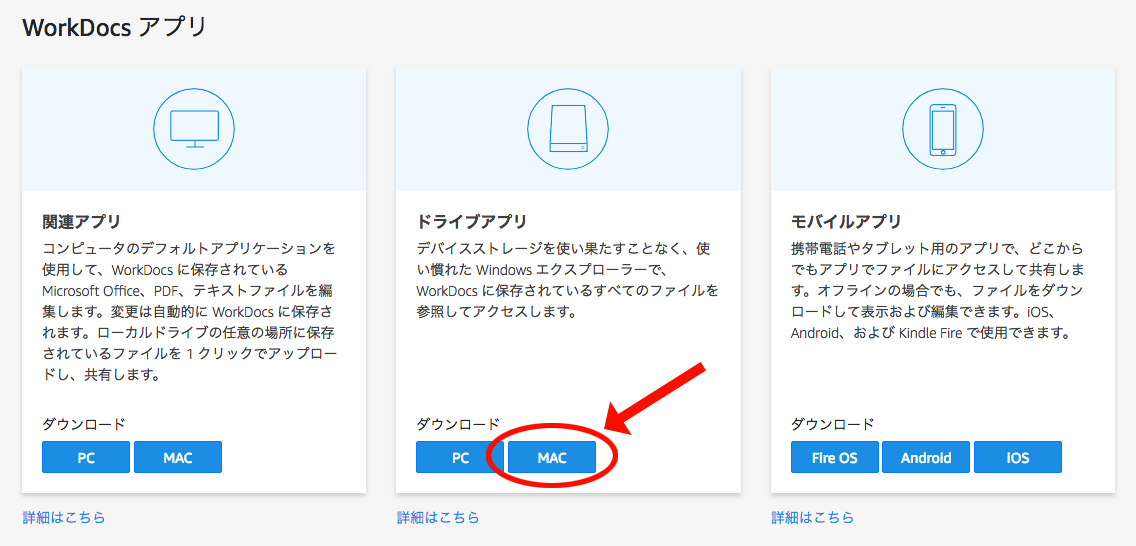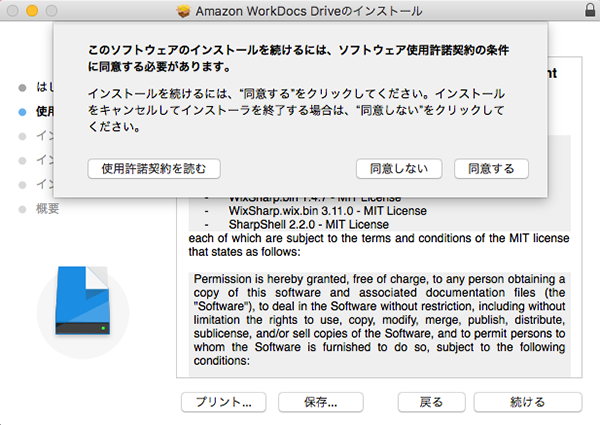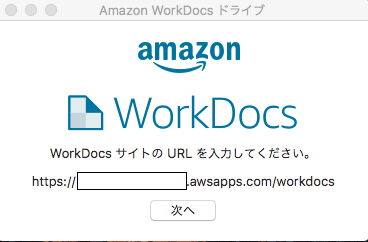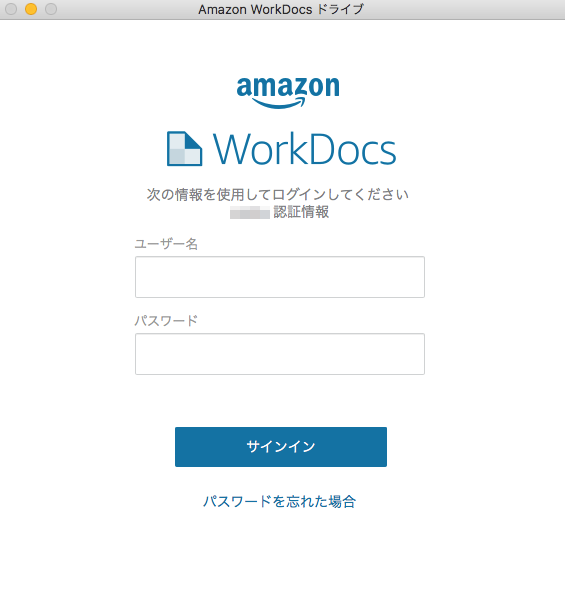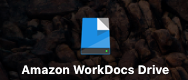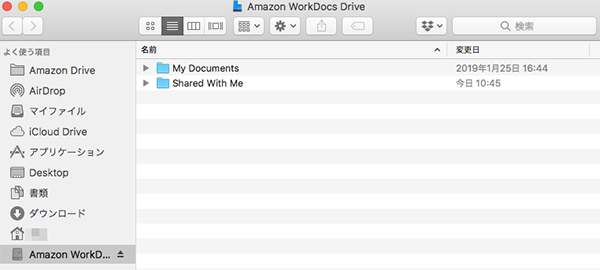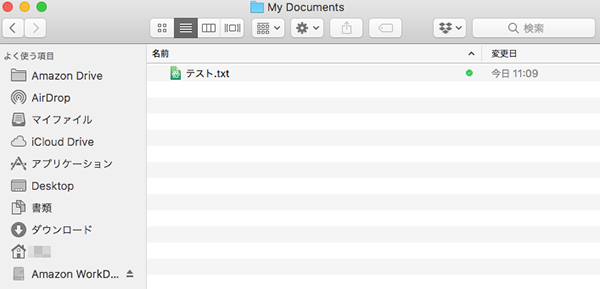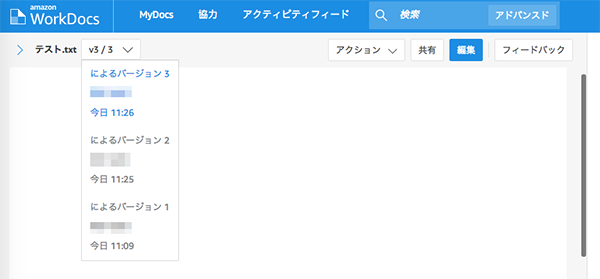概要
Amazon WorkDocsのドライブアプリ(デクストップクライアント)を Mac にインストールしてみます。
WorkDocs 導入と Admin 設定については、以下をご参照ください。
参考サイト
ダウンロード
まずは、WorkDocs にログインし、トップページのグローバルナビゲーションにある「サポート」をクリックします。次に、プルダウンメーニューにある「サポート」をクリックします。
サポートサイトが開くので、そのページにある「ドライブアプリ」のところにあるボタンをクリックしてアプリをダウンロードします。ここでは、Mac 版をダウンロードしますが、Windows をお使いの方は「 PC 」ボタンをクリックしてダウンロードしてください。
インストール
ダウンロードされた「 AmazonWorkDocsDrive.pkg 」をダブルクリック。指示に従ってインストールします。
アプリ起動
インストールが終わったら、アプリを起動しましょう。初回起動時に次のような表示が出てくるので、空欄に作成した WorkDocs の URL をインプットします。
認証情報を求められるので、ご自分のアカウントのユーザー名とパスワードを入力します。
無事、認証を通過するとデスクトップ上に以下のようなアイコンができていると思います。
ファイルのアップロード
デスクトップにできたアイコンをダブルクリックすると以下のように Mac 内にできた AmazonWorkDocs 用のディレクトリが開きます。
MyDocuments ディレクトリを開いて、そこに何かファイルをドロップしてみましょう。
ブラウザで WorkDocs を確認してみます。今、ドロップしたファイルが以下のように表示されていれば、アップロードは完了です!
ファイルのバージョン管理
先ほどアップロードした「テスト.txt 」に、Mac のドライブアプリ側で修正を加え、保存してみます。ブラウザの WorkDocs で「テスト.txt 」を開くと、きちんと修正されているのが確認できます。
それと同時に、以下のようなバージョン管理がなされているのも確認できます。
いつ、誰がドキュメントを修正したかがわかって便利です。また、各バージョンのリンクをクリックすると、その時のドキュメントを閲覧することができます。Git などでバージョン管理している雰囲気で、ファイルを管理できて、良い感じです。
以上です。