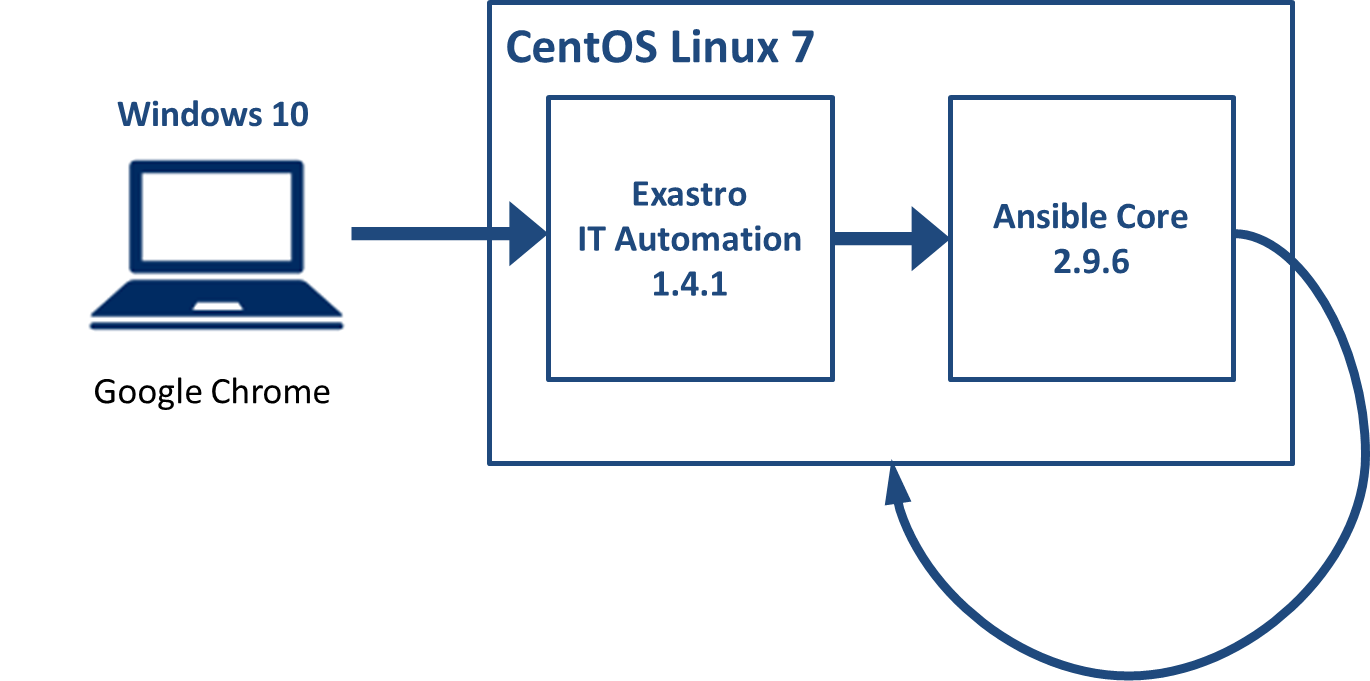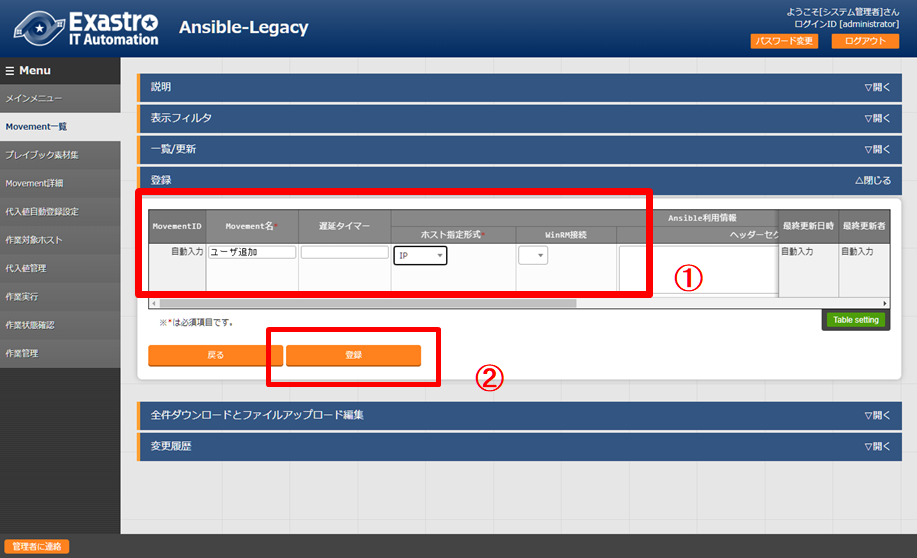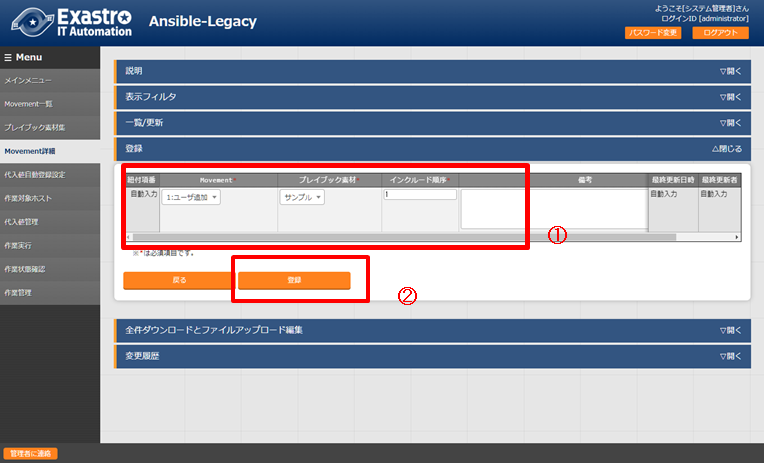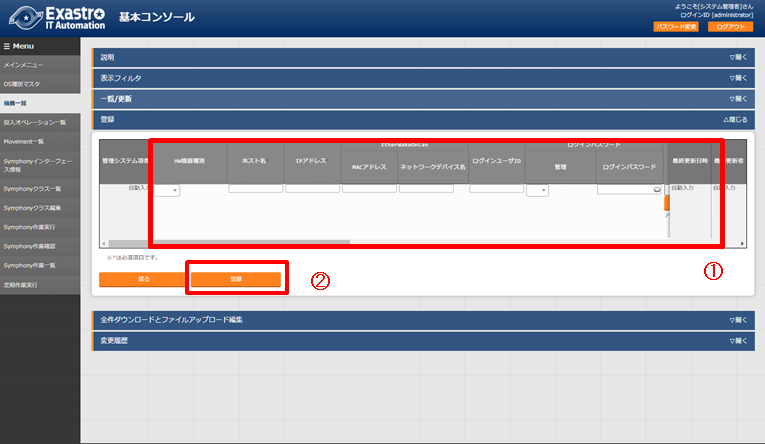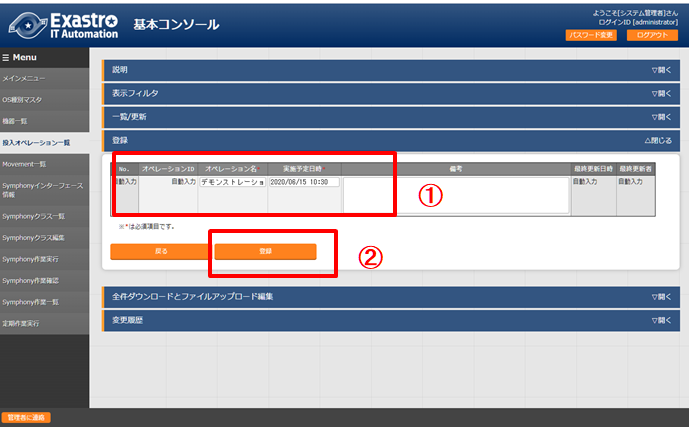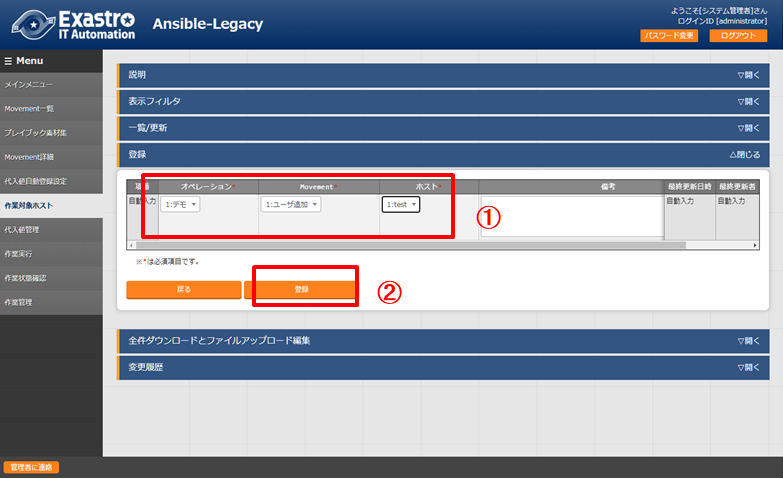※この記事はアップデートバージョンがあります※
Exastro IT Automation v1.5.0を実際に動かしてみた(クイックスタート)
関連リンク
はじめに
前回は、Exastro IT Automation(以下ITAと表記)のインストールと動作確認を行いました。
それに引き続き今回は、同コミュニティページのIT Automationクイックスタートを参照して、ITAを実際に使ってみたいと思います。
作業環境
- Exastro IT Automation 1.4.1
- CentOS Linux 7(サーバ用)
- Windows 10(クライアント)
- Google Chrome(Win10側)
ITA/Ansibleは、新規サーバの設定や既存サーバの設定変更に利用するとわかりやすいのですが、今回は簡単にするために、ITA/Ansibleサーバ自身をターゲットとして設定していきます。設定環境図は以下の図の通りです。
また、今回ターゲットとしたのは1サーバのみですが、複数のサーバを指定して、指定したサーバを一気に設定することもできるようです。
クイックスタート
実際にAnsible-Legacyを実行するまでのシナリオは以下の通りです。
- IaCの登録(Movement)
- IaCを含むワークフロー(Symphony)を作成
- 機器一覧にターゲットとなるLinuxマシンを登録
- オペレーションの払出し
- ターゲットとIaCの紐付け
- ワークフローの実行
また、事前に「クイックスタートマニュアル 参考④」よりサンプルプレイブックを用意しました。
以下のプレイブックは、ユーザ「ITA」を追加するものです。
- name: Sample User add
user:
name: ITA
createhome: no
uid: 4401
group: users
1.IaCの登録(Movement)
Movement一覧へ新規Movementを登録
「Ansible-Legacy 」メニューグループ >> 「Movement一覧」
を選択し、登録作業ボタンより登録作業を開始します。
必須入力項目は「Movement名」「ホスト指定形式」です。
※Movement:各機器に対する構築ツールを使った構築、設定などの作業の単位
①必須入力項目を記入
②記入後、[登録]ボタンをクリック
プレイブック素材集へ新規プレイブックを登録
「Ansible-Legacy 」メニューグループ >> 「プレイブック素材集」
を選択し、登録作業をします。
必須入力項目は「プレイブック素材名」「プレイブック素材」です。
プレイブック素材には先ほど作成した「demo.yml」を使用します。
ファイル指定後は必ず事前アップロードボタンを押す必要があります。
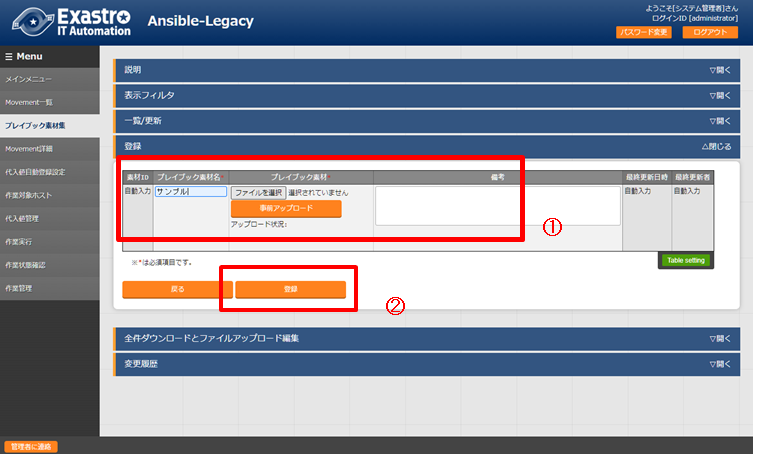
①必須入力項目を記入(プレイブック素材選択後、「事前アップロード」ボタンをクリック)
②記入後、[登録]ボタンをクリック
Movement詳細への登録
「Ansible-Legacy 」メニューグループ >> 「Movement詳細」
を選択し、登録作業をします。
必須入力項目は「Movement」「プレイブック素材」「インクルード順序」です。
インクルード順序は、Movement1つに対して複数プレイブックを登録するときの順序を指定します。
今回登録するプレイブックは一つなので、「1」と設定します。
①必須入力項目を適宜選択、記入
②[登録]ボタンをクリック
今回登録したプレイブック素材は1つだけなのですが、ここでは1つのMovementに対して複数のプレイブックを順序を指定して登録することが可能です。また、複数の単純なプレイブックを事前に用意しておき、Movementごとに組み合わせを変えて登録をしたり、プレイブックを再利用することができるようです。
2.IaCを含むワークフロー(Symphony)を作成
「基本コンソール」メニューグループ >> 「Symphonyクラス編集」
を選択します。
※Symphony:ITAでの一連の作業の単位。オペレーション名と関連付けて実行する。
作成したMovementが一覧で表示されているので、必要なMovementをドラッグ&ドロップで登録します。
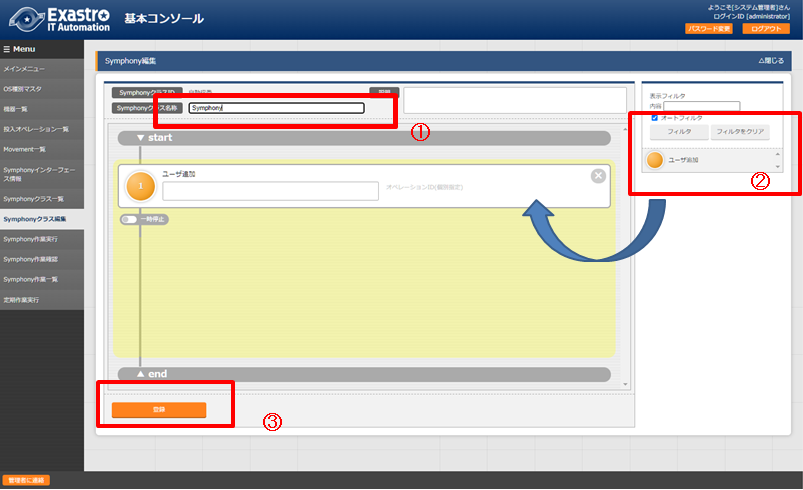
①「Symphonyクラス名称」を記入
②先ほど作成した(実行したい)Movementをフロー内にドラッグ&ドロップ
③[登録]ボタンをクリック
3.機器一覧にターゲットとなるLinuxマシンを登録
「基本コンソール」メニューグループ >> 「Symphonyクラス編集」
を選択し、登録を開始します。
必須入力項目は「ホスト名」「IPアドレス」「ログインユーザID」「ログインパスワード管理」
「ログインパスワード」「認証方式」です。
上述の通り、今回はITA/Ansibleサーバをターゲットとしました。
①ターゲットサーバの「ホスト名」「IPアドレス」「ログインユーザID」「ログインパスワード管理」
「ログインパスワード」「認証方式」の記入、設定
②[登録]ボタンをクリック
4.オペレーションの払出し
ここでのオペレーションは、作業全体を示すITAシステム内で使用する作業名称のことを指します。
「基本コンソール」メニューグループ >> 「投入オペレーション一覧」
を選択し、登録を開始します。
①必須入力項目「オペレーション名」「実施予定日」の記入
②[登録]ボタンをクリック
5.ターゲットとIaCの紐付け
「Ansible-Legacy 」メニューグループ >> 「作業対象ホスト」
を選択し、登録作業をします。
必須入力項目は「オペレーション」「Movement」「ホスト」です。
①必須入力項目「オペレーション」「Movement」「ホスト」の入力
②[登録]ボタンをクリック
6.Symphonyの実行
「基本コンソール」メニューグループ >> 「Symphony作業実行」を選択します。
実行するSymphonyとオペレーションを選択し、ページ下にある[実行]をクリックすることで作業が開始します。
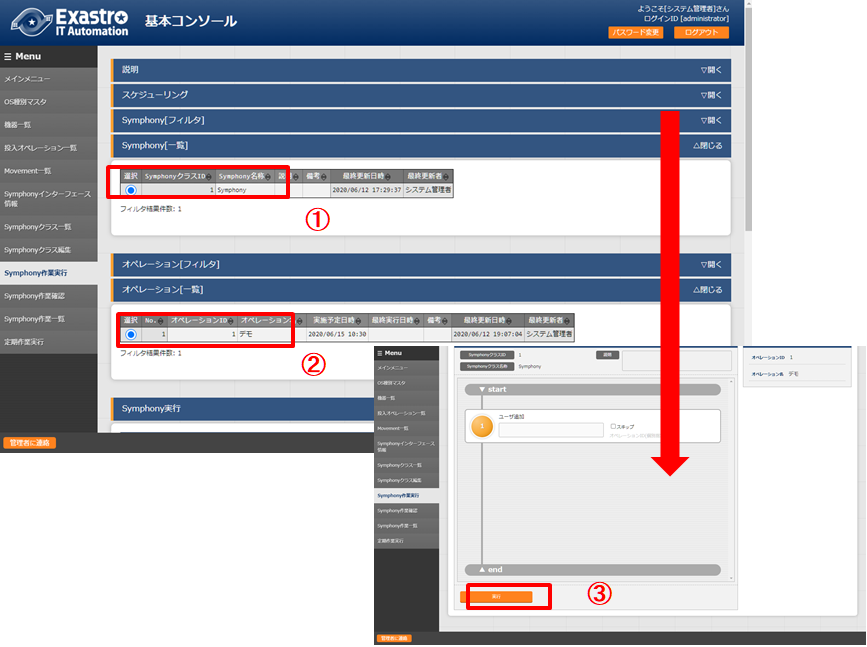
①作成したSymphonyの選択
②作成したオペレーションの選択
③[実行]ボタンをクリック
画面が遷移し、「正常終了」と表示されれば作業完了です。
プレイブックが実行されているか確認しましょう。
ターゲットのLinuxマシンに切り替え、以下を実行します。
$ id ITA
以下が表示されたので、プレイブックの実行が成功していることがわかりました。
uid=4401(ITA) gid=100(users) groups=100(users)
まとめ
今回はITAのインストールと、クイックスタートを実際にやってみました。
文中に述べた通り、今回は1サーバのみをターゲットとしていて、パラメータシートを使っていませんが、使う場合は大量のユーザ作成などが簡単にできそうだなと思いました。