環境
この記事は以下の環境で動いています。
| 項目 | 値 |
|---|---|
| CPU | Core i5-8250U |
| Ubuntu | 16.04 |
| ROS | Kinetic |
インストールについてはROS講座02 インストールを参照してください。
またこの記事のプログラムはgithubにアップロードされています。ROS講座11 gitリポジトリを参照してください。
概要
カメラで使用しているレンズには何であり「歪み」があります。これを測定して、ゆがんでいる分をソフトウェア的に補正することがキャリブレーションです。
インストール
歪みの補正用と画像の補正用のパッケージをインストールします。
sudo apt-get install -y ros-kinetic-camera-calibration
sudo apt-get install -y ros-kinetic-image-proc
歪みの測定
歪みの測定を行います。rosではカメラのノードは画像のトピック(/image_raw[sensor_msgs/Image])とカメラのプロファイルのトピック(/camera_info[sensor_msgs/CameraInfo])をpublishしています。正しいcamera_infoをpublishするための設定ファイルを得ることが目的です。
チェッカーボードの印刷
チェッカーボードは白黒のチェス盤のような市松模様のついた板のことです。例えばROSwikiのチェッカーボードを印刷して平らな板に貼って使用します。後々使うのでチェックの交点の数(≠四角形の数)と、各チェックの一辺のサイズを測ります。
このファイルをA4で印刷するとチェックの交点は8x6個、一辺は0.025m(=2.5cm)あたりになります。
歪の測定
まずUSBカメラをPCに繋ぎます。3つのターミナルで以下の3つのコマンドを打ってください。
roscore
rosrun uvc_camera uvc_camera_node
rosrun camera_calibration cameracalibrator.py --size 8x6 --square 0.025 image:=/image_raw
3つ目のターミナルから歪みの測定用のGUIが生成されます。この画面が出た時から測定は開始しています。
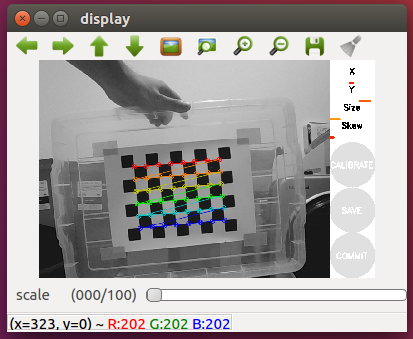
チェッカーボードをいろいろな見せ方で見せて測定を行います。上の図のように虹色のマークがついている時に測定を行っています。うまくキャリブレーションするためのコツとしては
- 様々な距離で撮る
- カメラいっぱいに写す。
- カメラの遠くで写す。
- 隅々まで撮る。
- カメラの遠くで全体をカバーするように動かす。
- チェッカーボードを斜めにして写す
右側の青い「CALIBRATE」ボタンが押せるようになったら測定は十分です。ボタンを押すと計算が始まります。この計算には数分~10分ほどかかります。
camera.yamlの解凍
/tmp/calibrationdata.tar.gzに測定の結果がまとまっています。まず解凍して、リネームします。
tar -xvzf /tmp/calibrationdata.tar.gz
mv ost.yaml camera.yaml
camra.yamlを開いて以下のように修正します。
camera_name: narrow_stereo #この行を
camera_name: camera #このように修正
camera.yamlを適当な場所(今回はcam_lecture/config/)に移してここは終わりです。今回だと以下のようなyamlの設定ファイルを得ることができました(もちろんパラメーターはカメラによって異なります。)。
image_width: 640
image_height: 480
camera_name: camera
camera_matrix:
rows: 3
cols: 3
data: [318.898697, 0, 311.613177, 0, 319.855587, 291.248501, 0, 0, 1]
distortion_model: plumb_bob
distortion_coefficients:
rows: 1
cols: 5
data: [0.016615, -0.025819, 0.002167, 0.003753, 0]
rectification_matrix:
rows: 3
cols: 3
data: [1, 0, 0, 0, 1, 0, 0, 0, 1]
projection_matrix:
rows: 3
cols: 4
data: [315.782593, 0, 314.915759, 0, 0, 318.99234, 293.472369, 0, 0, 0, 1, 0]
カメラ画像の補正
カメラ画像の補正にはimage_procというノードを使います。このノードは/camera_infoと歪んでいる画像/image_rawをsubscribeして補正した画像/image_procをpublishします。
launchファイル
<launch>
<node name="uvc_camera_node" pkg="uvc_camera" type="uvc_camera_node" output="screen">
<param name="camera_info_url" value="file://$(find cam_lecture)/config/camera.yaml"/>
</node>
<node name="image_proc" pkg="image_proc" type="image_proc" output="screen"/>
<node name="image_raw_view" pkg="image_view" type="image_view" >
<remap from="image" to="image_raw"/>
</node>
<node name="image_rect_view" pkg="image_view" type="image_view" >
<remap from="image" to="image_rect_color"/>
</node>
</launch>
3行目の<param name="camera_info_url" value="file://$(find cam_lecture)/config/camera.yaml"/>で先ほどの設定ファイルをロードしています。このように初めにfile://を付ける必要があります。
実行
roslaunch cam_lecture cam_proc.launch
チェッカーボードを写して補正前と補正後の画像を比較してみました。使っているwebカメラが広角であったのもあって、四隅での歪みがだいぶあったことがわかりますね。
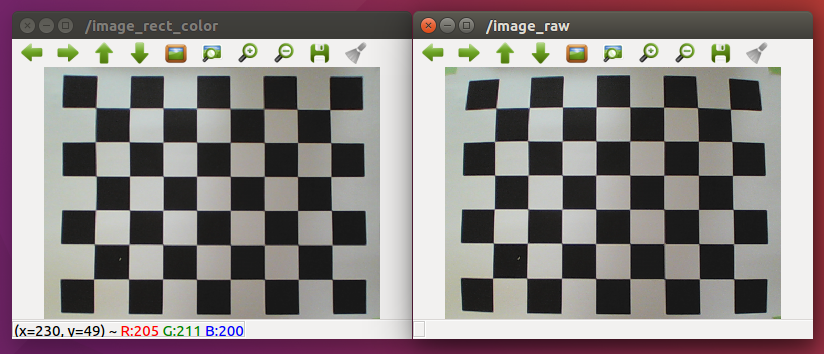
参考
ここでカメラ系のトピックをまとめてみます。
- uvc_cameraがpublish
- camera_info
カメラの画素数や歪みのデータ - image_raw
カメラの生画像
- camera_info
- image_procがpublish
- image_rect
歪みが補正されている(白黒) - image_rect_color
歪みが補正されている(カラー) - image_color/image_mono
今回は使用していないが色味を修正したもの
- image_rect
参考
ROS KineticでのUSBカメラ接続とキャリブレーションまで