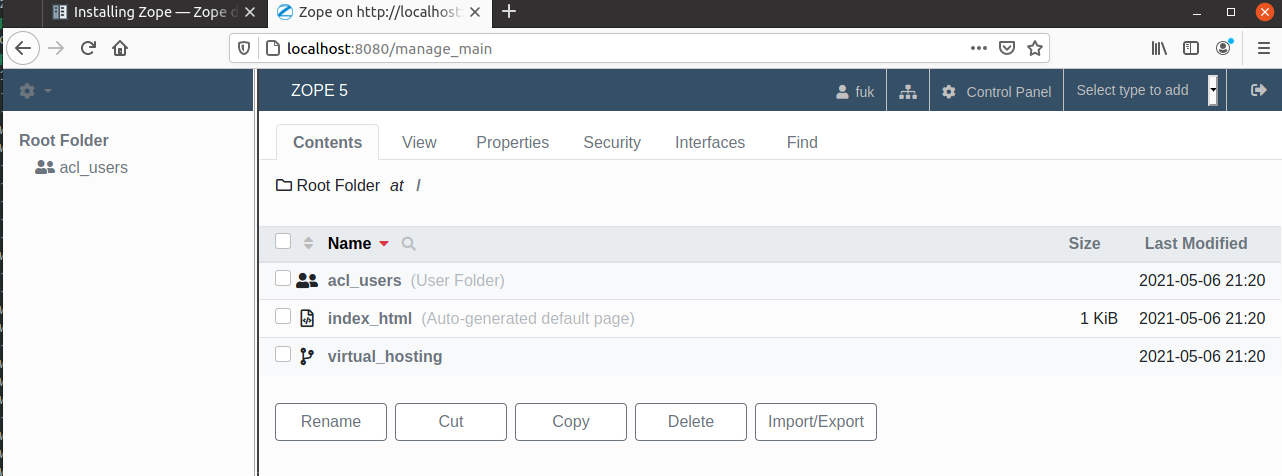(執筆 2021/5/6)
とうとう Zope を再び試す日が来ました。Zope 3 で混乱に陥った人も、Zope 2 が帰ってきたと喜ぶでしょう。取りえず、標準のインストールと立ち上げを試みます。
Python3 のインストール
Zope 5.0 は、3.5 以前の Python では動作せず、 3.9 のサポートが追加されています。2021/5/6 時点で Ubuntu 20.10 は 3.8.6 、Ubuntu 21.04 は 3.9.4 です。Ubuntu 20.10 は、3.8.6 になっています。
sudo apt-get install -y build-essential python3-dev python3-venv libffi-dev
ビルドアウト (Zope documentation)
Zopeのインストールには、Pythonの仮想環境で zc.buildout という仕組みで行われます。とりあえずホームディレクトリに環境を作成します。
wget https://pypi.org/packages/source/Z/Zope/Zope-5.0.tar.gz
tar xzvf Zope-5.0.tar.gz
cd Zope-5.0
python3 -m venv .
bin/pip install -U pip wheel zc.buildout
bin/buildout
ここで、libffiがないとエラーが出るかもしれません。
設定と実行 (Zope documentation)
初期ユーザーの名前とパスワードを設定し、etc の下に設定ファイルを作成します。
bin/mkwsgiinstance -d .
これで、etc ディレクトリの中に、site.zcml, zope.ini, zope.conf のファイルが出来上がりますので、Zopeを起動します。
bin/runwsgi -v etc/zope.ini
http:localhost:8080/manage にアクセスし、初期ユーザーのユーザー名、パスワードを入力して、管理画面に入ることができます。
懐かしい、素っ気ない画面に出会うことができました。
ページの作成
テストページを作成します。
右上の Select type to add を開いて、HTML Documentを選択します。
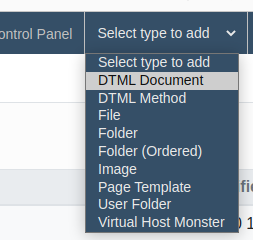
IdとTitleを入力して、Addを押します。
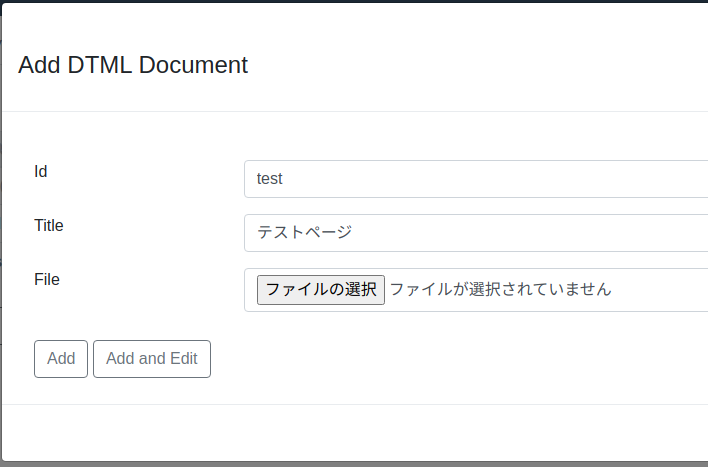
Contentsのリストの中に test(テストページ) という項目が増えています。
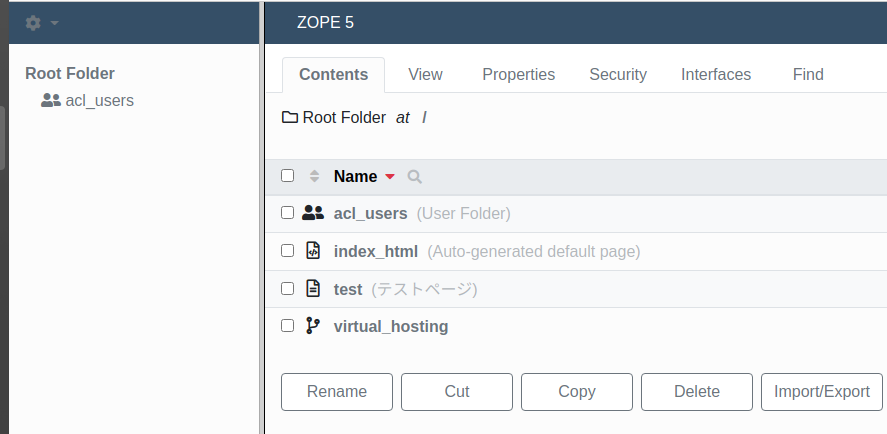
testを選択して開くと、HTMLコードが出来上がっています。
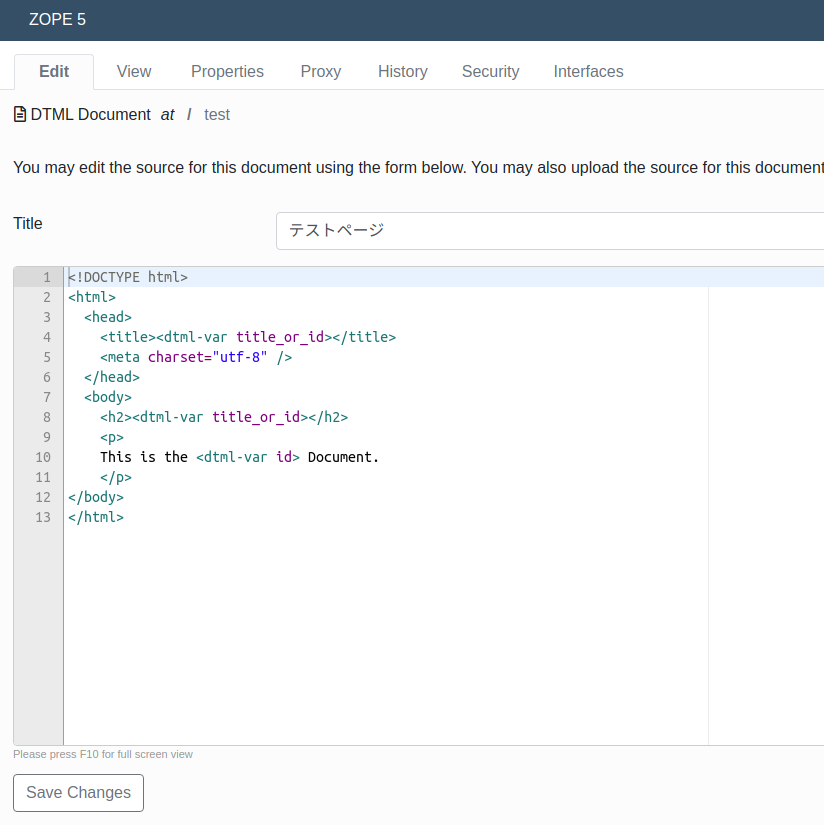
ブラウザで、 http://localhost:8080/test をアクセスすると、以下の画面が表示されます。
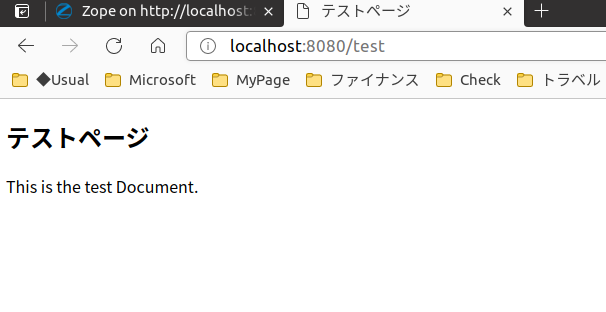
ページ作成の方法は、たぶんZope2と同じだと思うので、Zope Bookが参考になると思います。