はじめに
今回は、Box社のクラウドストレージサービス「Box」の機能である「Box Capture」のインストールから使い方までを、分かりやすく説明したいと思います!
どんな時に使うの??
・外出先からモバイルアプリを使い、ファイルチェックする。
➡スマホでもファイルのレビューや承認が出来て便利。
・Boxノートに書かれた議事録をスマホからチェック。
➡いつでも、どこでも議事録が見られる
・展示会や工事現場で撮影した写真を、スマホからBoxへアップロード。
➡スマホ・タブレットだけで現場作業が完結して便利!
Box CaptureとBox Driveはどう違うの??
| 特徴 | Box Drive | Box Capture |
|---|---|---|
| 主な機能 | クラウドストレージのデスクトップアプリケーション | モバイルデバイスからコンテンツをキャプチャするアプリ |
| 目的 | ローカルファイルシステムとクラウドストレージの統合 | モバイルデバイスから直接Boxにアップロード |
| 対応デバイス | Windows, Mac | iOS |
| ファイル管理 | ローカルフォルダと同じようにクラウドファイルを管理 | 写真、ビデオ、ドキュメントのスキャンとアップロード |
| オフラインアクセス | 可能 | 不可 |
| ファイル同期 | 自動同期 | 自動同期なし、手動アップロード |
| 利用シーン | デスクトップでの作業効率向上 | フィールドワーク、モバイルでの迅速なドキュメント管理 |
目次
- Box Captureのインストール
- データの選定
- フォルダの作成
- データの移行
- 使用してみた感想
1. Box Captureのインストール
まず、Box Captureを使うためには、インストールが必要です。手順を参考に、サクサクっとインストールしちゃいましょう!
必要なもの
・スマートフォン(iOSまたはAndroid)
・インターネット接続
・Boxアカウント
① App StoreまたはGoogle Play Storeで「Box Capture」を検索し、ダウンロードします。
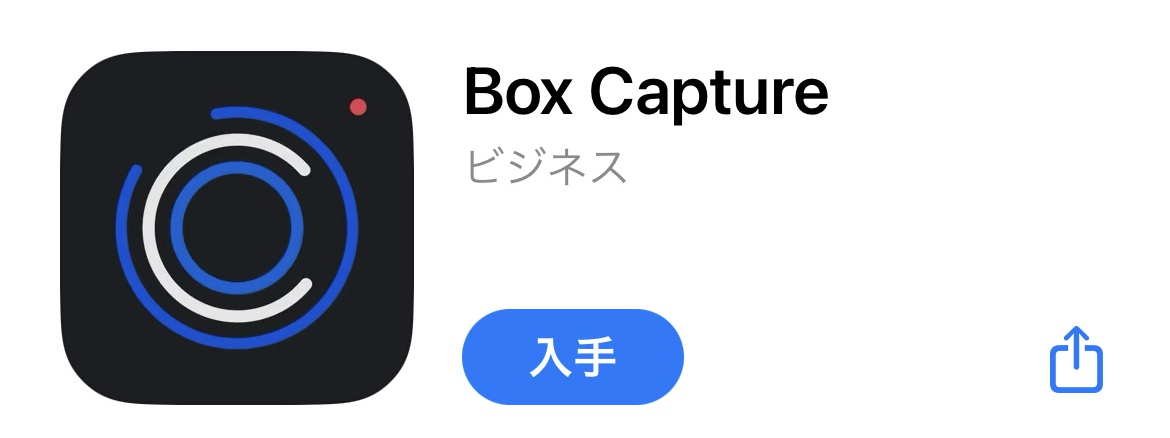
② ダウンロードが完了したら、アプリを開きます。
③ Boxアカウントでログインします。
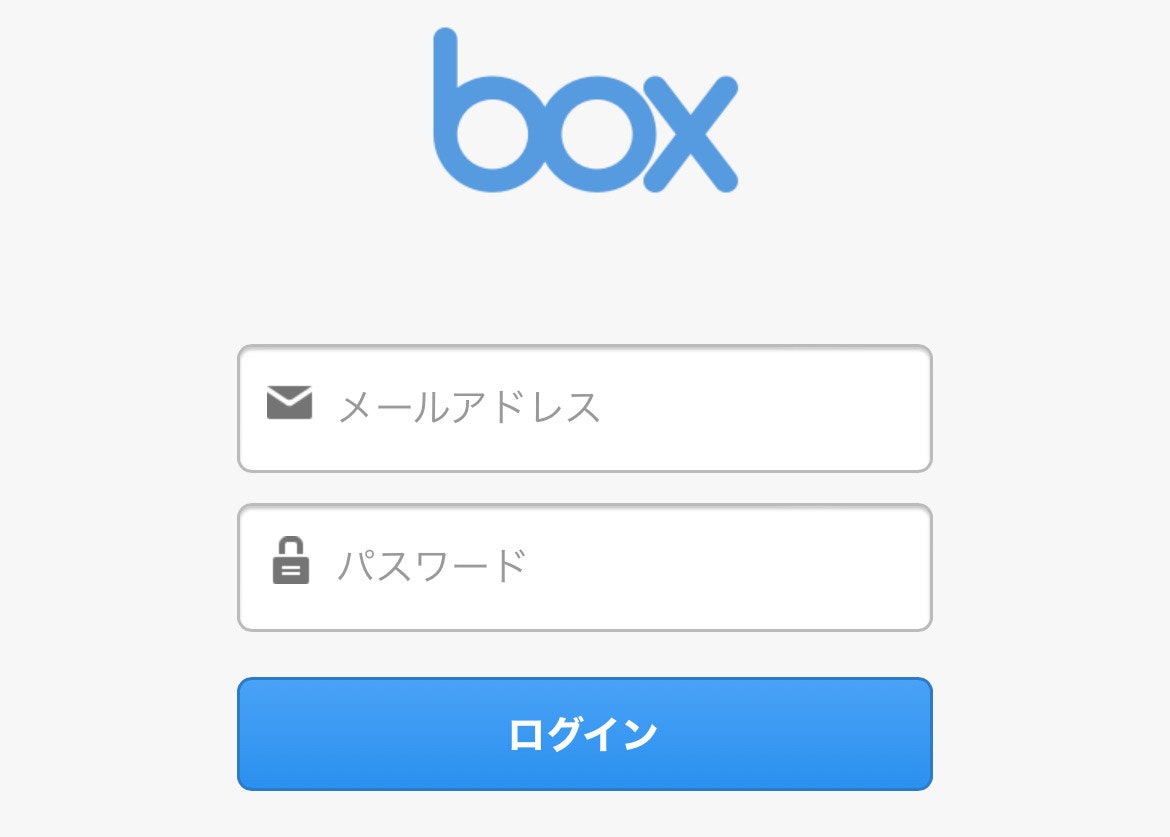
2.データの選定
Box Captureで何を最初に撮影してアップロードするか迷ってしまいますよね?そこで、まずは共有したいデータを選んでみましょう!
ポイント!!
・重要なデータやよく使うデータからアップロードするのがおすすめです。
・大きなファイルの場合、インターネット環境によっては時間がかかる場合があるので、注意が必要です。
3. フォルダの作成
Box Captureで撮影したデータを整理しやすいようにフォルダを作成しましょう!
① Box Captureアプリを開きます。
② 下部メニューから「Captureのアップロード」を選択します。

⑤ 右下の「このフォルダを使用」をタップします。これで準備はOKです!

4. データの移行
いよいよ、データをBox Captureで撮影してアップロードします!
① Box Captureアプリを開きます。
② カメラアイコンをタップして、撮影を開始します。

③ 撮影が完了すると、自動的にBoxにアップロードされます。

5. 使用してみた感想
実際にBox Captureを使ってみて、便利だなと感じた点がいくつかあります!
・直感的な操作性 : スマートフォンから直接撮影してクラウドにアップロードできるので、非常に使いやすいです。撮影した写真や動画がすぐにBoxに保存されるため、手間がかかりません
・セキュリティ対策 : Box Captureはセキュリティ面でも優れており、データの暗号化やアクセス制限設定が充実しています。機密情報を扱う場合でも安全に利用できます。
まとめ
Box Captureは、シンプルな操作性と強力な機能を兼ね備えた非常に便利なツールです。ビジネスシーンはもちろん、日常の様々な場面でも活用できるので、ぜひ試してみてください!
補足
Boxには、他にもたくさんの便利な機能があります。詳細は、Boxのヘルプページやサポートドキュメントなどを参照してください。

