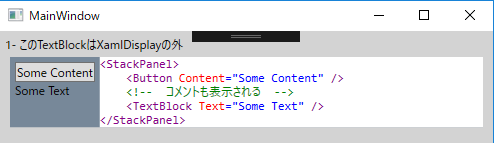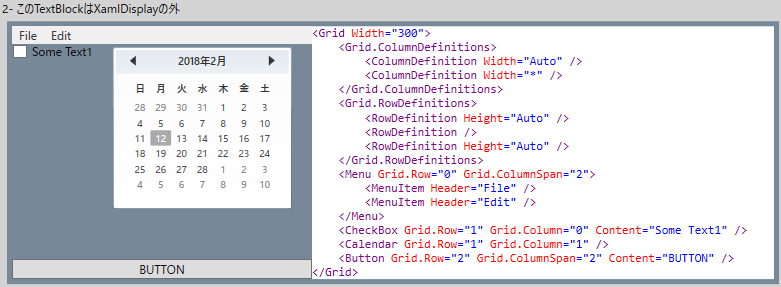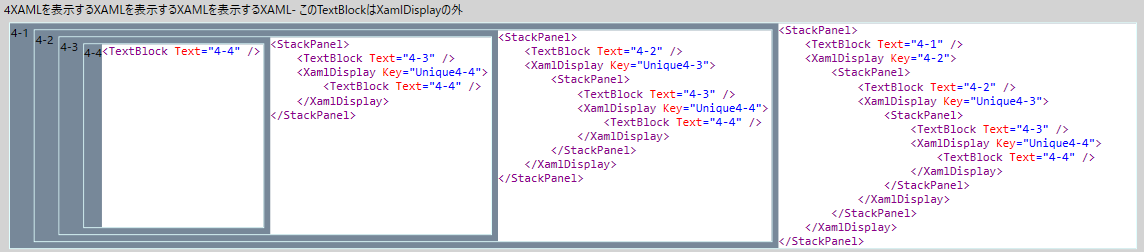まえがき
MaterialDesignInXamlToolkitのサンプルを久しぶりに見てみたら、大きく変わっていて、その中に面白い動きをする部分を見つけました。
それが今回紹介するXAMLを表示するXAMLことXamlDisplayです。
XAMLを表示するXAML
なにはともあれスクリーンショット
左側にXAMLの実行結果、右側にそのXAMLコードが表示されています。
上記画面のXAMLコードがこちらです。
<TextBlock Text="1- このTextBlockはXamlDisplayの外" />
<smtx:XamlDisplay Key="Unique1">
<StackPanel >
<Button Content="Some Content"/>
<!-- コメントも表示される -->
<TextBlock Text="Some Text" />
</StackPanel>
</smtx:XamlDisplay>
XamlDisplayで囲われた部分のXAMLコードが右側に表示されます。
もちろんButtonなどは正常に動作します。
またコメントも表示されます。
使用方法
まず最初にNugetからShowMeTheXAML.MSBuild を追加します。
次にApp.xaml.cs内にOnStartupのオーバーライドを追加します。
protected override void OnStartup(StartupEventArgs e)
{
ShowMeTheXAML.XamlDisplay.Init();
base.OnStartup(e);
}
次に表示したい部分をXamlDisplayで囲みます。
ここで面倒なことがあり、Keyにアプリケーション内でユニークな文字列を指定する必要があります。
うーむなんとか自動化したい。
<smtx:XamlDisplay Key="UniqueKey">
...
</smtx:XamlDisplay>
これで囲われたXAMLが表示されます。
デザイン調整
必須ではありませんが、XAMLコード表示部分のデザインを良くするために、外部ライブラリを使用します。
NugetからShowMeTheXAML.AvalonEditを追加します。
注)記事作成時ではAvalonEditのリリース版にはバグが有り、表示が崩れています。
ですのでその修正を含んだプレスリリース版の1.0.10-ci44を使用しています。
App.Xamlにリソースを追加します。
<Application.Resources>
<ResourceDictionary>
<ResourceDictionary.MergedDictionaries>
<ResourceDictionary Source="pack://application:,,,/ShowMeTheXAML.AvalonEdit;component/Themes/xamldisplayer.xaml" />
</ResourceDictionary.MergedDictionaries>
</ResourceDictionary>
</Application.Resources>
これでXAMLコードが色付けされて見やすくなりました。
内部的にはAvalonEditを使用しているようです。
↓
名前空間の削除
必須ではありませんが、標準ライブラリ以外を使用した部分を含めると、その名前空間も含めて表示されます。
このままですと、名前空間が長ったらしいので、それを非表示にします。
まず省略したい名前空間を含んだXamlFormatterを定義します。
<smtx:XamlFormatter x:Key="xamlFormatter">
<smtx:XamlFormatter.NamespacesToRemove>
<system:String>clr-namespace:ShowMeTheXAML;assembly=ShowMeTheXAML</system:String>
<system:String>clr-namespace:ShowMeTheXAMLTest</system:String>
<system:String>clr-namespace:System;assembly=mscorlib</system:String>
</smtx:XamlFormatter.NamespacesToRemove>
</smtx:XamlFormatter>
それをXamlDisplayのFormatterプロパティに追加します。
<smtx:XamlDisplay Key="Unique6" Formatter="{StaticResource xamlFormatter}">
...
</smtx:XamlDisplay>
これで名前空間が省略されて表示されます。
使用例
文字のみ
文字のみ直接含めると、当たり前ですが左右でほとんど同じです。

<TextBlock Text="3- このTextBlockはXamlDisplayの外" />
<smtx:XamlDisplay Key="Unique3">
AAAA
</smtx:XamlDisplay>
もう少し複雑な場合
GridやMenuなど組み合わせて、少し複雑にした場合がこちらです。
<TextBlock Text="2- このTextBlockはXamlDisplayの外" />
<smtx:XamlDisplay Key="Unique2" Padding="5">
<Grid Width="300">
<Grid.ColumnDefinitions>
<ColumnDefinition Width="Auto" />
<ColumnDefinition Width="*" />
</Grid.ColumnDefinitions>
<Grid.RowDefinitions>
<RowDefinition Height="Auto" />
<RowDefinition />
<RowDefinition Height="Auto" />
</Grid.RowDefinitions>
<Menu Grid.Row="0" Grid.ColumnSpan="2">
<MenuItem Header="File" />
<MenuItem Header="Edit" />
</Menu>
<CheckBox Grid.Row="1" Grid.Column="0"
Content="Some Text1" />
<Calendar Grid.Row="1" Grid.Column="1" />
<Button Grid.Row="2" Grid.ColumnSpan="2"
Content="BUTTON" />
</Grid>
</smtx:XamlDisplay
動的な変更
表示されたXAMLコードはアプリケーション開始時の状態で固定されます。
ですので、ButtonClickイベントなどで要素を動的に変更しても追従はしません。
ButtonのクリックイベントでTextBlockの文字列を変更しています。
左側の文字列は"Some Text1"→"changed"に変わっていますが、右側のXAMLでは"Some Text1"のままです。
XAMLを表示するXAMLを表示するXAMLを表示するXAML
ではこのXAMLを表示するXamlDisplayをさらにXamlDisplayで囲ったらどうなるでしょうか?
さらにはこのXamlを表示するXamlDisplayをさらにXamlDisplayで囲ってさらにXamlDisplayで囲うとどうなるか?。
こうなります。
<TextBlock Text="4XAMLを表示するXAMLを表示するXAMLを表示するXAML- このTextBlockはXamlDisplayの外" />
<smtx:XamlDisplay Key="Unique4-1">
<StackPanel>
<TextBlock Text="4-1" />
<smtx:XamlDisplay Key="Unique4-2">
<StackPanel>
<TextBlock Text="4-2" />
<smtx:XamlDisplay Key="Unique4-3">
<StackPanel>
<TextBlock Text="4-3" />
<smtx:XamlDisplay Key="Unique4-4">
<TextBlock Text="4-4" />
</smtx:XamlDisplay>
</StackPanel>
</smtx:XamlDisplay>
</StackPanel>
</smtx:XamlDisplay>
</StackPanel>
</smtx:XamlDisplay>
MaterialDesignInXamlToolkitのデモ
MaterialDesignInXamlToolkitではControlTemplateを使用して見た目を大きく変えています。
<⬣>ボタンをクリックすると、その左側の要素のXAMLコードがPopupで表示されます。
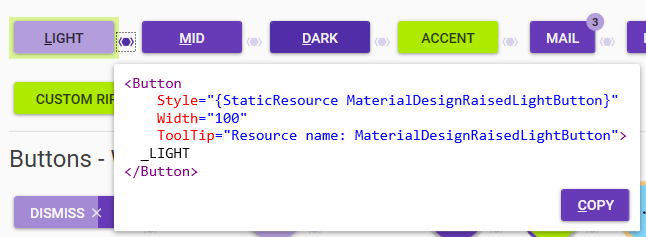
見た目を大きく変えたい場合は、こちらを参考にすると良いと思います。
全体ソースコード
今回のサンプルコード全体をGithubにあげておきます。
https://github.com/soi013/ShowMeTheXAMLTest/tree/master
参考
MaterialDesignInXamlToolkit-MainDemo.wpf
Keboo/ShowMeTheXAML
環境
VisualStudio2017
.NET Framework 4.7
C#7.1
ShowMeTheXAML 1.0.10-ci44
ShowMeTheXAML.AvalonEdit 1.0.10-ci44
ShowMeTheXAML.MSBuild 1.0.10-ci44