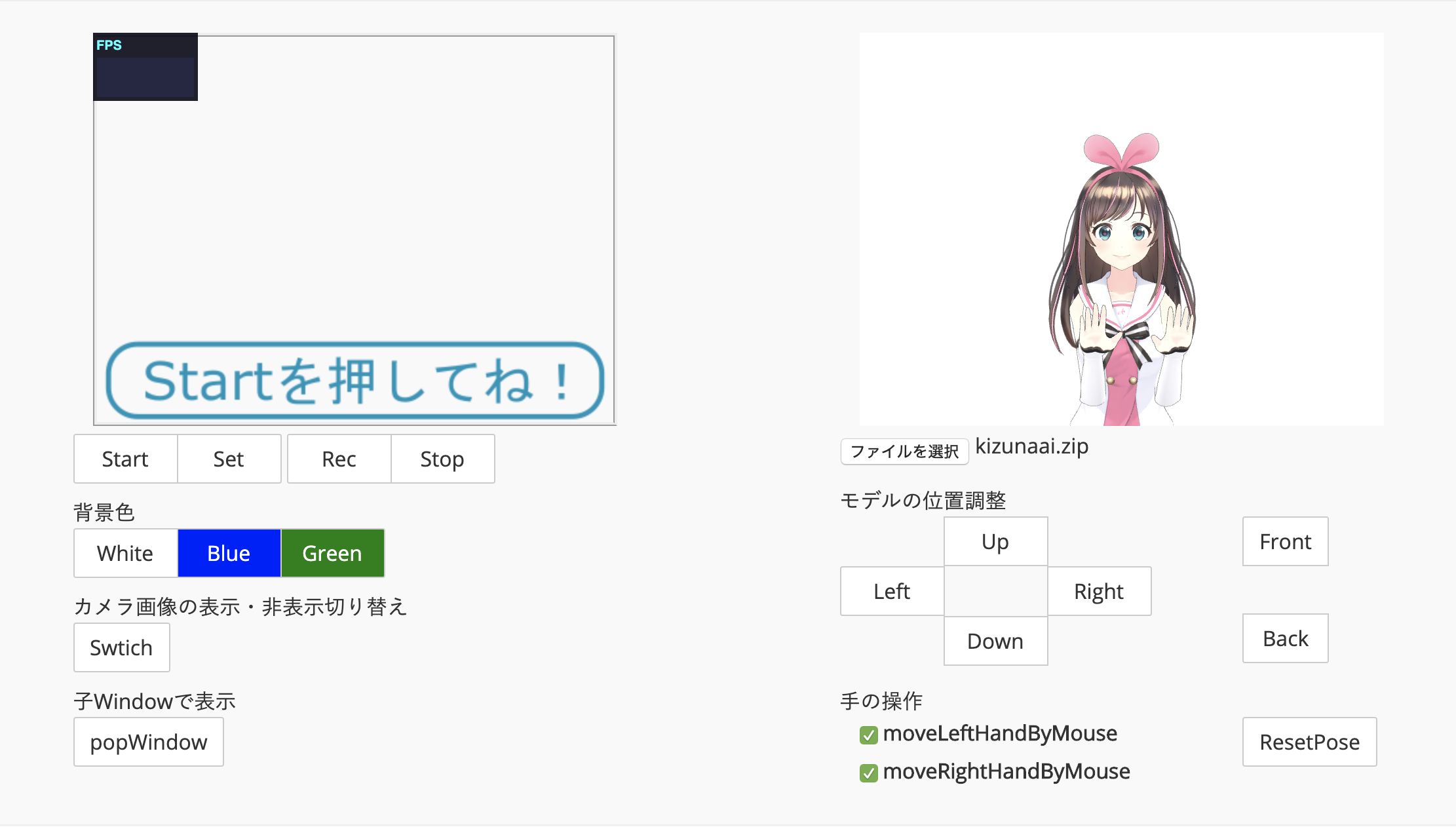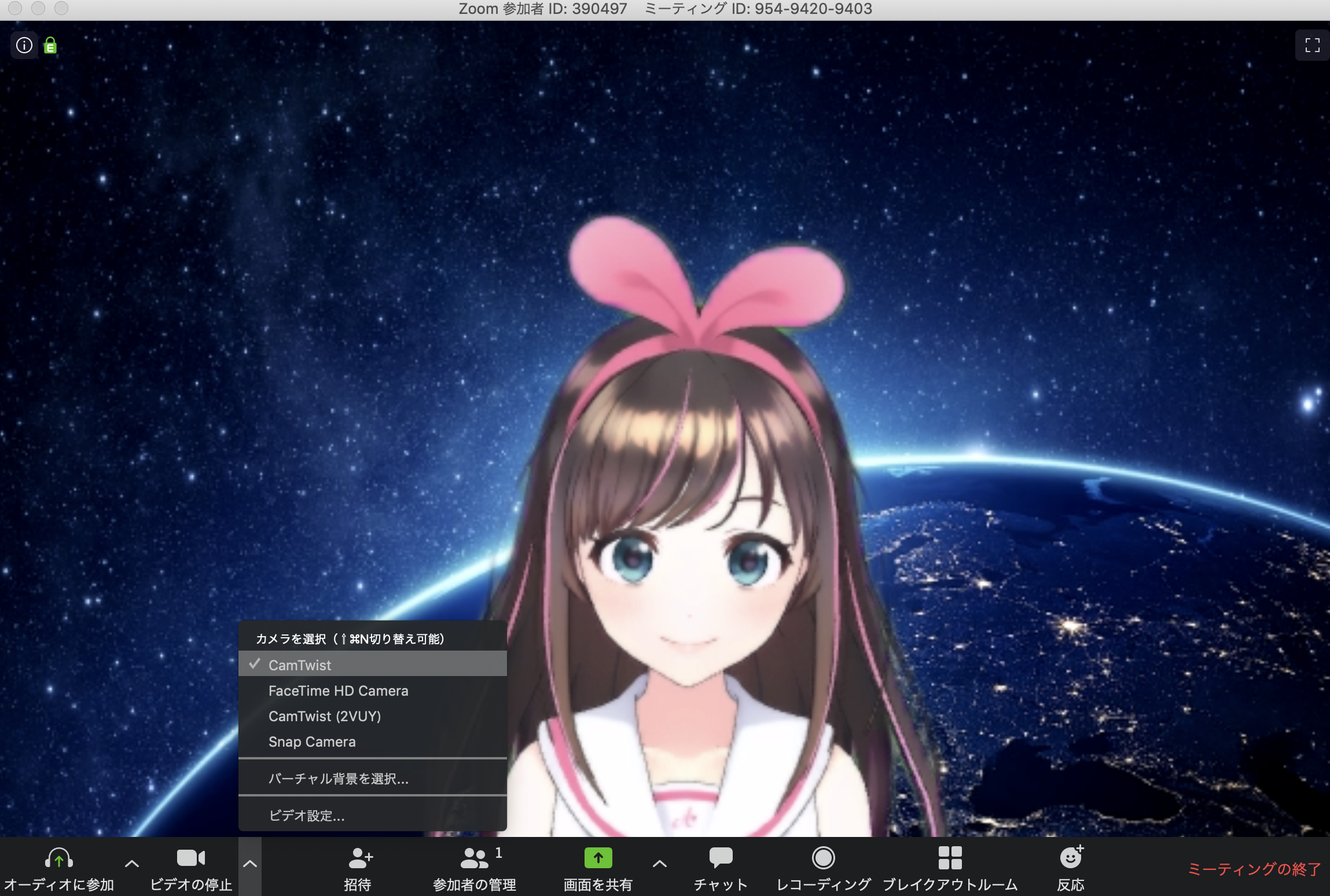はじめに
世はまさにテレワーク戦国時代!!!
ということで、皆様いかがおすごしでしょうか。
Zoomの普及が進み、画面越しでの打ち合わせや飲み会が増えてきている中、ちょっと飽きてきたのでどれだけ遊べるかというのをいろいろ試してみたのでメモっておきます。
WindowsだとFaceRigとかを使って簡単にアバターを受肉できるみたいですね。
(Win参考)ZoomでFaceRig使ってバーチャル参加する方法
Macで同等のことをしようと思うと少し手間がかかるのですが、それでも受肉したい!という方は参考にしてください。僕はどうしてもMacで美少女になりたかったんです。
とりあえず無料でできる範囲で書いていきます。
※)20/04/09 追記
途中まで書いてさ、Zoomのアップデートで使えなくなってしまった・・・
悲しいのでとりあえず供養がてらアップしておきます・・・
古いバージョンのZoomなら使えますがセキュリティ的にオススメはできません・・・
※)20/05/26 追記
Mac版Zoomのアップデートにより仮想カメラが再度使えるようになりました!!!
これで勝つる!!!
と、思ったんですが、
Snap Camera:○
CamTwist:×
OBS Virtual Camera:×
という感じでなんでもは読み込んでくれないような感じ・・・
ターミナルで署名外しちゃえば使えるっぽいけど、なんだかなぁ・・・
OBS Virtual Cameraがリリースされていたので仮想カメラが使えればOBSも配信できるはず
※)20/07/14 追記
@ytooyama さんからコメントをいただき確認したところ、
Zoom 5.1.2
では、SnapCamera、CamTwist、OBS Virtual Cameraが使えるようになっていました。
ということで、この記事の方法は現時点で有効な方法となります!ありがとうございます!!!
こんな感じ
公式サイトでキズナアイさんのモデルが配布されていたのでこちらから拝借いたしました!
利用環境
MacBook Pro (13-inch, 2018, Four Thunderbolt 3 Ports)
- OS:macOS 10.14.6(多分10.15でも大丈夫)
- CPU:2.7 GHz Intel Core i7
- メモリ:16 GB
- GPU:Intel Iris Plus Graphics 655
ある程度のマシンスペックは必要なのでご注意ください。
これでもファンが結構まわります・・・
Zoom 4.6.6
※)20/04/09 追記
Zoomのアップデートであらかた使えなくなりました・・・
※)20/07/14 追記
Zoom 5.1.2で再度使えるようになりました!!!
【簡単】SnapCameraを使う
SnapCameraというアプリを使うのが一番お手軽で簡単です。
使えるアバターに限りがありますが、負荷も少ないのでまずはこの辺から遊んでみるといいと思います。
やり方についてはすでにたくさん記事があるのでググってください.
僕のお気に入りは、
- カエル(Frog Puppet)とGrass(デフォルトバーチャル背景)
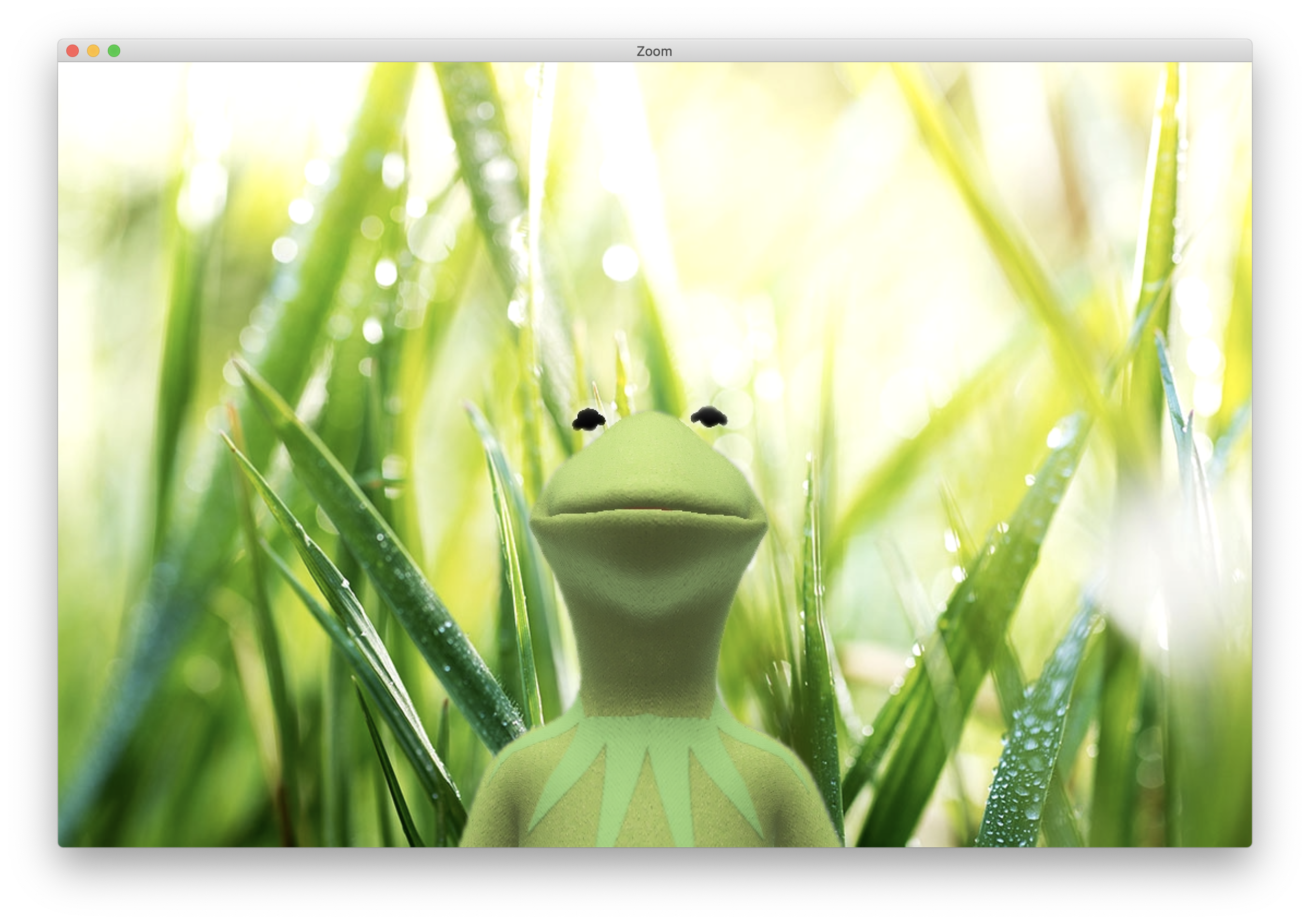
- ペンギン(ping UWU)とEarth(デフォルトバーチャル背景)
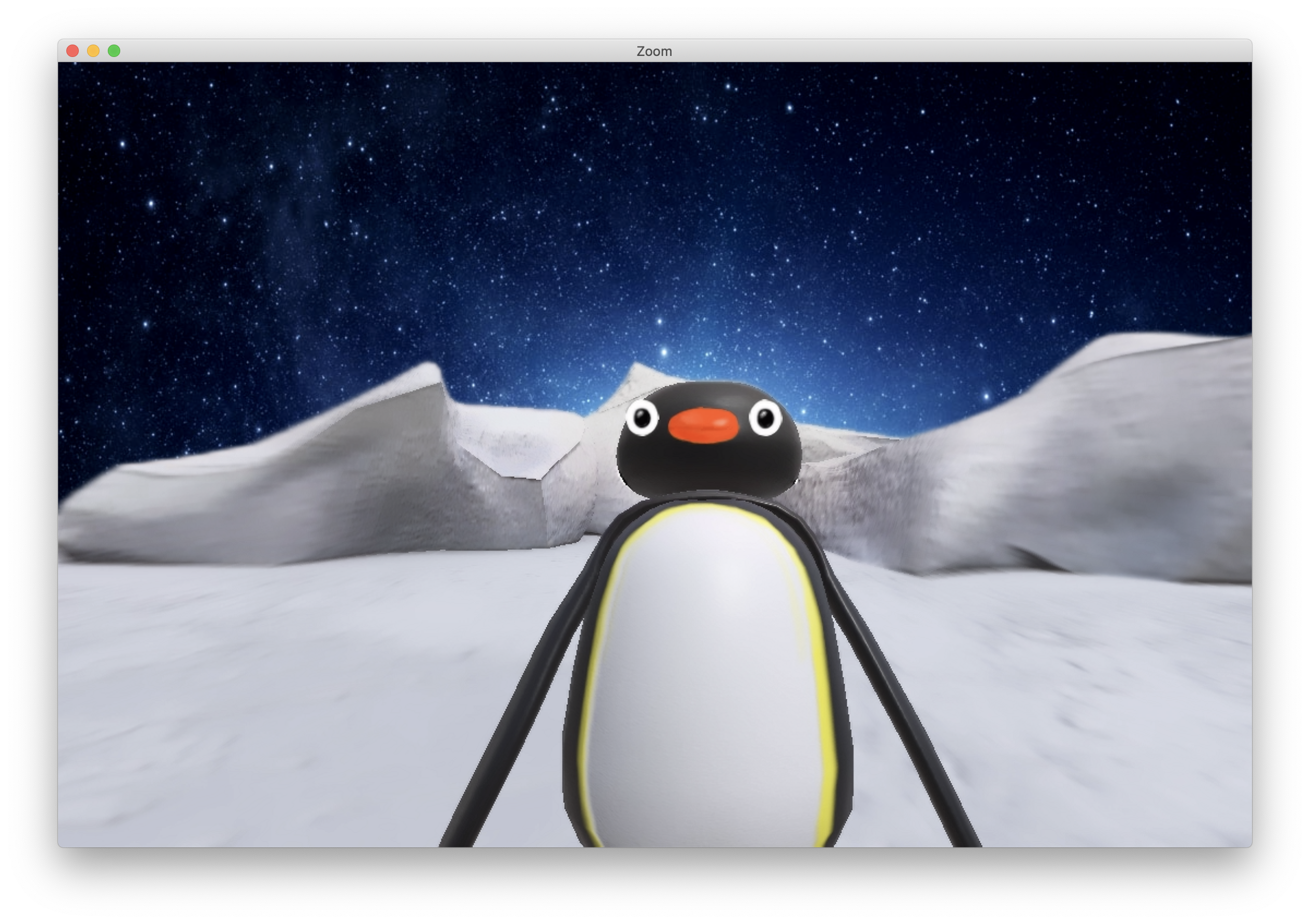
- ペンギン(Ping UWU)とNorthen Lights(デフォルトバーチャル背景)
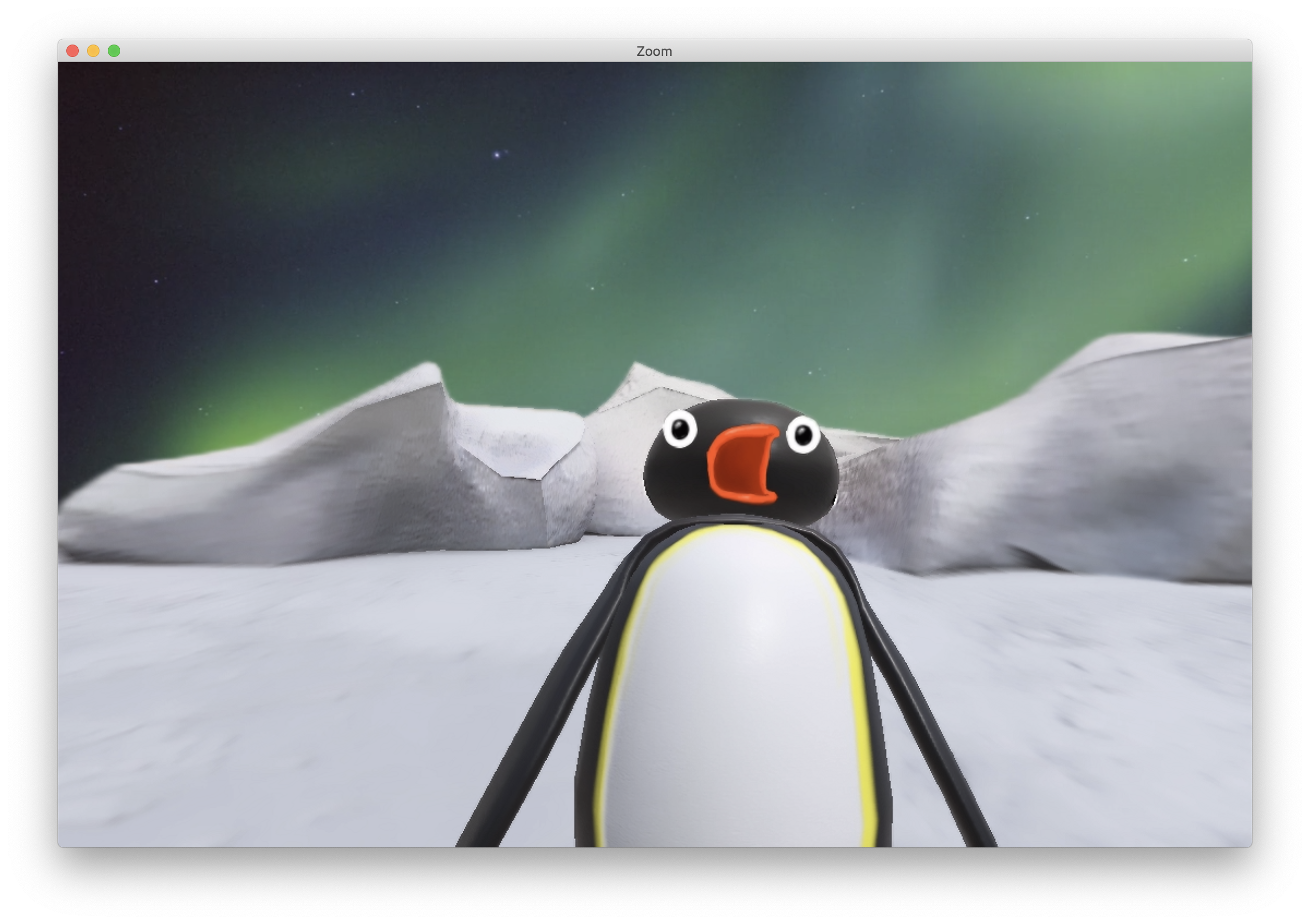
【本命】CamTwistを使う
OBSは直接Zoomで認識してくれないのでCamTwistというアプリを利用します。
こちらを利用して仮想カメラとして認識させることで、アバター系のアプリをZoom上に表示させていく、といったイメージです。
準備
CamTwistのインストール
こちらからCamTwistのアプリをダウンロードします。
dmgを開くとpkgファイルがあるのでダブルクリックで道なりにインストールしてください。
写すアバターの準備
なにかしらの形で動かせるアバターを用意します。
フェイスキャプチャなどを利用せずにキーボードで操作するだけでOKであれば、メイアライブ雛乃木まやちゃんとか可愛いですよね。
私は最終的に、
ブラウザで動かせるFaceVTuberにモデルを読み込ませる形にしました。
その他の方法で動かせる方はなんでもOKだと思います。(CamTwist越しに映すだけなので)
キズナアイちゃんのダウンロード
利用規約をよく読んでこちらから ダウンロードできます。
FaceVTuberにモデルを読み込ませる
FaceVtuberにアップロードするためには、モデルをzip形式に圧縮する必要があります。
キズナアイちゃんの場合は、ダウンロードしたフォルダ内にあるkizunaaiというフォルダをzipに圧縮しておきます。
Macの場合はフォルダを右クリックして"~"を圧縮でOKです。
FaceVTuberを開いてファイルを選択から先ほど圧縮したkizunaai.zipをアップロードします。(ドラック&ドロップでもOK)
アップロードすると、注意事項などのポップアップが表示されるのでOKを押して進めてください。
FaceVTuberの細かい設定
手の操作の使い勝手が悪いのでmoveLeftHandByMouseとmoveRighotHandByMouseのチェックを両方外して、ResetPoseでニュートラルに戻します。
グリーンバックの方が綺麗に抜けるのでGreenボタンを押しておきます。
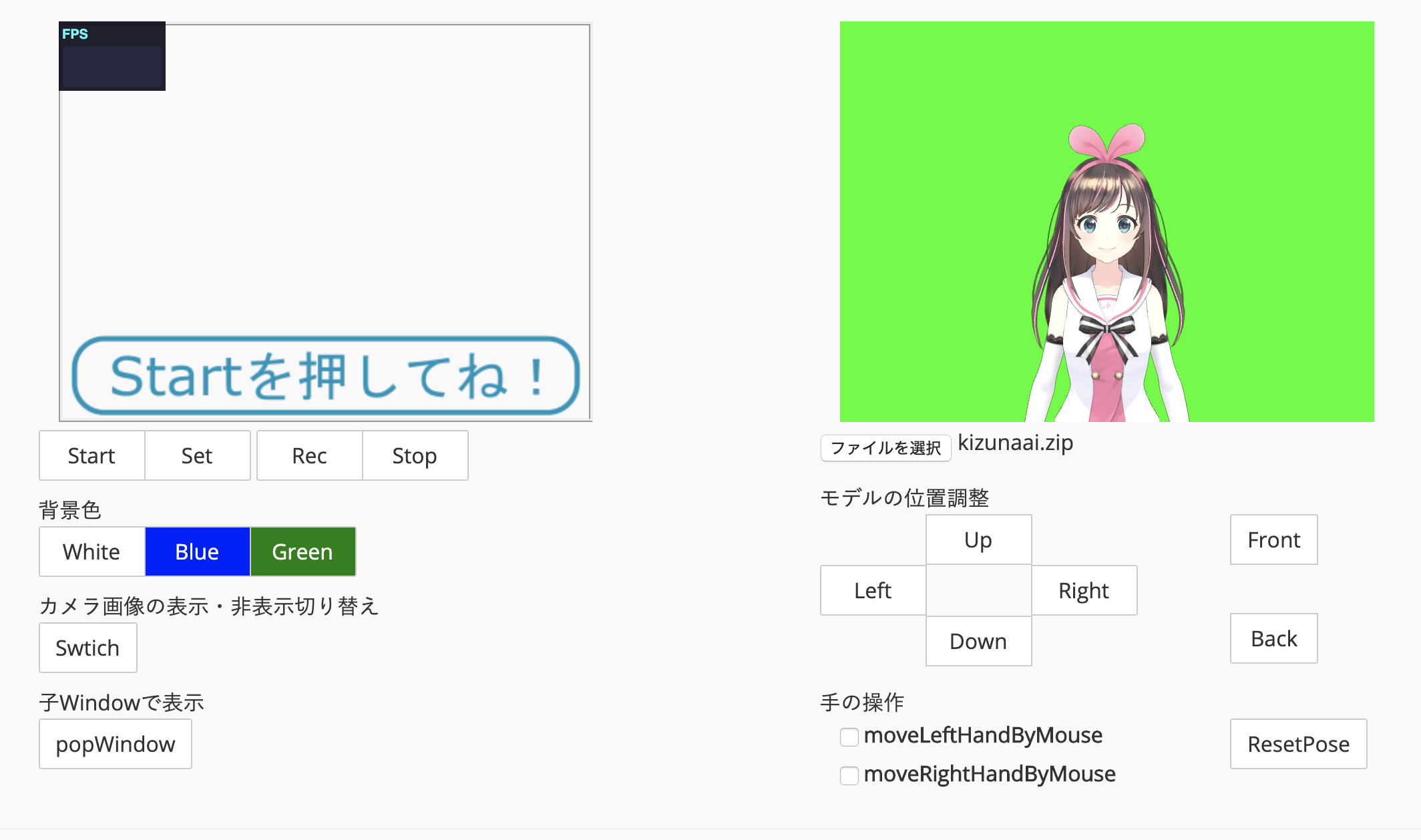
Startボタンを押してフェイスキャプチャーの設定をします。
カメラアクセスの許可を求められた場合は許可してあげてください。
あなたの顔をセットしてSetボタンを押してね!


popWindowボタンを押して単独画面表示にしておきましょう。
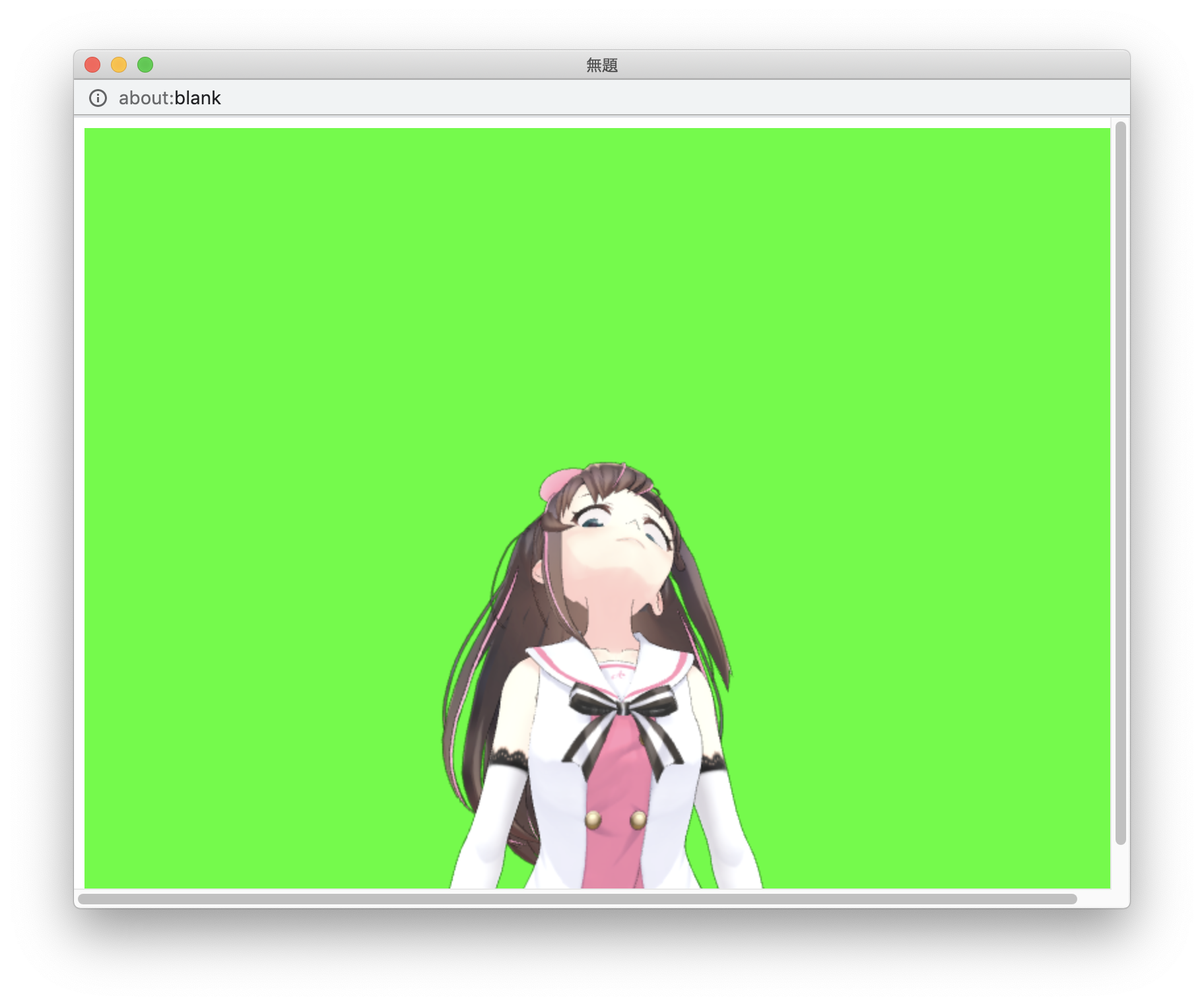
CamTwistの設定
先ほどインストールしたCamTwistを起動します。
Video SourceのところからDesktop+をダブルクリックします。
Settingsのところから、Confine to Application Windowにチェックをいれます。
Select form existing windowsのしたのタブからGoogle Chrome(無題)を選択します。(他のブラウザを使ってる場合はそれっぽいやつを選んでください。)
Command + Pでプレビュー画面が立ち上がるので確認してください。
Do not scaleにチェックをいれるといい感じのサイズ感になると思います。

Zoomの設定
Zoomを起動します。
メニューバーのZoom.us > 設定または、Command + ,から、ビデオの選択して、カメラのタブからCamTwistを選択します。
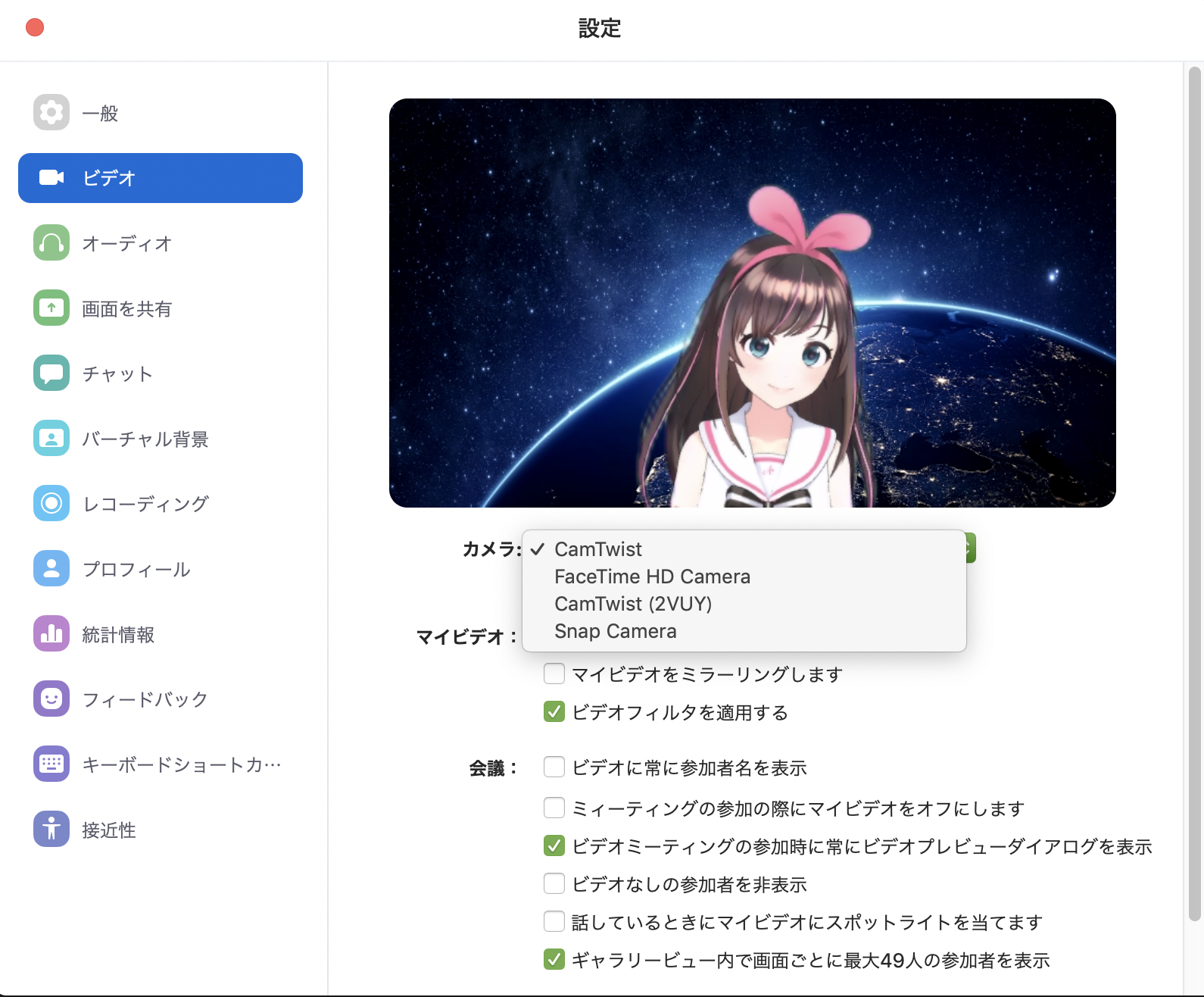
アバターの近さや遠さはFaceVtuber画面からFront、Backなどで調整してください。
バーチャル背景を使う場合は、Zoomの設定 > バーチャル背景 > グリーンバックがありますにチェックを入れて、グリーンのところを押してあげると、綺麗に抜けると思います。

おまけ1 - 声を変える方法
この辺をダウンロード、インストールして組み合わせます。
SoundFlower
仮想マイク設定が可能になるやつです。
LadioCast
複数のインプットアウトプットの調整ができるやつです。ミキサーみたいな。
GachikoeCore
声変えるやつです。他に良さげなやつがあったら教えてください!
内部の接続イメージとしては、
外部マイク→Gachikoe→SoundFlowerの2ch→LadioCast→SoundFlowerの64ch→Zoom
というような感じです。
GachikoeCoreの設定:
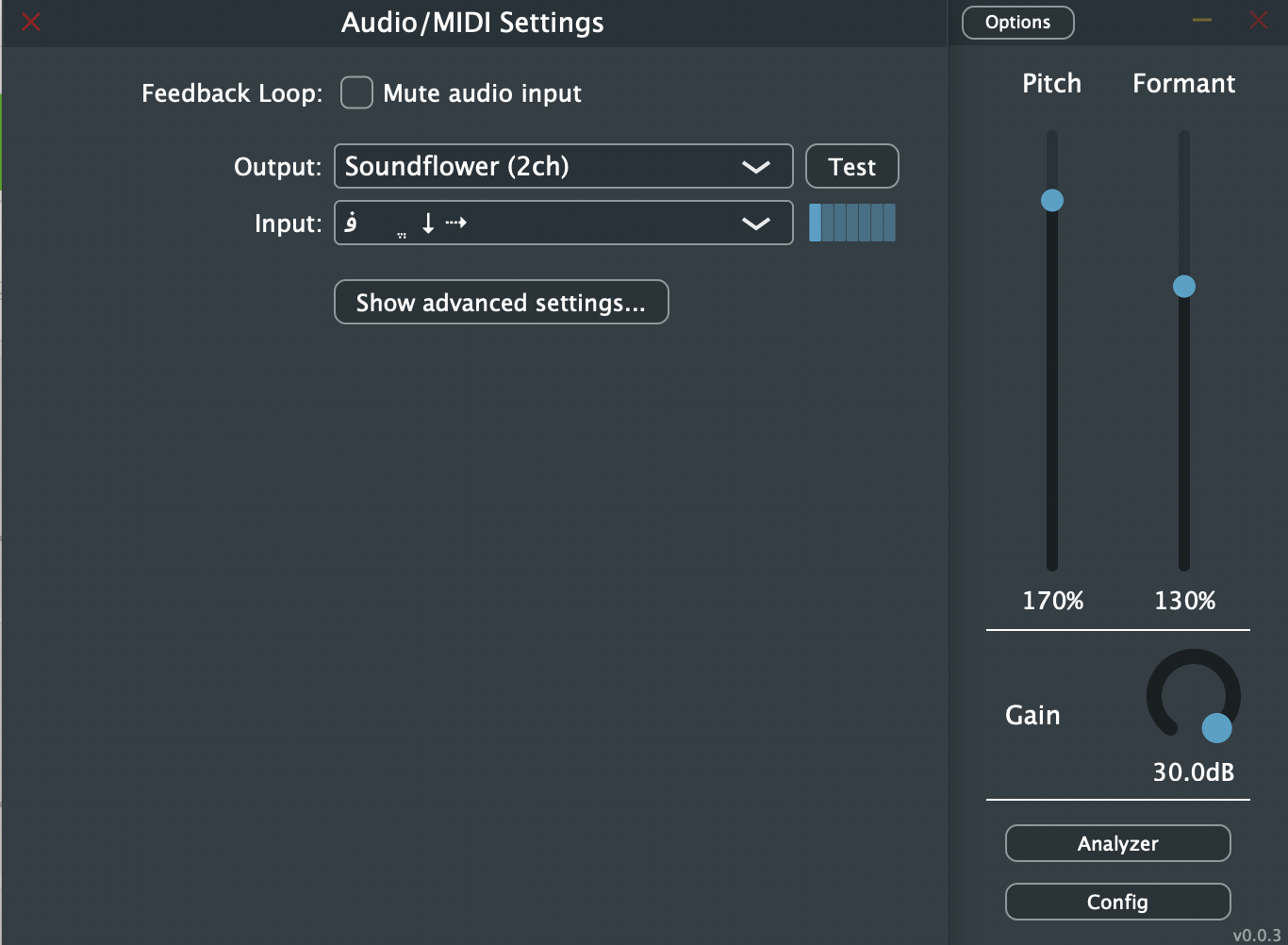
外部マイクが文字化けしてしまっていますがInputは外部マイクです。
PitchやFormantはご自由に調整してください。
LadioCastの設定:

Gachikoeで変換した自分の声をモニターしておきたいので出力Aux1に外部ヘッドフォンを設定しています。
Zoomの設定:
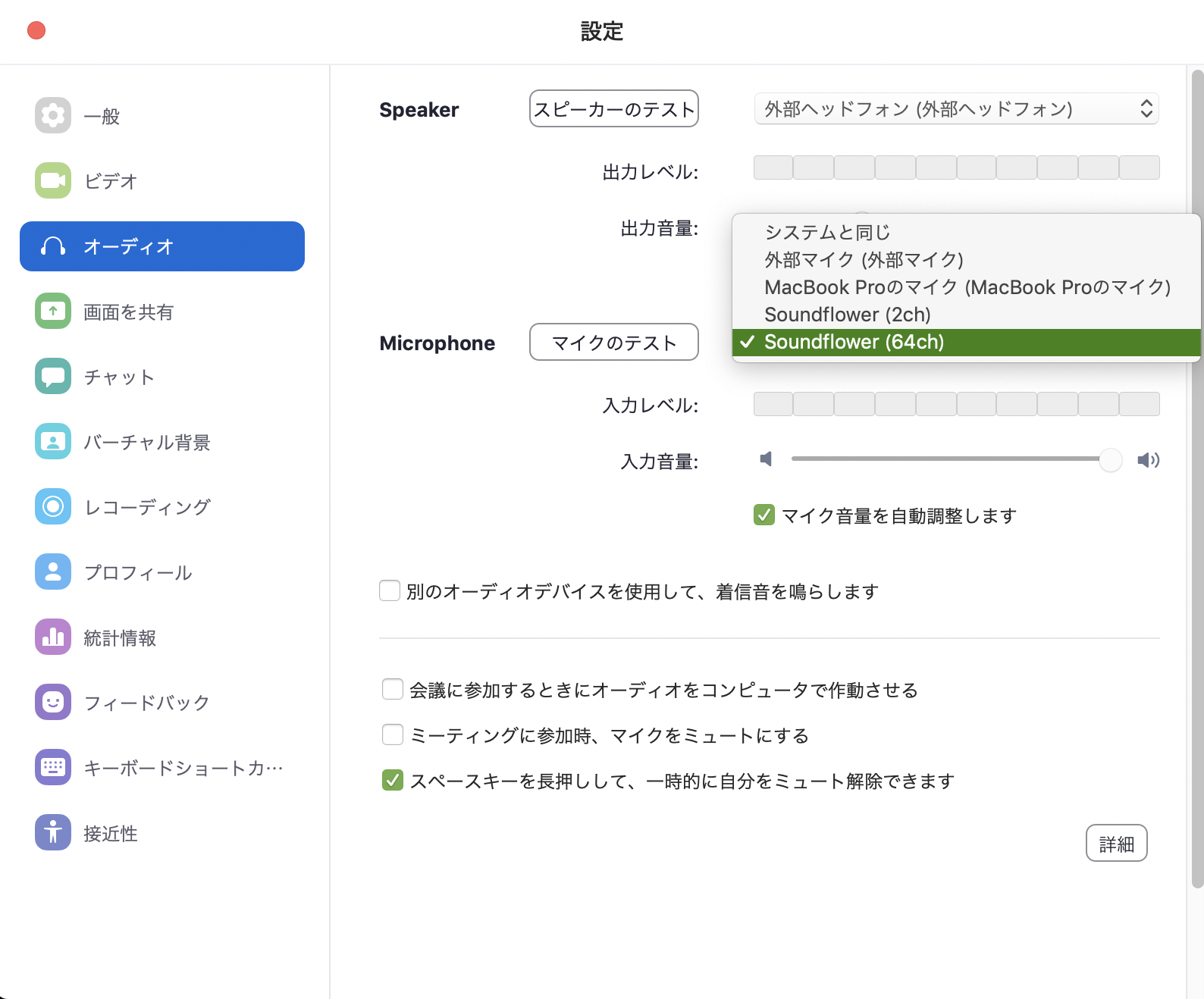
設定 > オーディオ > MicrophoneでSoundflower(64ch)に設定するか、
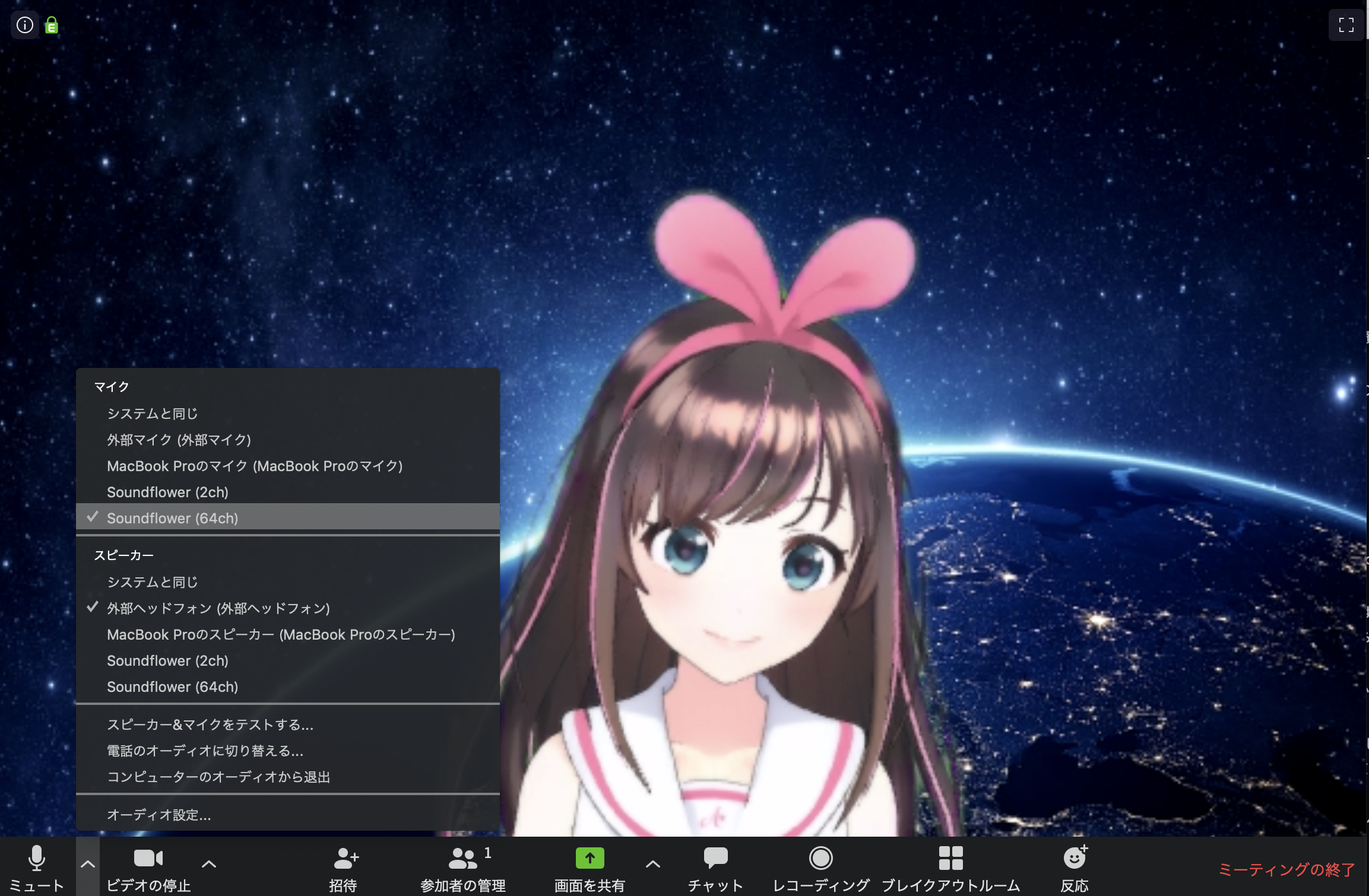
マイクのところからSoundflower(64ch)に設定することで変更した声を配信することができます。
おまけ2 - WebExでバーチャル背景を使う
ほら、WebExってMacからバーチャル背景使えないじゃん?
Zoom会議に慣れてしまい油断してる中、打ち合わせが始まってしまい部屋の汚さに絶望したんですよ。
慌ててとった手法が、
OBSでZoomの画面をキャプチャ→WebExに表示
だったんですけど、今起動してみたらWebExもOBS使えなくなってたのでこれもできなくなってました・・・
(自己責任)Zoomの署名を外して無理やり仮想カメラを認識させる(5/26追加)
Xcodeをインストールして、ターミナルで下記コマンドを入力してZoom.appの署名を外します。
自己責任でよろしくお願いします。あまりイケてる方法だとは思わない・・・
codesign --remove-signature /Applications/zoom.us.app/
おわりに
あーかわいい。幸せな気分になれますね。
使えなくなっちゃったの悲しい。
使えるようになったみたいなのでまたいろいろ遊ぶぞー!!!