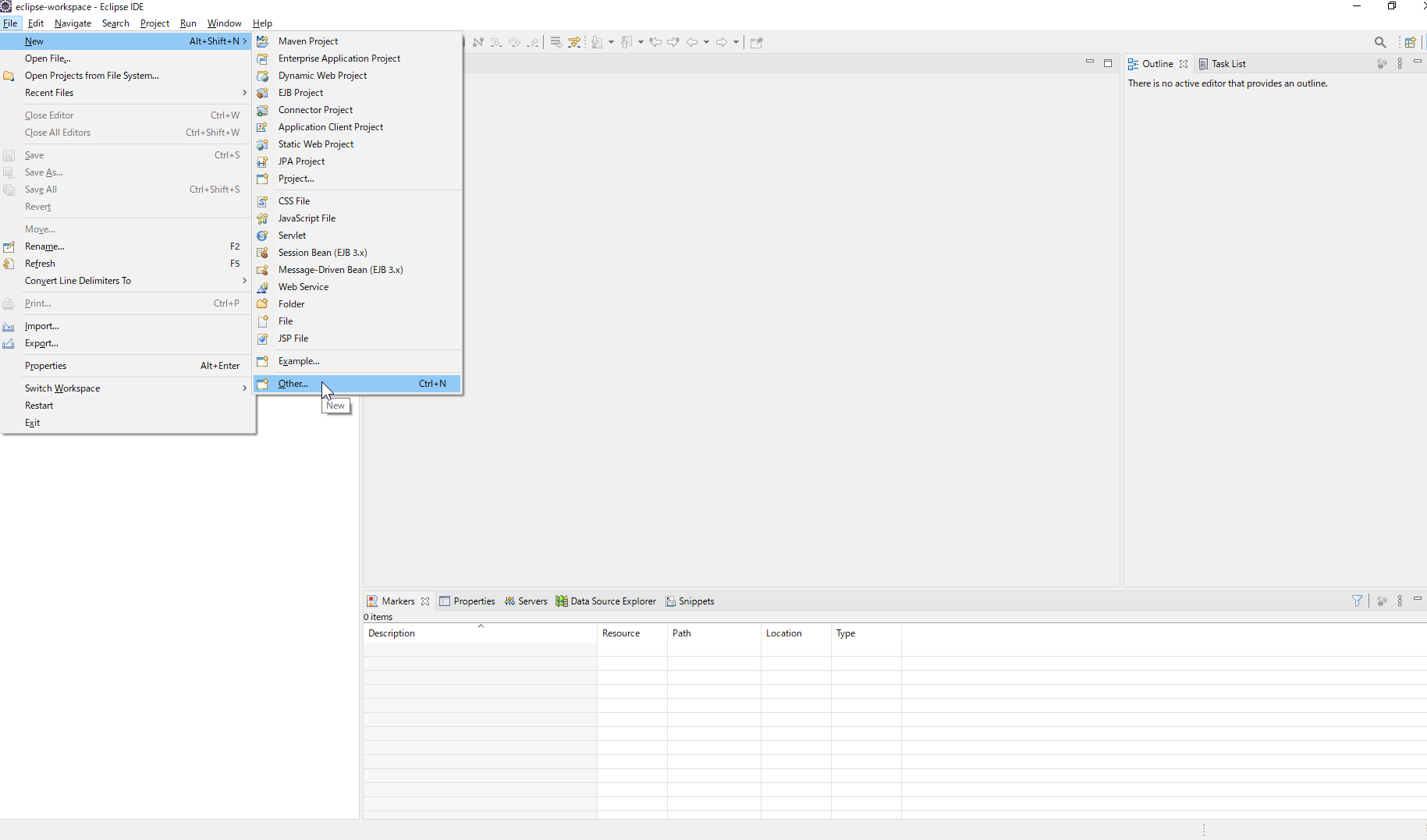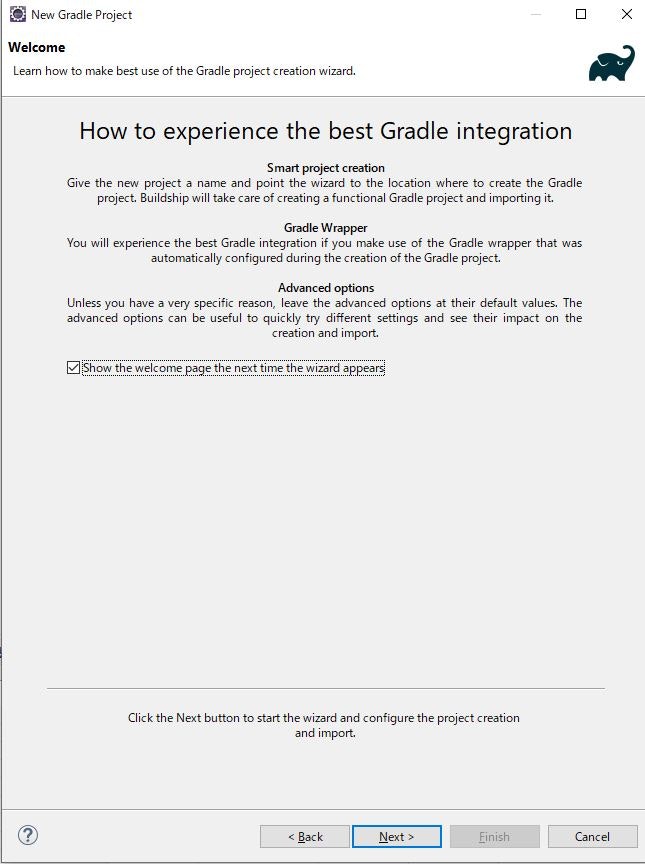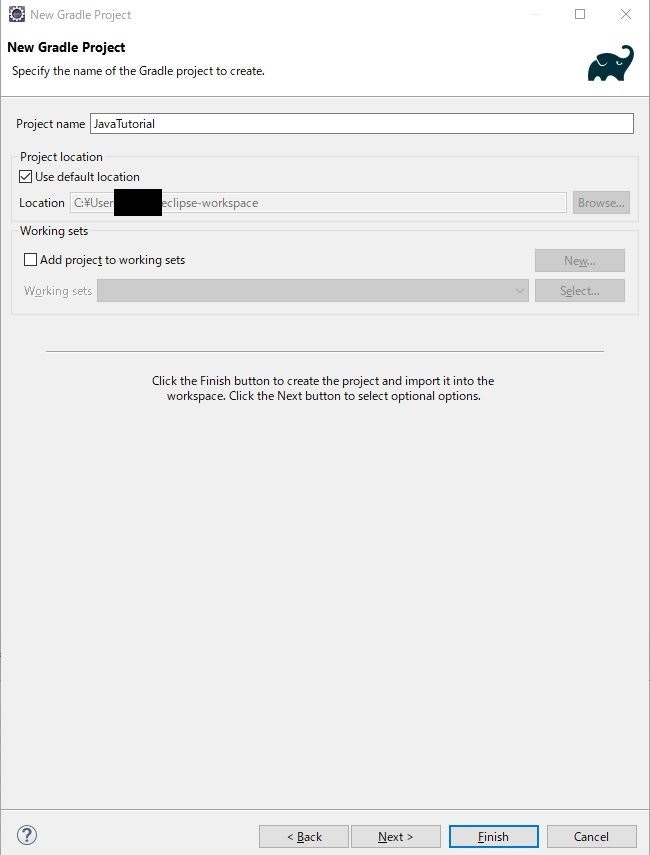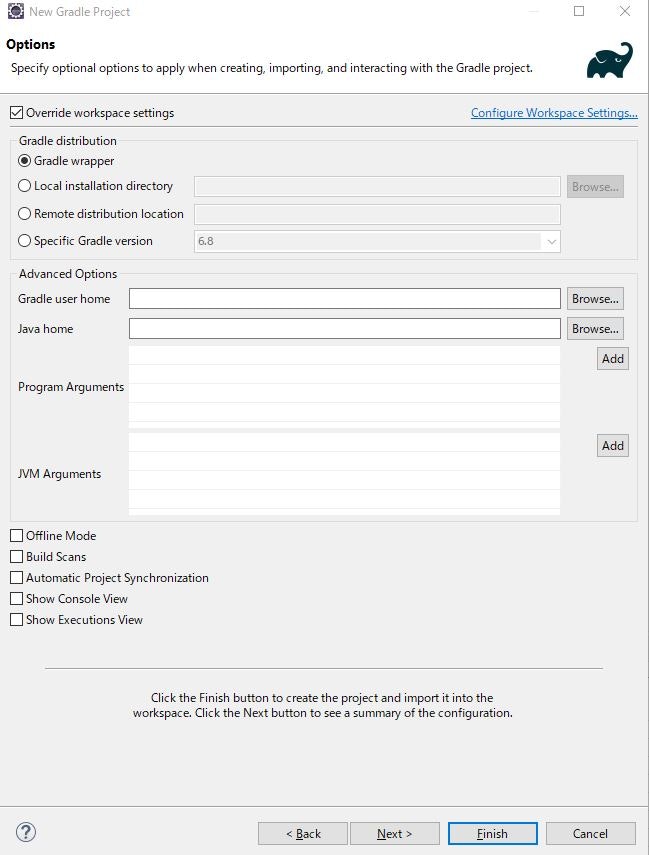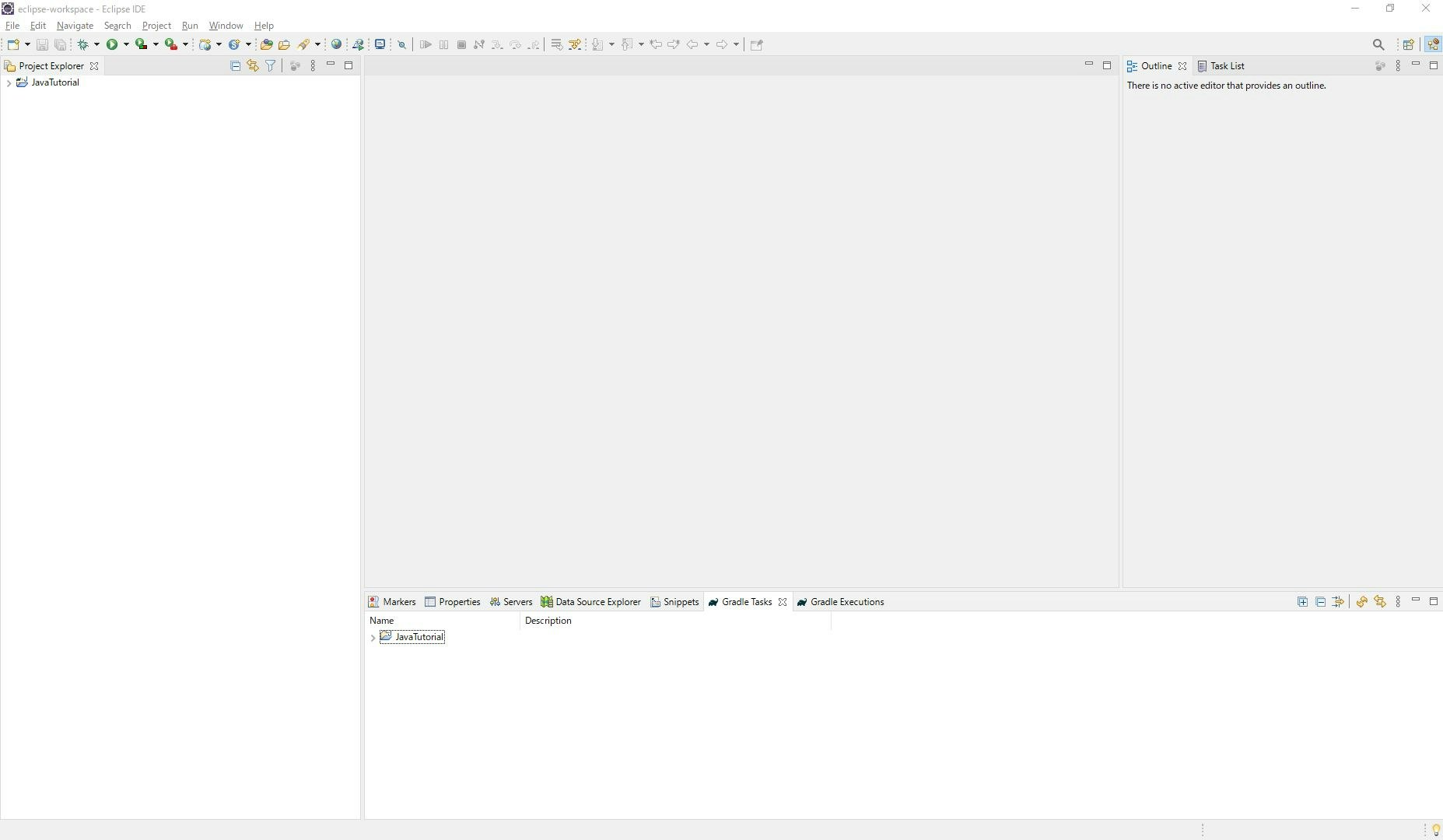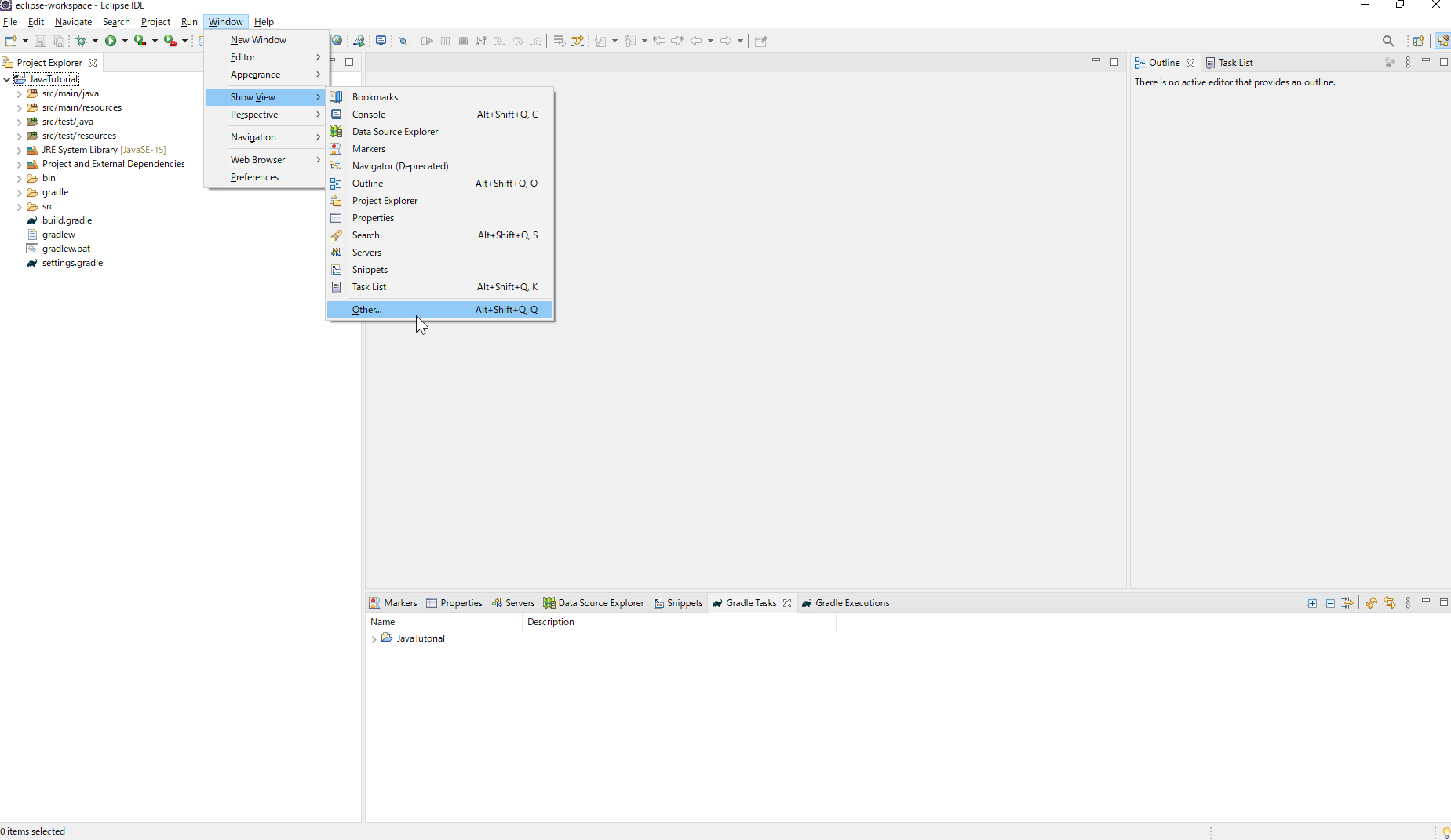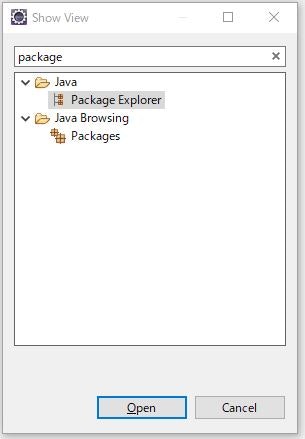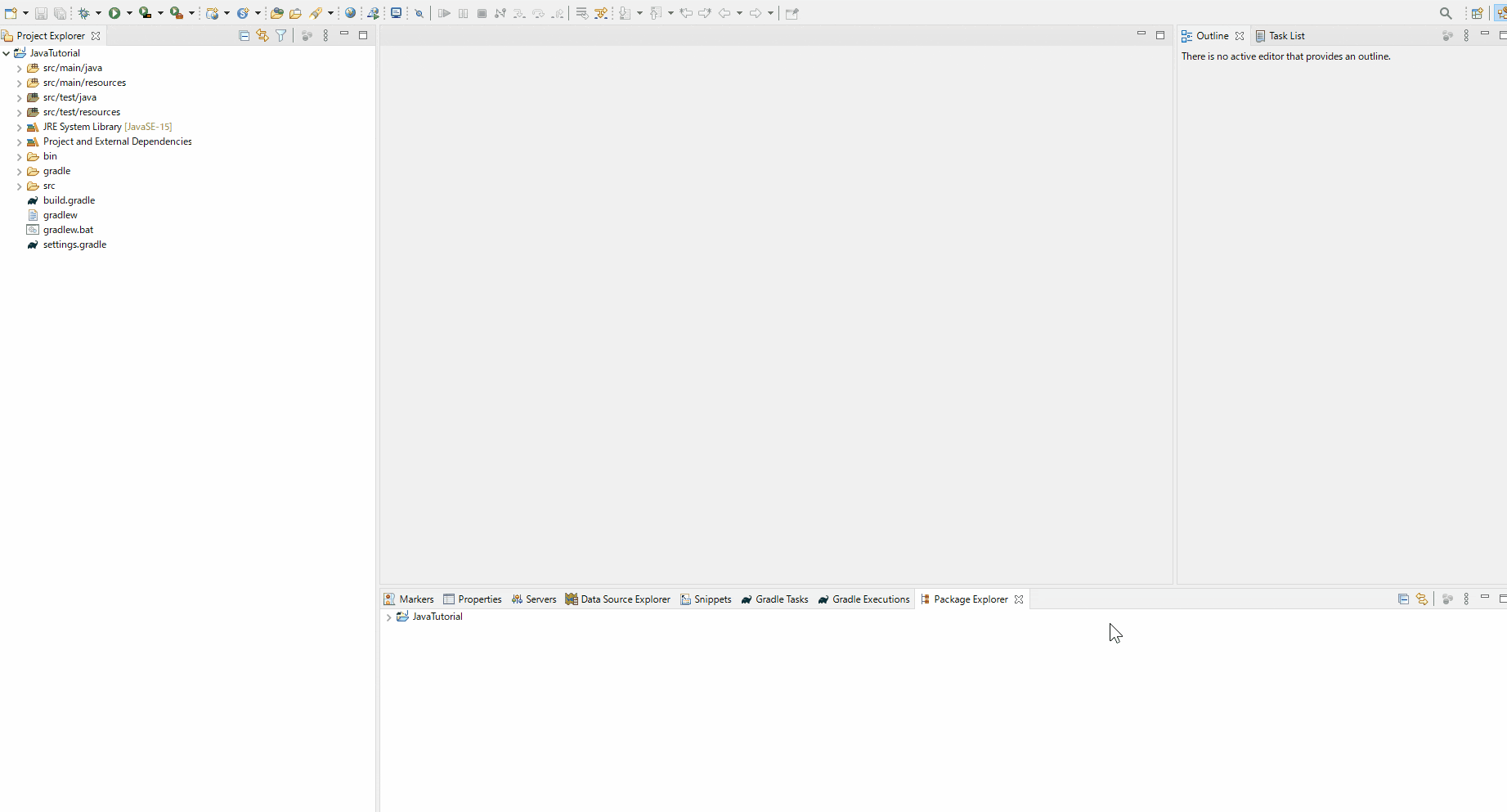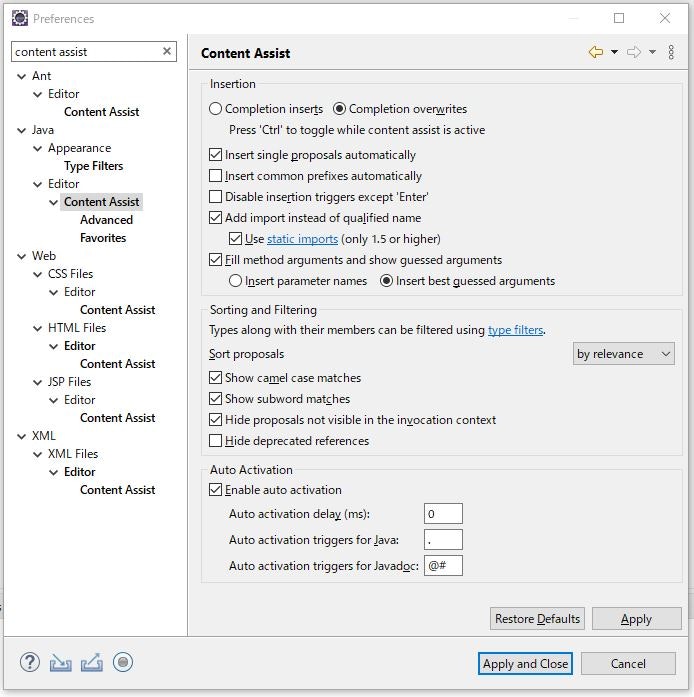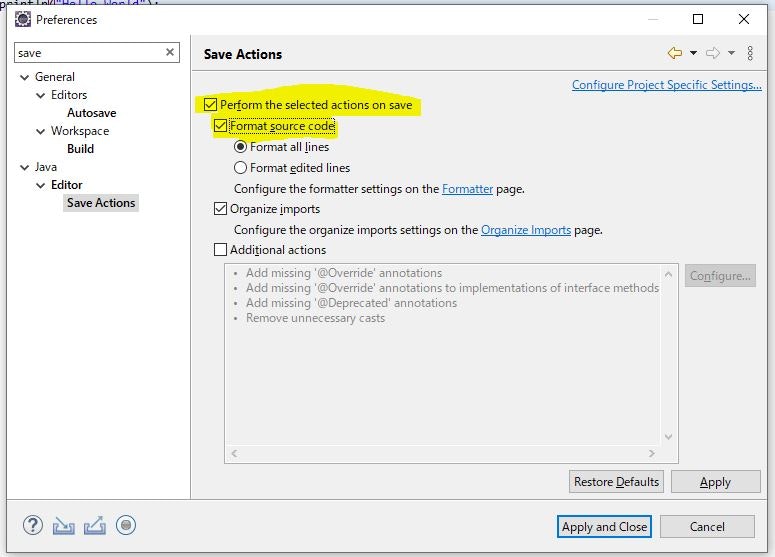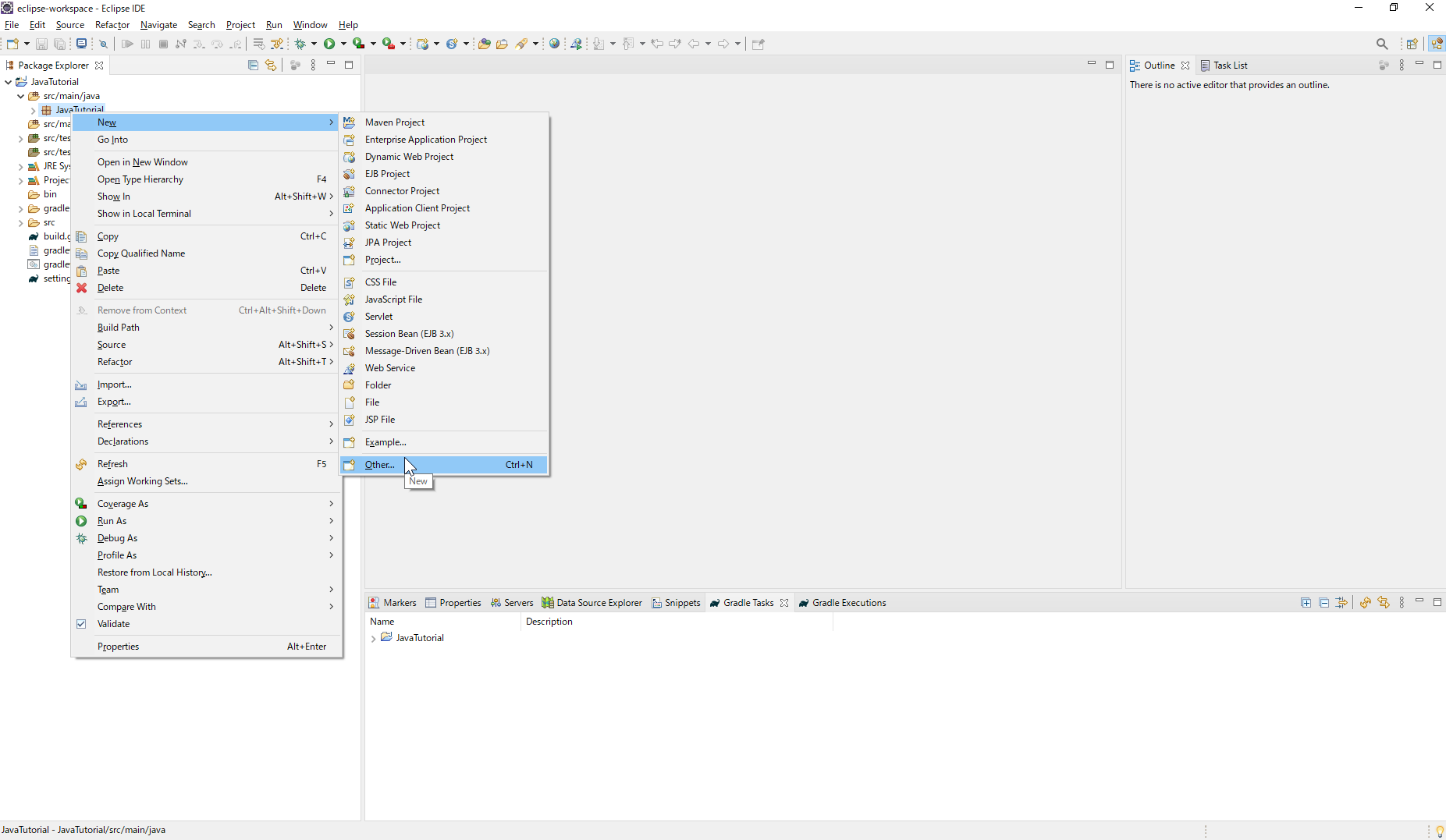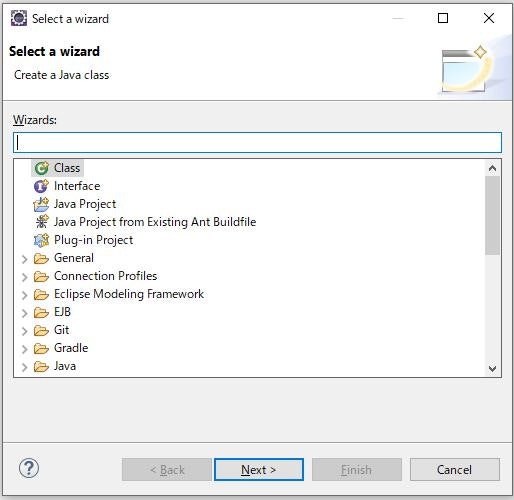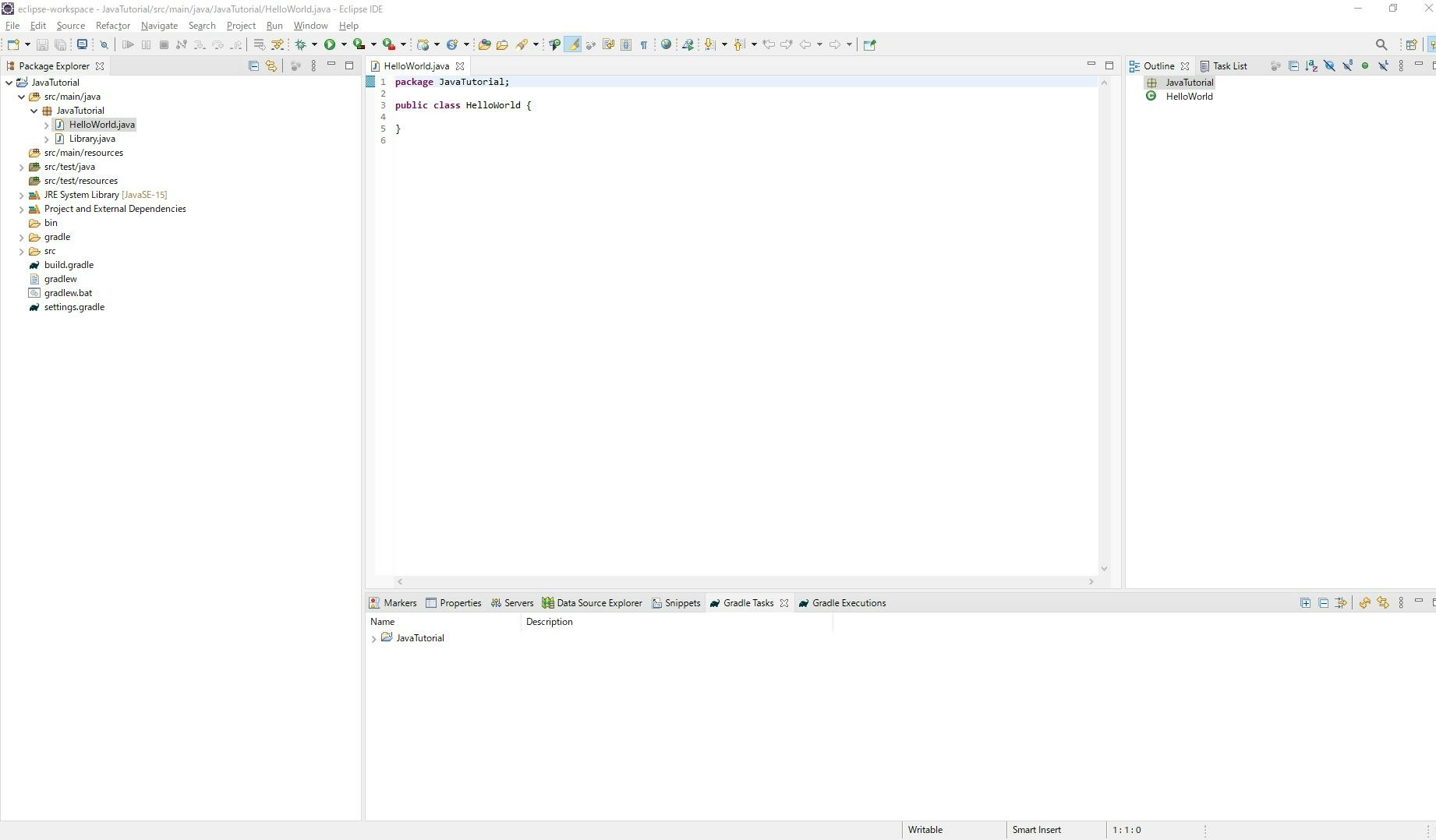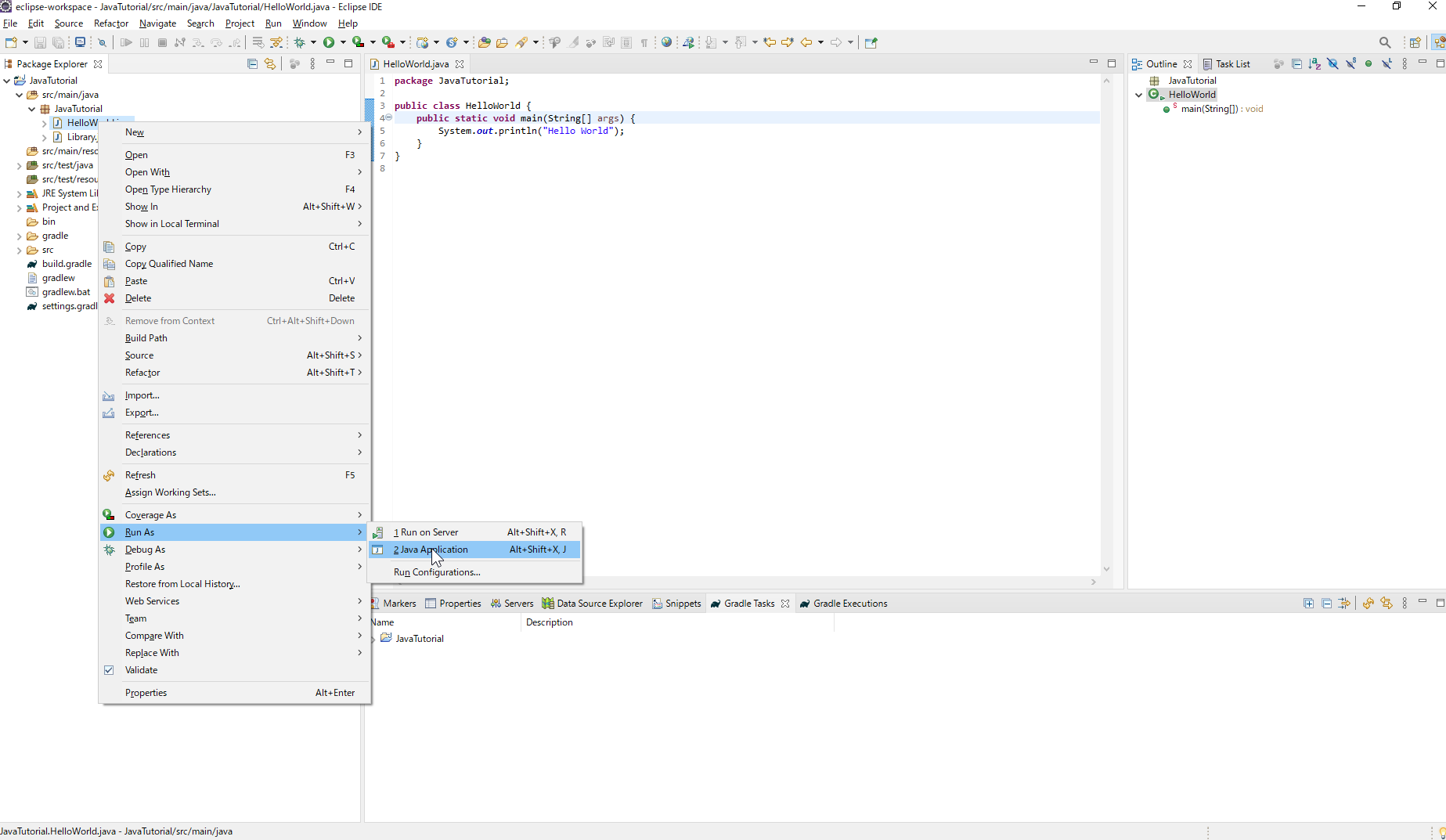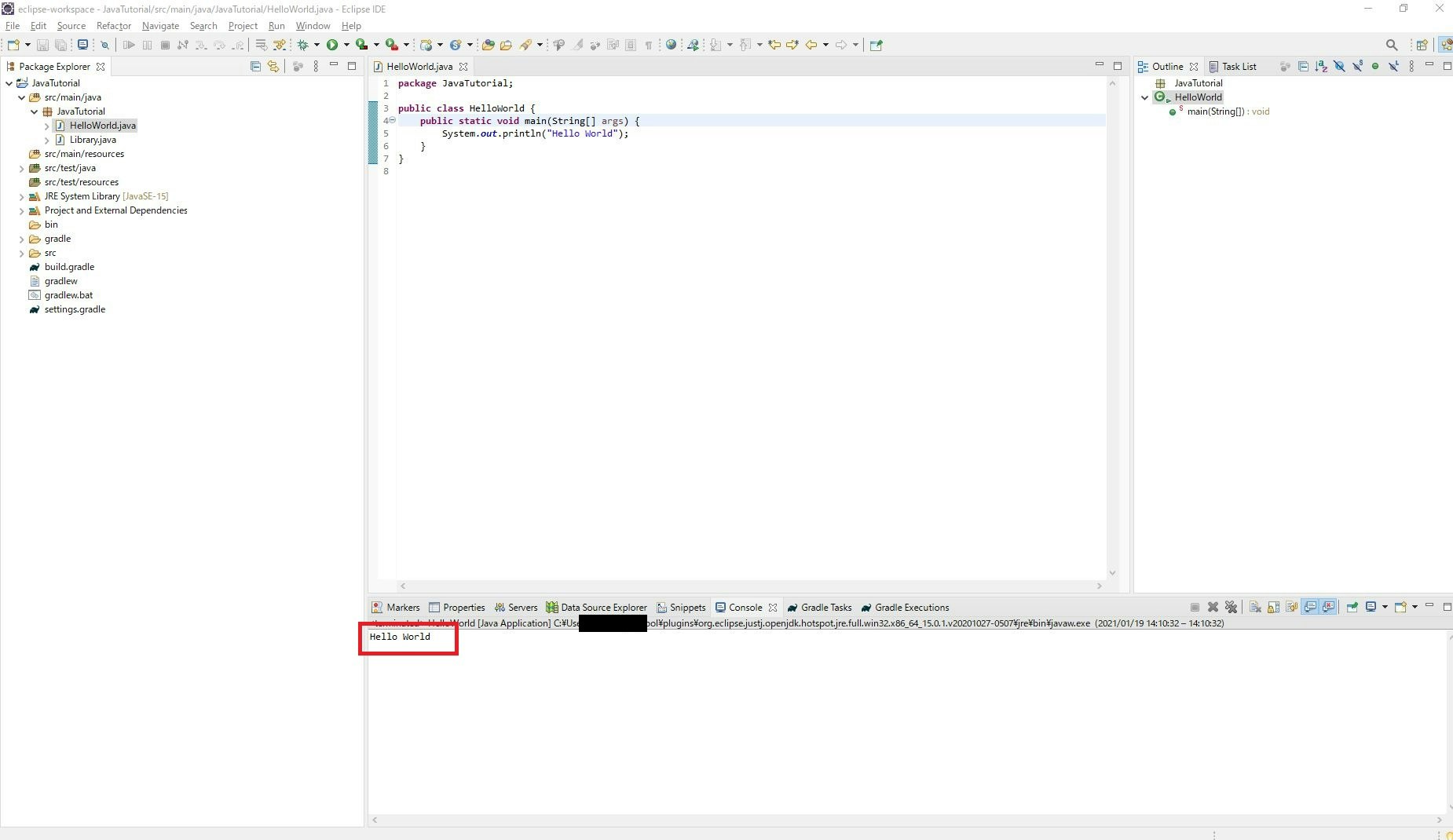今回はJavaプロジェクトを作成し、簡単なコードをeclipse上で実行するための準備していきましょう。
eclipseが既にセットアップされている場合はworkspaceを新たに作成し、まっさらな状態で開いてください。
セットアップがまだの場合は
初心者が1から始めるJava開発-Vol.1- eclipseセットアップ編を参考にセットアップまで完了させてください。
※なお、今後Gradleを使う予定なので古いeclipseの場合はプラグインなどが必要ですが、
上記のセットアップ編でセットアップしていればデフォルトで利用可能です。
##Javaプロジェクトの作成
eclipseを開きFile > New > Other... でダイアログを開きます
Wizardで「gradle」と入力し「Gradle Project」を選択し、Nextを押下します。
以下のようなダイアログが出るがNextを押下でOKです。
Project Nameを入力していきます。今回は「JavaTutorial」とします。
Nextを押下して、次のページでOverride Workspace settingsにチェックしておきましょう(理由は分かりません)
そのほかは特に何もしなくてもいいです。
Finishを押下してプロジェクト作成終了です。
こんな感じでJavaTutorialがProjectに表示されていればOKです。
##Javaプログラムを書く準備
###package Explorerに変える
project explorerでもいいのですが上位互換のpackage Exprolerに変えます。
Window > show view > other と選択します。
検索欄に「package」と入力し、Java > Package Ecplorerを選択しOpenを押下しましょう。
package Explorerをつかんでドラッグ&ドロップでproject Explorerの位置に持っていきます。
project Explorerは✖で消してOKです。
###爆速実装のための設定
eclipseを使うときのマストの設定をします。
window > preference で設定ダイアログを開きます。
検索欄に「content assist」といれて、
Java > Editor > Content Assistを選択します。
Auto Activationの部分に以下のものをコピペして入力します。
- Auto activation delay(ms): に「80」
- Auto activation triggers for Java: に「.abcdefghijklmnopqrstuvwxyzABCDEFGHIJKLMNOPQRSTUVWXYZ_」
Apply and CloseでOKです。
###自動フォーマットのための設定
こちらもeclipseを使うときのマストの設定をします。
window > preference で設定ダイアログを開きます。
検索欄に「save」といれて、
Java > Editor > Save Actionを選択します。
画像の2か所にチェックをします。これにより、ファイル保存時に、児童で、改行やインデントをフォーマットしてくれます。
原則差分検出のためにやるべき設定だと考えていますが、各チームや会社の方針に従ってください。
Apply and CloseでOKです。
(他にもいろいろ設定はあるので気になる方はググってみてください。ただこの設定は絶対やるべきものだと思うので紹介しました)
##Hello Worldを実装していく
最後に開発環境が構築できたことを確認するために「Hello World」を出力するものを実装していきます。
JavaTutorialの下にsrc/main/javaが存在し、その下にJavaTutorialというPackageが存在します。
この中にHelloWorld.javaファイル(クラスを作成していきます)
JavaTutorialパッケージを選択し、右クリックから New > Otherと選択します。
表示されたダイアログからClassを選択し、Nextを押下します。
Nameに適当な名前を入れていきましょう。今回は前出の通り「HelloWorld」とします。
ここで注意点ですがJavaのクラスを作成する場合はパスカルケース(アッパーキャメルケース)で記述するようにしましょう。
パスカルケースについてはこちらを参照してください。
Finishを押してクラスが作成できます。
それでは、コードを書いていきます。
4行目に以下のコードを書きます。
public static void main(String[] args) {
System.out.println("Hello World");
}
コピペせず自分で打ち込んでみてください(写経でOKです)。
public と打つだけで候補をサジェストしてくれるのが上記で設定したContents Assistの機能です。
ここまで書けたら「Ctrl + S」または「Ctrl + Shift + S」(MacはCtrl→command)を押して保存しましょう。
前者はそのファイルだけ、後者は開いているファイル全てを保存します。
最後にこのコードを実行していきます。
ツリーから「HelloWorld.java」を選択して右クリックし、「Run As > Java Application」
と選んでいきましょう。
するとどうでしょうか。
Consoleタブが勝手に開き、Hello Worldが表示されていれば、実行成功、eclipseでJava開発が始められる状態になりました。
Javaの初心者向けおすすめ本

スッキリわかるJava入門 第3版 (スッキリシリーズ)