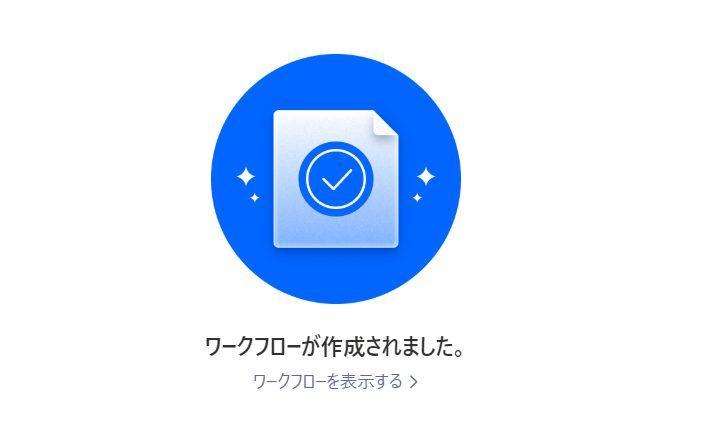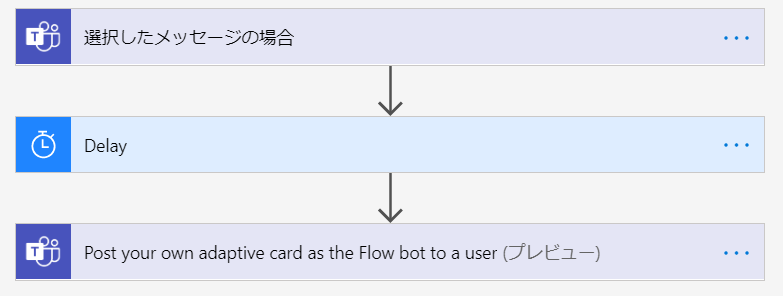アドベントカレンダー最終日のネタがなくて困ってしまったので、
TeamsのPowerAutomateアプリからテンプレートを使用しフローを作成します。
「このテンプレートって結局何をやってくれるの?」と思うことありませんか?
私はあるので、とりあえずいくつか確認してみました
Schedule a meeting with a message sender
概要
選択すると以下の画像のような説明が出ます
翻訳すると「Teamsチャットまたはチャネルメッセージからのメッセージの送信者との会議をスケジュールできます」ですが、つまりどういうこと?
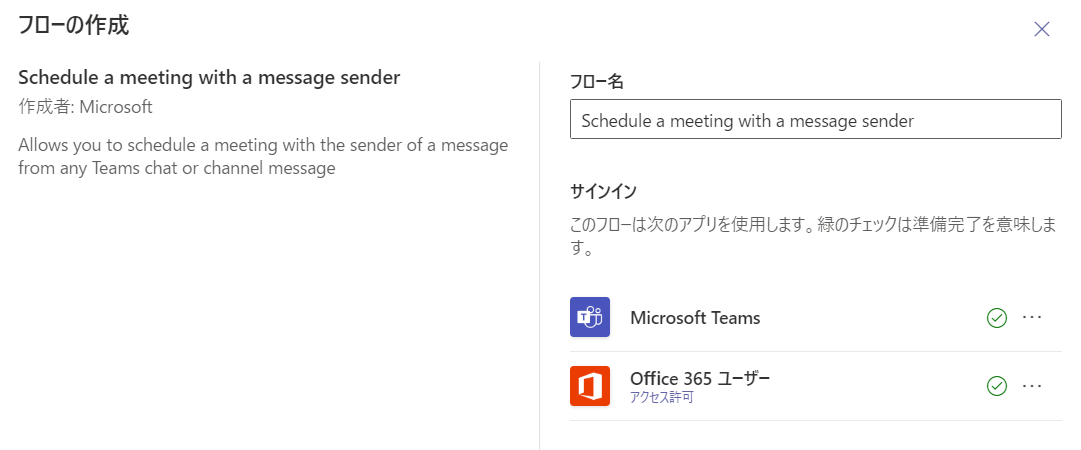
初期設定
カレンダーとタイムゾーンの選択がでてくるので、
カレンダーは自分のカレンダー、タイムゾーンは「Tokyo Standard Time」を選択します。

詳細確認
PowerAutomateの一覧から対象のフローを選び編集します
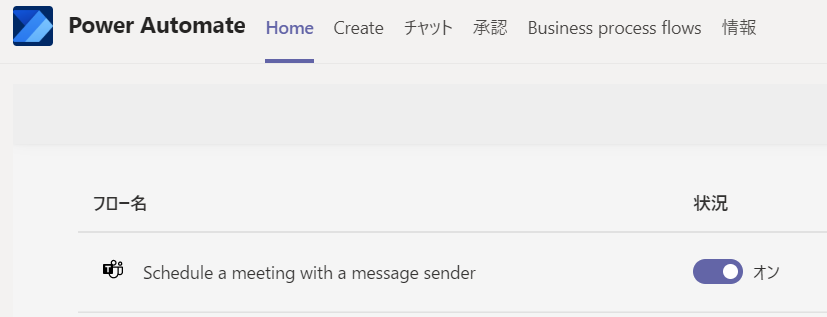
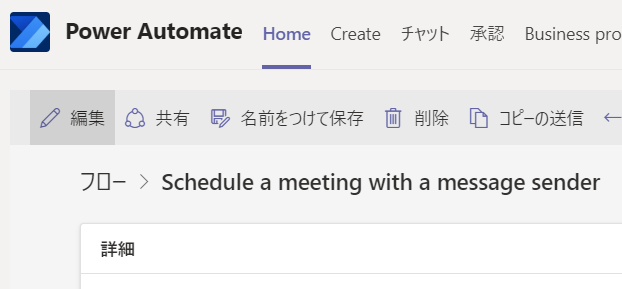
「選択したメッセージの場合」を選ぶと以下のようなアクションになっています。
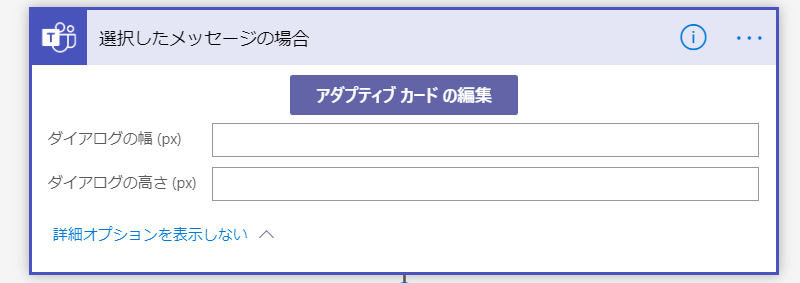
「選択したメッセージ」とは、こちらのように、
Teamsのメッセージを選択した際にでてくる以下のような画像のものですね。
先ほどフローを作成したので、「その他の操作」に「Schedule a meeting...」が追加されていました!
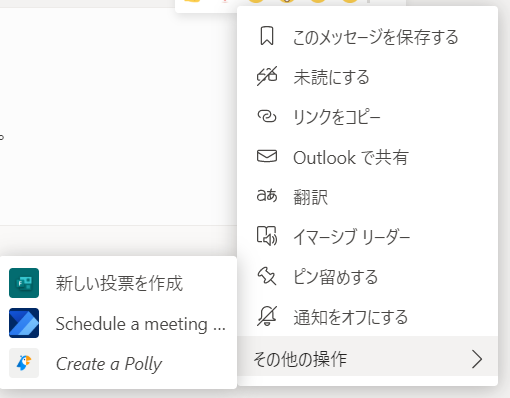
「Schedle a meeting...」を選ぶと、このようなダイアログがでます。
これが「アダプティブカード」です。
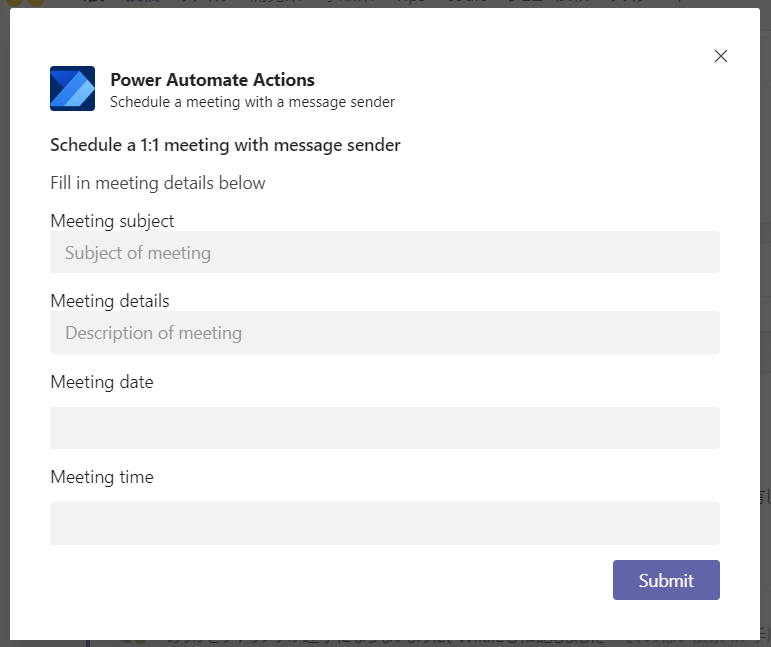
会議の時間
会議の終了時間を設定してるであろうアクションを確認したところ、以下のようになっていました
addToTime(variables('MeetingStartTime'), 30, 'Minute')
どうやら30分の会議を作成してくれるようですね
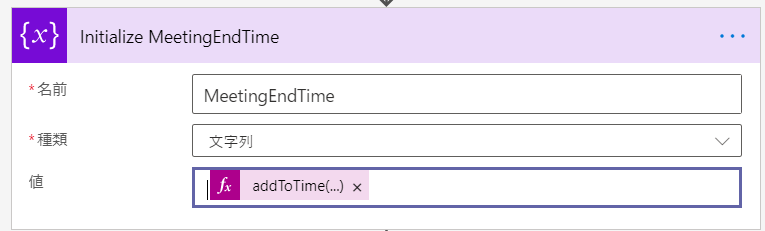
結論
これはTeamsのメッセージを選択することで、そのメッセージの送信者との1:1の30分の会議を作成することができるフローでした
余談:アダプティブカードを編集する
先ほどの「アダプティブカードの編集」ボタンを押すと、PowerAppsのような画面が出てきます
せっかくなので日本語化してみました。
会議の時間も30分固定ではなくて、選択できるようにしたほうが便利かもしれません
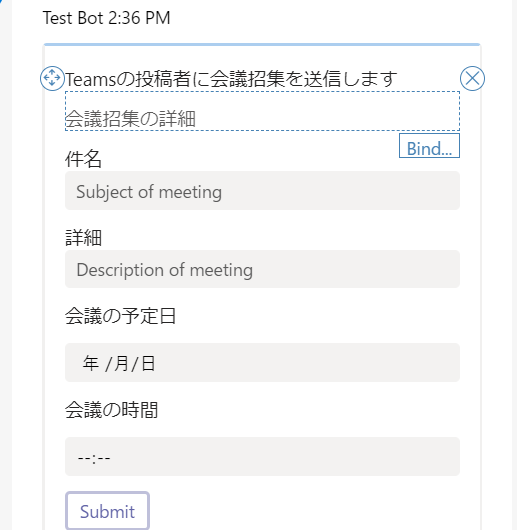
Follow up on a message
概要
選択すると以下の画像のような説明が出ます
翻訳すると「フローをトリガーして、MicrosoftTeamsのメッセージをフォローアップするように通知します。」です。通知がくるってこと?
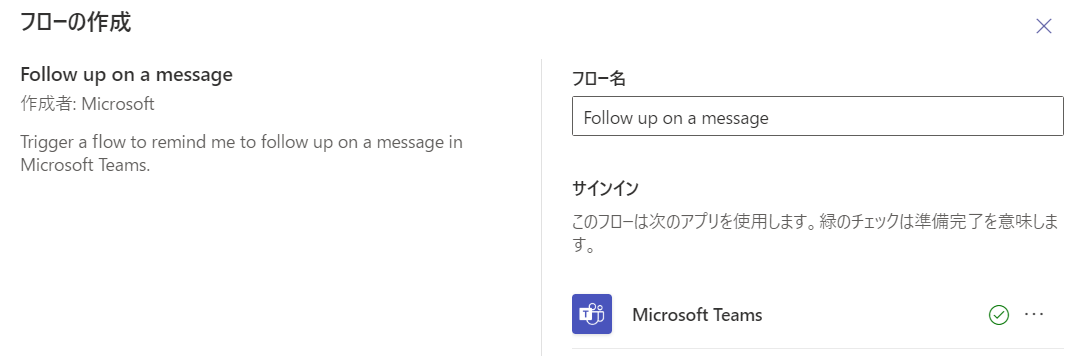
特に入力項目なく作成できました。
詳細確認
アダプティブカードを実際に確認すると、通知の時間を指定できるようです
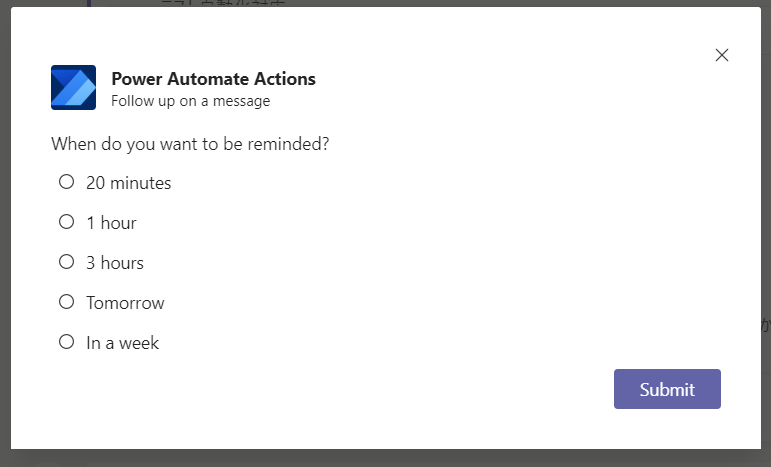
通知は以下のような通知が、Flowの個別チャットから投稿されました。
指定したメッセージの中身がそのままMessage contentに記載されていました。
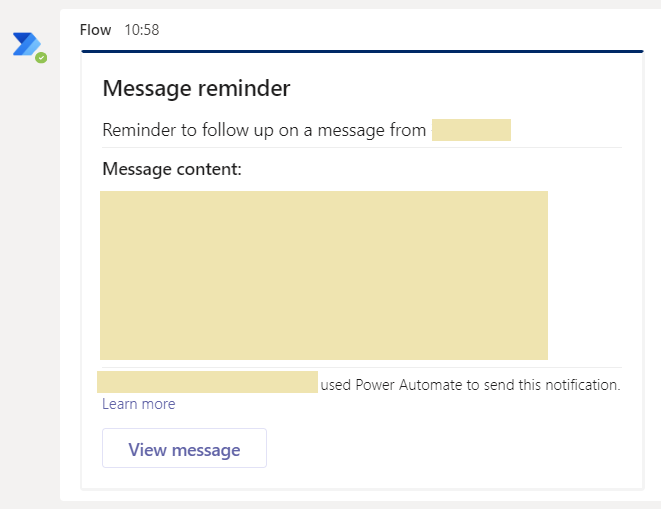
結論
これはTeamsのメッセージを選択することで、そのメッセージをフォローするように通知を設定できるフローでした