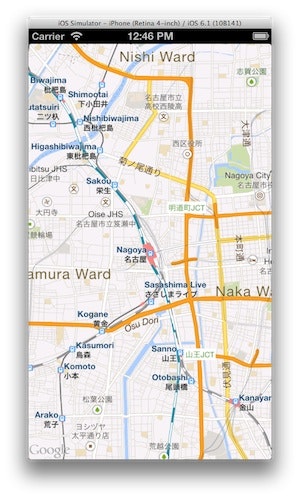僕は Google Maps が使いたい。iOSで。Titaniumで。Alloyで。
突然ですが僕は地図が大好きです。ヒマがあれば Google Maps を眺めて色々妄想しております。最近 Google Maps アプリが iPad にも対応したので、トイレ地図がとても捗り重宝しております。
それに引き換え、「パチンコガンダム駅」などで話題になった iOS 6 以降の Apple Maps。最近かなり改善されているとは思うのですが、Google Maps に比べると、まだまだ劣っていると言わざるをえません。
Titanium Mobile で iOSアプリを開発し、そこに地図を載せたいと思った場合、普通にやってしまうと Apple Maps を利用することになってしまいます。地図スキーな僕として、常々これは何とかしたいと思っておりました。iOSアプリ でも Google Maps が使いたい。使いたいんだ!
幸い Google 様から、iOS用の Google Maps SDK が公開されております。それを Titanium Mobile に組み込み、Alloy から使ってしまおう!というのが、この記事の趣旨になります。
モジュールを調達する
Titanium Mobile から iOS用の Google Maps SDK を利用する場合、Titanium のお作法に則って モジュール化 することが必要になります。
さてそのモジュールですが、以下の方法で入手できます。
- 自分で作る
- githubなどで公開されているのを探す
- Appcelerator Marketplace で購入する
わたくし@sngmrこと森 真吾は、面倒くさいことが大キライです。すぐに Google Maps を Titanium Mobile から使いたいんです。というわけで、Appcelerator Marketplace から購入することにしました。そのものズバリなモジュールが売っていたので。開発者あたり$30です。
Google Maps for iOS:
https://marketplace.appcelerator.com/apps/5076?1735372176
オープンソースのプロジェクトもgithubにありましたよ。
こちらは試していないのですが、手順がほぼ同じような感じだったので、もしかしたらこちらが本家かもしれませんね。
組み込み手順
手順は Google Maps for iOS のドキュメント 、または TiGMap の README に詳しく書いてあります。
簡単に流れを説明すると・・・
- Google Maps SDK for iOS をダウンロード
- Google APIs Console で Google Maps SDK for iOS を有効にし API Access キーを取得する
- (Marketplace で購入した) モジュールを配置
- モジュール内の module.xcconfig に ダウンロードした Google Maps SDK for iOS へのパスを記述
- Titanium Mobile のプロジェクトを作る(非Alloy)
- Resources フォルダに GoogleMaps.bundle をコピーする
- モジュールを使ってコードを書く
こんな感じでした。
各ドキュメントに詳しく書いてあるので、そちらを参照してください。
Alloyから使う
Alloy ではない Titanium Mobile プロジェクトでは、上記手順によりiOS上で Google Maps を動かすことができました。ただ Alloy で動かそうとすると、以下の点が問題になってきます。
-
Resources フォルダに GoogleMaps.bundle をコピー
- Alloy では Resources フォルダは自動生成なので、事前にコピーすることができない(消される可能性がある)
-
View の XML ファイルに記述できない
- Controller に書かざるをえない
その辺りをなんとかしていきましょう
GoogleMaps.bundleのコピー
app/assets ディレクトリ に GoogleMaps.bundle をコピー することで解決できます。
app/assetsディレクトリにあるファイルやフォルダは、実行時にResourcesフォルダへコピーされます。あらためて言うまでもないかもしれませんね。
View の XML を使う・・・というより Alloy に最適化する
僕はこんな感じにしてみました。プロジェクト内を色々と触るので、サンプルコードとして解説してみます。
APIキーをconfig.jsonで定義
Google APIs Console で取得した APIキー を定義する必要がありますが、せっかくなのでconfig.jsonに書いてしまいましょう。
例ではglobalに定義していますが、このモジュールは iOS 専用なので、os:iosに定義しても良いかもしれません。
{
"global": {
"googlemapapikey": "WRITE YOUR API KEY HEAR"
},
"env:development": {},
"env:test": {},
"env:production": {},
"os:ios": {},
"os:android": {},
"dependencies": {}
}
グローバル領域に GoogleMapsモジュールを定義
すべての処理に先立って実行される alloy.js を使って、グローバル領域に GoogleMapsモジュール を登録してしまいます。一緒にライセンスキーも設定してしまいましょう。
Alloy.Globals.GoogleMaps = require('com.moshemarciano.googleMaps');
Alloy.Globals.GoogleMaps.licenseKey(Alloy.CFG.googlemapapikey);
View の定義は Namespace を使う
View の XML はこんな感じに定義します。当然ながら GoogleMapsモジュール をそのまま定義することはできないため、Namespaceを利用します。 alloy.js で GoogleMapsモジュール をグローバル領域に登録したのは、Namespaceで利用するためです。
<Alloy>
<Window id="window">
<!-- GoogleMaps -->
<GoogleMap ns="Alloy.Globals.GoogleMaps" id="map" />
</Window>
</Alloy>
Alloy スタイルシート
これは通常と同じです。今回はこのように指定しました。
"#map": {
width: Ti.UI.FILL,
height: Ti.UI.FILL,
}
Alloy コントローラ
これも特に難しいところはありません。
せっかくなので、我が地元の名古屋駅を標準で表示するようにしてみました。
// 名古屋駅へズームイン!
$.map.setCamera({
latitude: 35.171072,
longitude: 136.88158,
zoom: 13
});
$.window.open();
実行
ktkr!!
iOS 上で Google Maps が使えるようになったよ!!Alloyで!!